Cách tạo tài khoản cục bộ khi cài đặt Windows 11 24H2
How To Create A Local Account While Installing Windows 11 24h2
Bạn có muốn tạo tài khoản cục bộ trong OOBE trong khi cài đặt Bản cập nhật Windows 11 2024 không? Chúng tôi tin rằng nhiều người dùng muốn làm điều này và chúng tôi nói với những người dùng này rằng câu trả lời là có. Công cụ nhỏ chỉ viết một hướng dẫn đầy đủ trong bài viết này.Bạn có thể tạo tài khoản cục bộ trong OOBE Windows 11 24H2 không?
Trong khi cài đặt Windows 11 24H2, bạn sẽ được yêu cầu đăng ký bằng tài khoản Microsoft để tiếp tục. Trước đây, bạn có thể nhập địa chỉ email bị chặn giả và mật khẩu ngẫu nhiên để thoát khỏi địa chỉ đó. Tuy nhiên, bạn không được phép làm điều này bây giờ. Microsoft yêu cầu bạn tạo tài khoản Microsoft trước hoặc tại chỗ để cài đặt.
Nhiều người dùng vẫn muốn tạo tài khoản cục bộ khi cài đặt Windows 11 24H2. có khả năng làm cái này không?
Với Rufus, bạn có thể tạo ổ đĩa cài đặt Windows 11 24H2 bằng tài khoản cục bộ (bỏ qua đăng nhập vào tài khoản Microsoft).
Làm cách nào để tạo tài khoản cục bộ trong OOBE khi cài đặt Windows 11 24H2? Bạn có thể tiếp tục đọc để nhận được hướng dẫn đầy đủ.
Làm cách nào để tạo tài khoản cục bộ trong OOBE Windows 11 24H2?
Các bước sau sẽ hướng dẫn bạn cài đặt Windows 11 24H2 bằng tài khoản cục bộ thông qua Rufus.
Chuẩn bị: Sao lưu máy tính của bạn
Để bảo vệ các tập tin trên PC của bạn, tốt nhất bạn nên sao lưu thiết bị của mình vào ổ cứng ngoài. Thử Công cụ tạo bóng MiniTool để làm công việc này.
MiniTool ShadowMaker là phần mềm sao lưu Windows chuyên nghiệp. Bạn có thể sử dụng nó để sao lưu các tập tin, thư mục, phân vùng, đĩa và hệ thống. Trước tiên, bạn có thể dùng thử phiên bản dùng thử của phần mềm này vì nó cho phép bạn trải nghiệm các tính năng sao lưu và khôi phục miễn phí trong vòng 30 ngày.
Bản dùng thử MiniTool ShadowMaker Bấm chuột để tải xuống 100% Sạch sẽ & An toàn
Bước 1: Tải xuống tệp ISO Windows 11 24H2
Bạn có thể tải xuống tệp ISO xem trước Windows 11 24H2 trước khi phát hành bản cuối cùng. Tuy nhiên, nếu muốn tải xuống bản dựng xem trước, bạn cần tham gia Chương trình Người dùng nội bộ Windows. Sau đó, bạn có thể truy cập trang Tải xuống bản xem trước dành cho người dùng nội bộ Windows để tải xuống file ISO của Windows 11 Insider Preview (Kênh xem trước bản phát hành).
Dưới đây là hướng dẫn đầy đủ: Tải xuống và cài đặt Windows 11 Insider Preview chính thức một cách an toàn .
Bước 2: Tải Rufus
Tới trang này để tải xuống phiên bản mới nhất của Rufus.
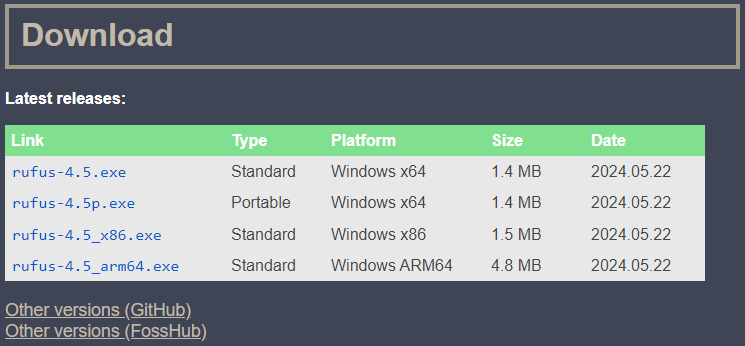
Bước 3: Tạo phương tiện cài đặt Windows 11 24H2
Lời khuyên: Chuẩn bị ổ USB để tạo phương tiện cài đặt như vậy, sau đó kết nối nó với PC của bạn.Bạn không cần thêm bất kỳ bước nào để cài đặt Rufus. Điều này có nghĩa là bạn chỉ cần nhấp đúp vào tệp Rufus đã tải xuống để mở nó. Sau đó, hãy làm theo các bước sau để tạo phương tiện cài đặt Windows 11 24H2 và tạo tài khoản cục bộ bằng tên người dùng của bạn.
Bước 1. Nhấp vào LỰA CHỌN nút trong Lựa chọn khởi động phần.
Bước 2. Chọn tệp ISO Windows 11 24H2 đã tải xuống từ thiết bị của bạn.
Bước 3. Bấm vào Bắt đầu cái nút.
Bước 4. Chọn Tạo một tài khoản cục bộ với tên người dùng trên giao diện bật lên.
Bước 5. Nhấp vào ĐƯỢC RỒI .
Bước 6. Bấm vào BẮT ĐẦU để bắt đầu quá trình tạo.
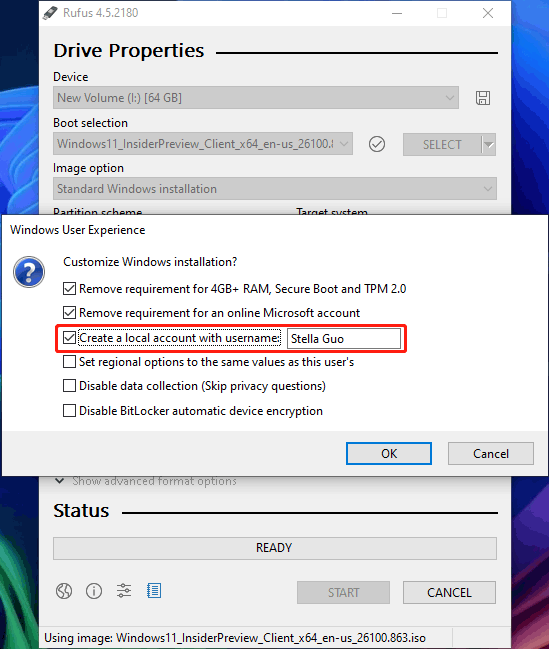
Đợi cho đến khi quá trình kết thúc.
Bước 4: Cài đặt Windows 11 24H2 bằng tài khoản cục bộ
Bước 1. Khởi động máy tính từ ổ cài đặt USB.
Bước 2. Làm theo hướng dẫn trên màn hình để cài đặt Windows 11 24H2. Bạn có thể thấy rằng bạn cài đặt Windows 11 24H2 bỏ qua việc tạo cả tài khoản Microsoft và tài khoản cục bộ.
Dòng dưới cùng
Bạn thấy đấy, việc tạo một tài khoản cục bộ trong OOBE Windows 11 24H2 rất dễ dàng. Hãy thử Rufus giúp bạn làm công việc này nhé.

![Hướng dẫn về Tải xuống, Cài đặt và Cài đặt lại Ubisoft Connect [Mẹo MiniTool]](https://gov-civil-setubal.pt/img/news/6B/a-guide-on-ubisoft-connect-download-install-and-reinstall-minitool-tips-1.png)
![7 giải pháp: PC của bạn không khởi động đúng lỗi trong Windows 10 [Mẹo MiniTool]](https://gov-civil-setubal.pt/img/data-recovery-tips/34/7-solutions-your-pc-did-not-start-correctly-error-windows-10.jpg)



![10 bản sửa lỗi dễ dàng và tốt nhất cho thiết bị này không thể khởi động. (Mã 10) [Mẹo MiniTool]](https://gov-civil-setubal.pt/img/data-recovery-tips/87/10-best-easy-fixes.jpg)

![Sử dụng Win + Shift + S để chụp ảnh màn hình Win 10 trong 4 bước [MiniTool News]](https://gov-civil-setubal.pt/img/minitool-news-center/68/use-win-shift-s-capture-screenshots-win-10-4-steps.jpg)
![Cách sửa lỗi CPU quá nhiệt với 3 giải pháp hữu ích [Tin tức MiniTool]](https://gov-civil-setubal.pt/img/minitool-news-center/34/how-fix-cpu-over-temperature-error-with-3-useful-solutions.png)
![Chiếu tới PC này và phản chiếu màn hình trên Windows 10 [MiniTool News]](https://gov-civil-setubal.pt/img/minitool-news-center/34/projecting-this-pc.png)
![Đã sửa! Windows không thể tải trình điều khiển thiết bị cho mã phần cứng này 38 [Mẹo MiniTool]](https://gov-civil-setubal.pt/img/data-recovery-tips/95/fixed-windows-can-t-load-device-driver.png)
![Thư mục SysWOW64 là gì và tôi có nên xóa nó không? [Tin tức MiniTool]](https://gov-civil-setubal.pt/img/minitool-news-center/41/what-is-syswow64-folder.png)
![Quy trình Perfmon.exe là gì và làm thế nào để khắc phục sự cố với nó? [Wiki MiniTool]](https://gov-civil-setubal.pt/img/minitool-wiki-library/14/what-is-perfmon-exe-process.png)
![Nếu iTunes của bạn không thể sao lưu iPhone, hãy thử các phương pháp sau [Mẹo MiniTool]](https://gov-civil-setubal.pt/img/ios-file-recovery-tips/21/if-your-itunes-could-not-back-up-iphone.jpg)

![Cách ghim phím tắt vào thanh Taskbar trên Windows 10? (10 cách) [Tin tức MiniTool]](https://gov-civil-setubal.pt/img/minitool-news-center/85/how-pin-shortcuts-taskbar-windows-10.png)
![6 phương pháp khắc phục lỗi cập nhật 0x80072EE2 trên Windows 10 [MiniTool News]](https://gov-civil-setubal.pt/img/minitool-news-center/72/6-methods-fix-update-error-0x80072ee2-windows-10.png)
![Băn khoăn vì Windows Update không hoạt động? Đây là việc cần làm [Tin tức MiniTool]](https://gov-civil-setubal.pt/img/minitool-news-center/33/bothered-windows-update-not-working.png)
