12 cách khắc phục sự cố khi ngắt thiết bị lưu trữ USB trên Win 10 [Mẹo MiniTool]
12 Ways Fix Problem Ejecting Usb Mass Storage Device Win 10
Tóm lược :

Hướng dẫn này cung cấp 12 cách để giúp bạn khắc phục sự cố “Sự cố khi ngắt thiết bị lưu trữ USB, thiết bị này hiện đang được sử dụng” trong Windows 10. Nếu bạn đẩy thiết bị lưu trữ USB không đúng cách và thấy một số dữ liệu bị mất, Phần mềm khôi phục dữ liệu MiniTool được khuyến nghị hàng đầu để giúp bạn khôi phục dữ liệu bị mất từ USB.
Điều hướng nhanh:
- Làm cách nào để rút ổ USB hiện đang được sử dụng?
- Khi tôi cố gắng tháo thiết bị USB một cách an toàn, nó sẽ bật lên thông báo lỗi “Sự cố khi loại bỏ thiết bị lưu trữ thứ cấp USB”: Thiết bị này hiện đang được sử dụng. Đóng bất kỳ chương trình hoặc cửa sổ nào có thể đang sử dụng thiết bị rồi thử lại.
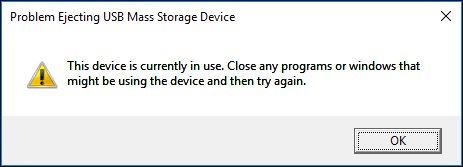
Vấn đề là gì? Làm cách nào để khắc phục sự cố Đẩy ra sự cố Thiết bị Lưu trữ Chung USB và xóa USB khỏi máy tính Windows 10 một cách an toàn? Nó sẽ có một số kết quả xấu như mất dữ liệu USB nếu tôi bỏ qua thông báo này và tháo thiết bị USB trực tiếp?
Bài đăng này cung cấp 12 cách giúp bạn giải quyết lỗi 'Sự cố đẩy thiết bị lưu trữ thứ cấp USB mà thiết bị này hiện đang được sử dụng' trong Windows 10. Giữ cho dữ liệu của bạn an toàn và tận dụng MiniTool phần mềm khôi phục dữ liệu để khôi phục dữ liệu bị mất từ thiết bị USB nếu bạn bị mất một số tệp quan trọng trong thiết bị lưu trữ USB bây giờ hoặc trong tương lai.
Nguyên nhân của lỗi 'Sự cố khi mở thiết bị lưu trữ USB'
Các lý do phổ biến gây ra lỗi này như sau:
- Một số tệp trong USB có thể không được đóng khi bạn cố gắng rút USB ra.
- Một số tệp trong thiết bị lưu trữ USB hiện đang được một số chương trình trong máy tính sử dụng.
- Một số phần mềm hoặc chương trình đang truy cập thiết bị USB ở chế độ nền trên máy tính như phần mềm bảo mật Windows, phần mềm diệt vi rút, phần mềm sao lưu , Vân vân.
- USB được định dạng là NTFS và điều này cũng có thể gây ra lỗi đẩy USB.
Vì những lý do này, máy tính của bạn có thể bật lên thông báo lỗi này “Sự cố khi ngắt thiết bị lưu trữ thứ cấp USB” để thông báo cho bạn và bảo vệ dữ liệu trong USB của bạn.
Nếu bạn buộc tháo USB khỏi máy tính, có thể dẫn đến một số vấn đề nghiêm trọng, chẳng hạn như máy tính không thể nhận diện USB vào lần sau khi bạn cắm vào, thiết bị USB không thể truy cập hoặc mở lại, dữ liệu nghiêm trọng mất thiết bị USB ( Phục hồi dữ liệu ổ bút USB ), phân vùng thiết bị lưu trữ USB bị hỏng, thiết bị USB bị hỏng, v.v.
Do đó, bạn có thể thử 12 cách bên dưới để khắc phục sự cố 'Sự cố khi ngắt thiết bị lưu trữ USB, thiết bị này hiện đang được sử dụng'.
Cách khắc phục sự cố khi ngắt thiết bị lưu trữ USB Windows 10/8/7
- Đóng tất cả các tệp và chương trình đã mở
- Chạy Quét chống vi rút
- Tắt phần mềm bảo mật máy tính ngay bây giờ
- Sử dụng Trình quản lý tác vụ để đẩy USB ra
- Đẩy thiết bị USB qua Trình quản lý thiết bị
- Loại bỏ USB với Disk Management
- Ngắt USB trong PC này
- Đăng xuất và trên máy tính
- Khởi động lại máy tính
- Tắt máy tính
- Khắc phục sự cố thiết bị USB
- Định dạng USB thành FAT thay vì NTFS
Hướng dẫn Video Nhanh:
# 1. Đóng tất cả các tệp và chương trình đã mở trên máy tính
Bước đầu tiên bạn nên làm để khắc phục sự cố này là kiểm tra xem tất cả các tệp và chương trình trên máy tính Windows 10 đã được đóng chưa, nếu chưa, hãy đóng tất cả chúng và thử lại để xem USB có thể được tháo ra an toàn hay không.
Bạn cũng có thể nhấp chuột phải vào vùng trống trên màn hình máy tính để bàn và chọn Làm tươi , rồi thử rút ổ USB ra một lần nữa.
# 2. Chạy Quét chống vi-rút trên máy tính Windows 10 của bạn
Nếu máy tính của bạn bị nhiễm vi-rút, vi-rút có thể truy cập và sử dụng một số tệp trong thiết bị USB của bạn ở chế độ nền. Bạn có thể sử dụng Bộ bảo vệ Windows hoặc phần mềm chống vi-rút đáng tin cậy của bên thứ ba khác để thực hiện quét vi-rút trên máy tính Windows 10 của mình. Sau đó, nhấp vào thiết bị USB trong Trung tâm thông báo để xem liệu nó có thể được gỡ bỏ một cách an toàn hay không.
# 3. Tắt phần mềm bảo mật máy tính ngay bây giờ
Một số phần mềm bảo mật bạn đã cài đặt trên máy tính Windows 10 của mình có thể cản trở một số quá trình và truy cập thiết bị USB trong nền để gây ra lỗi 'Sự cố khi mở thiết bị lưu trữ thứ cấp USB'. Bạn có thể thử tạm thời tắt phần mềm bảo mật trên Windows 10 để xem liệu bạn có thể tháo thiết bị lưu trữ USB ra một cách an toàn hay không.
#4. Sử dụng Trình quản lý tác vụ để khắc phục sự cố khi ngắt thiết bị lưu trữ USB
Bạn có thể mở Trình quản lý tác vụ trong Windows 10 để kiểm tra xem có quá trình nào của chương trình đang chạy trong nền hay không, nếu có, hãy đóng tất cả chúng trong Trình quản lý tác vụ.
Bước 1. Nhấp chuột phải vào vùng trống trên thanh tác vụ và chọn Quản lý công việc từ danh sách để mở Trình quản lý tác vụ.
Bước 2. Sau khi vào cửa sổ Task Manager, bạn có thể xem tất cả các quá trình và chương trình đang chạy trong Quá trình chuyển hướng. Nếu bạn không thấy tab Quy trình, bạn có thể nhấp vào Thêm chi tiết để truy cập nó.
Bước 3. Tiếp theo, bạn có thể kiểm tra danh sách các quy trình và chương trình đang chạy trong Task Manager. Nhấp chuột phải vào bất kỳ quy trình hoặc chương trình nào có thể đang sử dụng thiết bị lưu trữ USB của bạn và nhấp vào Kết thúc nhiệm vụ để đóng ứng dụng hoặc quy trình.
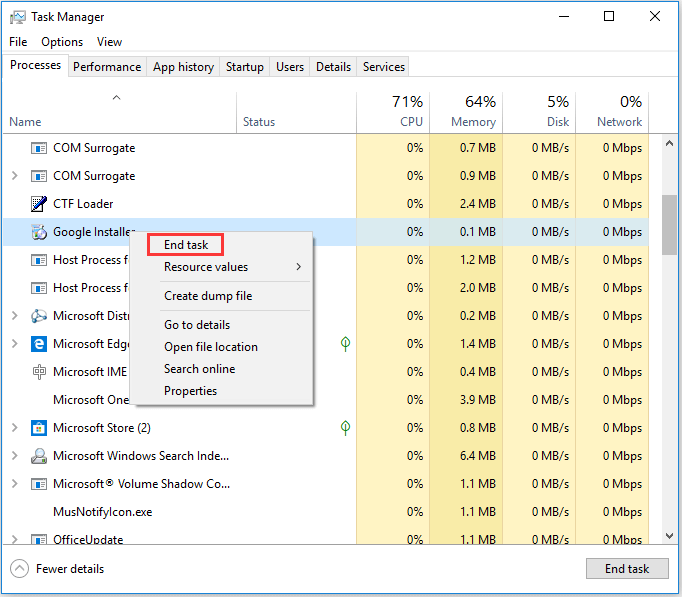
Sau đó, bạn có thể thử tháo ổ USB một cách an toàn và xem lỗi “Sự cố khi ngắt thiết bị lưu trữ USB, thiết bị này hiện đang được sử dụng” đã được khắc phục hay chưa.
Cách tốt nhất để khôi phục dữ liệu bị mất từ USB trên Windows 10
'Làm thế nào để phục hồi các tập tin của tôi từ thiết bị USB? ”
Nếu bạn từng trực tiếp rút USB ra khi gặp sự cố 'Sự cố khi ngắt thiết bị lưu trữ thứ cấp USB, thiết bị này hiện đang được sử dụng' nhưng phát hiện một số tệp bị mất trong USB, bạn có thể thử khôi phục các tệp bị mất từ USB bằng phần mềm khôi phục dữ liệu tốt nhất dành cho Windows 10/8/7 - MiniTool Power Data Recovery.
Phục hồi dữ liệu nguồn MiniTool cho phép bạn dễ dàng khôi phục dữ liệu bị mất hoặc tệp đã xóa từ ổ đĩa flash USB, ổ cứng cục bộ của máy tính, ổ cứng ngoài, ổ SSD, thẻ SD, v.v.
Miễn phí tốt nhất này tập tin phục hồi phần mềm cho Windows 10/8/7 có thể giúp bạn đối phó với hầu hết mọi tình huống mất dữ liệu như xóa nhầm tệp, lỗi hệ thống, vi rút tấn công, hỏng ổ cứng, v.v. 100% phần mềm sạch.
Tải xuống và cài đặt MiniTool Power Data Recovery trên Windows 10/8/7 và làm theo 3 bước đơn giản dưới đây để khôi phục dữ liệu bị mất từ USB.
Bước 1 - Kết nối USB, chạy phần mềm khôi phục USB
Cắm ổ USB bên ngoài vào máy tính Windows 10/8/7 và khởi chạy MiniTool Power Data Recovery.
Bước 2 - Quét thiết bị USB để tìm dữ liệu bị mất / đã xóa
Lựa chọn tiếp theo Ổ đĩa rời từ bảng điều khiển bên trái và nhấp vào ổ USB đích trong cửa sổ bên phải.
Nhấp chuột Quét và cái này thông minh phần mềm khôi phục dữ liệu miễn phí sẽ bắt đầu quét tất cả dữ liệu và tệp từ ổ USB bao gồm. các tập tin bị mất và bị xóa.
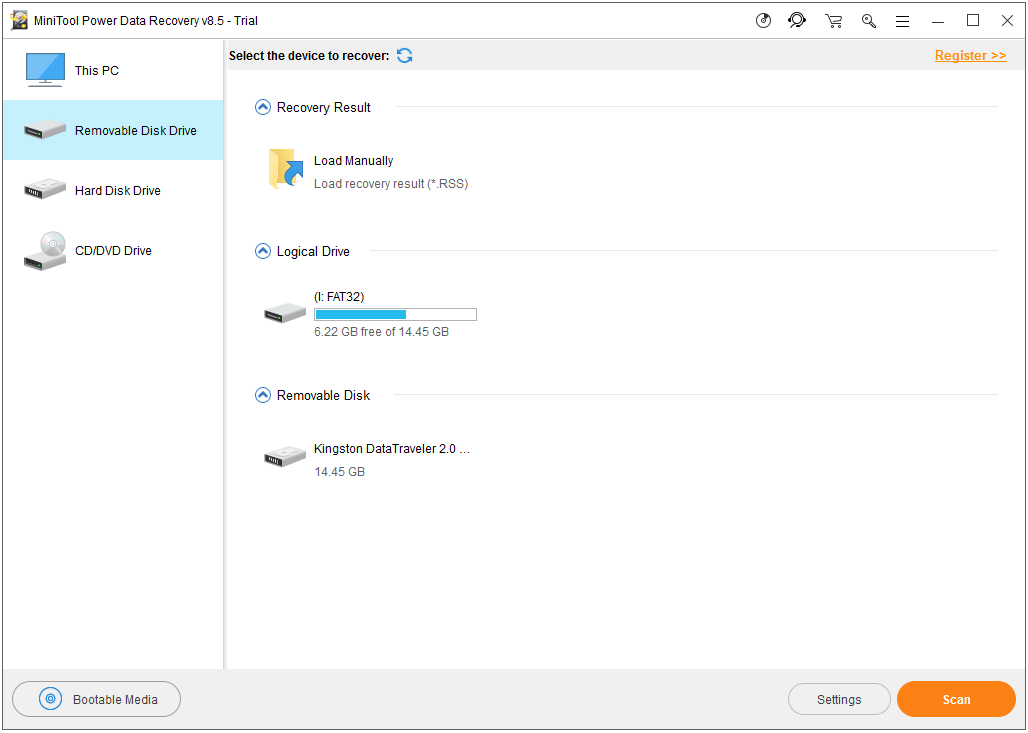
Bước 3 - Kiểm tra, khôi phục tập tin từ USB
Sau khi quá trình quét dữ liệu hoàn tất, bạn có thể kiểm tra kết quả quét và tìm các tệp cần thiết bị mất hoặc tệp bị xóa nhầm trong thiết bị USB. Kiểm tra các tệp cần thiết đó và nhấp vào Tiết kiệm để chỉ định một vị trí mới để lưu trữ các tệp.
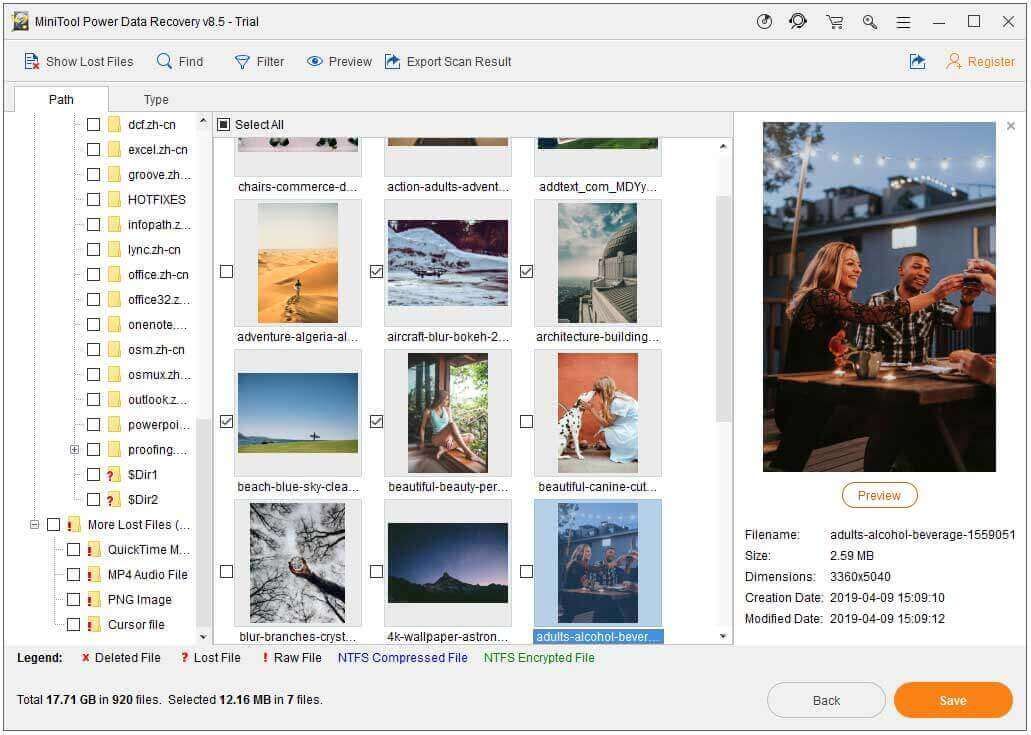
Vị trí lưu trữ tệp đích phải khác với vị trí nguồn, để tránh ghi đè dữ liệu. Vì nếu bạn lưu trữ dữ liệu mới vào ổ chứa dữ liệu bị mất, ổ đó sẽ bị ghi đè và không thể khôi phục các tệp bị mất được nữa.






![4 cách khắc phục cài đặt WiFi bị thiếu Windows 10 hoặc Surface [Tin tức MiniTool]](https://gov-civil-setubal.pt/img/minitool-news-center/11/4-ways-fix-wifi-settings-missing-windows-10.jpg)
![Cách tắt cập nhật trình điều khiển tự động Windows 10 (3 cách) [MiniTool News]](https://gov-civil-setubal.pt/img/minitool-news-center/34/how-disable-automatic-driver-updates-windows-10.jpg)

![Làm cách nào để tắt Tìm kiếm bằng giọng nói của Google trên Android và iOS? [Tin tức MiniTool]](https://gov-civil-setubal.pt/img/minitool-news-center/54/how-turn-off-google-voice-search-android.png)

![Làm gì với máy tính cũ? 3 tình huống dành cho bạn đây! [Mẹo MiniTool]](https://gov-civil-setubal.pt/img/backup-tips/81/what-do-with-old-computers.png)
![Đã sửa lỗi - Internet Explorer Không thể hiển thị trang này trong Win10 [Tin tức về MiniTool]](https://gov-civil-setubal.pt/img/minitool-news-center/86/fixed-internet-explorer-this-page-cannot-be-displayed-win10.png)
![Làm thế nào để sửa mã lỗi Hulu P-dev318? Nhận câu trả lời ngay bây giờ! [Tin tức MiniTool]](https://gov-civil-setubal.pt/img/minitool-news-center/83/how-fix-hulu-error-code-p-dev318.jpg)


![Tải xuống Trình gỡ rối Start Menu cho Windows 10 & Khắc phục sự cố [Tin tức về MiniTool]](https://gov-civil-setubal.pt/img/minitool-news-center/40/download-start-menu-troubleshooter.png)
![6 giải pháp cho lỗi cập nhật Windows 0x80244018 [MiniTool News]](https://gov-civil-setubal.pt/img/minitool-news-center/67/6-solutions-windows-update-error-0x80244018.jpg)
![Chưa đăng nhập vào Máy chủ Rocket League? Đây là cách khắc phục! [Tin tức MiniTool]](https://gov-civil-setubal.pt/img/minitool-news-center/42/not-logged-into-rocket-league-servers.jpg)
![Tại Sao Mic Của Tôi Không Hoạt Động, Cách Khắc Phục Nhanh Chóng [Tin Tức MiniTool]](https://gov-civil-setubal.pt/img/minitool-news-center/42/why-is-my-mic-not-working.png)