Cách khắc phục OBS Display Capture không hoạt động? Hãy thử các phương pháp này [Tin tức MiniTool]
How Fix Obs Display Capture Not Working
Tóm lược :
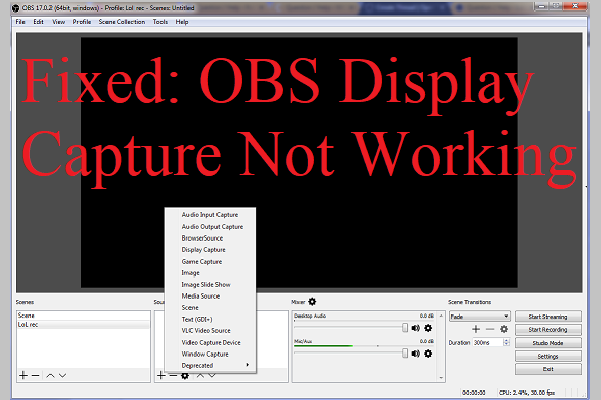
Vì OBS Studio rất thích hợp để phát trực tuyến video chuyên nghiệp, nên nó rất phổ biến với những người chơi game cuối. Tuy nhiên, bạn có thể gặp lỗi OBS Display Capture không hoạt động khi sử dụng OBS Studio. Vậy làm cách nào để khắc phục? Bây giờ đọc bài đăng này từ MiniTool cẩn thận để tìm ra các phương pháp hiệu quả.
OBS là viết tắt của Open Broadcaster Software, là một phần mềm ghi và phát trực tuyến đa nền tảng. Bạn có thể sử dụng OBS Studio trên cả Windows và Mac OS. Display Capture là một tính năng mạnh mẽ của OBS Studio, nhưng bạn có thể gặp phải lỗi OBS Display Capture không hoạt động.
Vậy nguyên nhân nào gây ra lỗi OBS Display Capture không hoạt động? Một số nguyên nhân được liệt kê dưới đây:
- Bạn đã cài đặt một hệ thống đồ họa chuyên dụng, nhưng OBS không được định cấu hình đúng để chạy trên đồ họa chuyên dụng.
- OBS chưa được cấp các quyền cần thiết.
- Trình điều khiển đồ họa của bạn đã lỗi thời.
Sau khi biết một số nguyên nhân của vấn đề, sau đó làm thế nào để khắc phục lỗi hiển thị không bắt OBS? Hãy tiếp tục đọc để tìm các giải pháp được liệt kê bên dưới.
Bài liên quan: Mã hóa OBS bị quá tải? Dưới đây là 9 phương pháp để khắc phục nó
Phương pháp 1: Thay đổi Sở thích của Đồ họa Chuyên dụng
Như chúng tôi đã đề cập ở trên, nếu bạn không định cấu hình OBS để chạy trên đồ họa chuyên dụng, thì bạn có thể gặp vấn đề c. Do đó, bạn cần thêm OBS vào NVIDIA để thay đổi tùy chọn đồ họa chuyên dụng. Đây là cách để làm điều đó:
Bước 1: Nhấp chuột phải vào bất kỳ khoảng trống nào trên Màn hình của bạn và chọn Bảng điều khiển NVIDIA .
Bước 2: Nhấp vào Quản lý cài đặt 3D và sau đó nhấp vào Cài đặt chương trình .
Bước 3: Đi tới Cài đặt chương trình , lựa chọn Mở phần mềm Broadcaster phía dưới cái Chọn một chương trình để tùy chỉnh và sau đó chọn Đồ họa tích hợp trong Chọn bộ xử lý đồ họa ưa thích cho phần chương trình này .
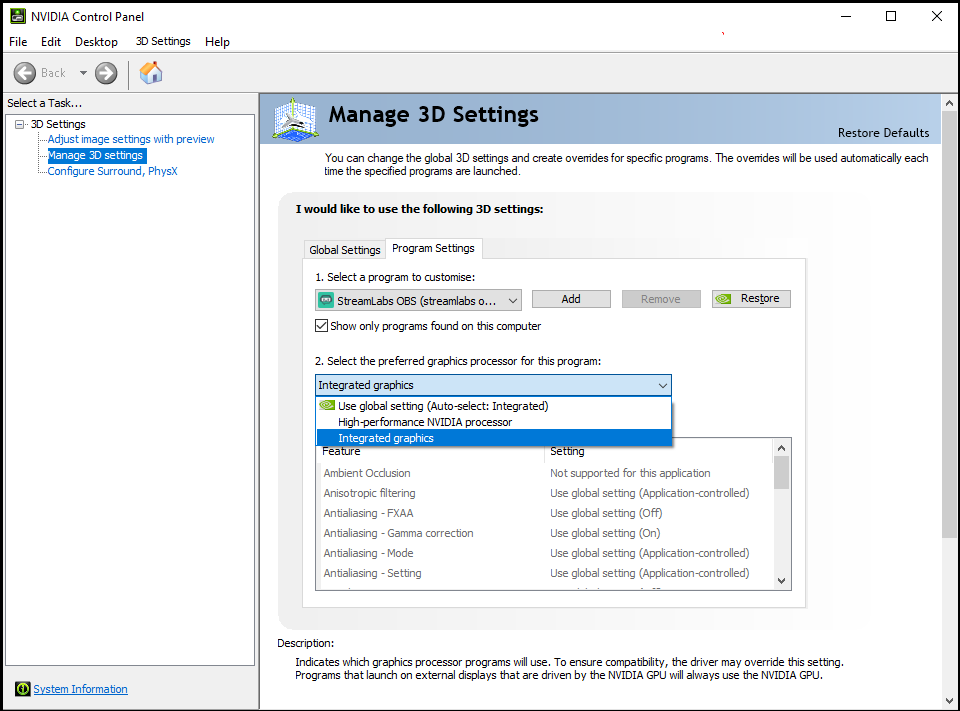
Bước 4: Lưu các thay đổi và đóng Bảng điều khiển NVIDIA. Khởi động lại máy tính của bạn và thử sử dụng Display Capture.
Phương pháp 2: Cấp quyền truy cập quản trị
Bạn có thể cố gắng cấp quyền truy cập quản trị cho OBS Studio khi bạn gặp lỗi OBS Display Capture không hoạt động. Bây giờ hãy làm theo hướng dẫn để làm điều đó:
Bước 1: Nhấn Thắng + E các phím cùng một lúc để mở Chương trình quản lý dữ liệu . Chuyển đến thư mục nơi OBS Studio được cài đặt trên máy tính của bạn.
Tiền boa: Bạn có thể quan tâm đến bài đăng này - Windows 10 Explorer tiếp tục gặp sự cố? Đây là 10 giải pháp .Bước 2: Khi bạn đã ở trong thư mục cài đặt, hãy nhấp chuột phải vào tệp thực thi của ứng dụng và chọn Tính chất .
Bước 3: Khi đã vào Tính chất , đi đến Khả năng tương thích và chọn hộp bên cạnh Chạy chương trình này với tư cách quản trị viên .
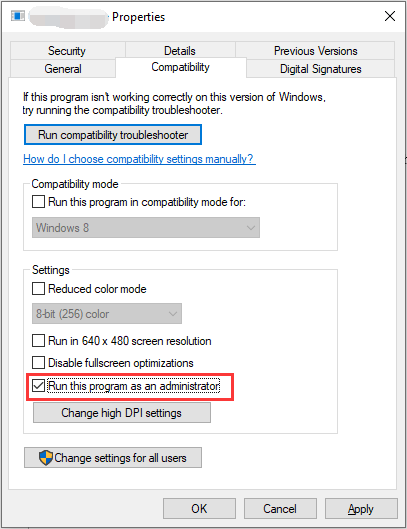
Bước 4: Nhấp vào Ứng dụng và đồng ý để lưu các thay đổi. Sau đó, hãy thử sử dụng Display Capture để kiểm tra xem lỗi đã được khắc phục chưa.
Phương pháp 3: Cập nhật trình điều khiển đồ họa
Phương pháp cuối cùng bạn có thể thử để khắc phục lỗi OBS Display Capture không hoạt động là cập nhật trình điều khiển đồ họa của bạn. Làm theo hướng dẫn để làm điều đó:
Bước 1: Nhấn Thắng + X để chọn Trình quản lý thiết bị.
Bước 2: Mở rộng Bộ điều hợp hiển thị và sau đó nhấp chuột phải vào thiết bị đồ họa của bạn để chọn Cập nhật driver .
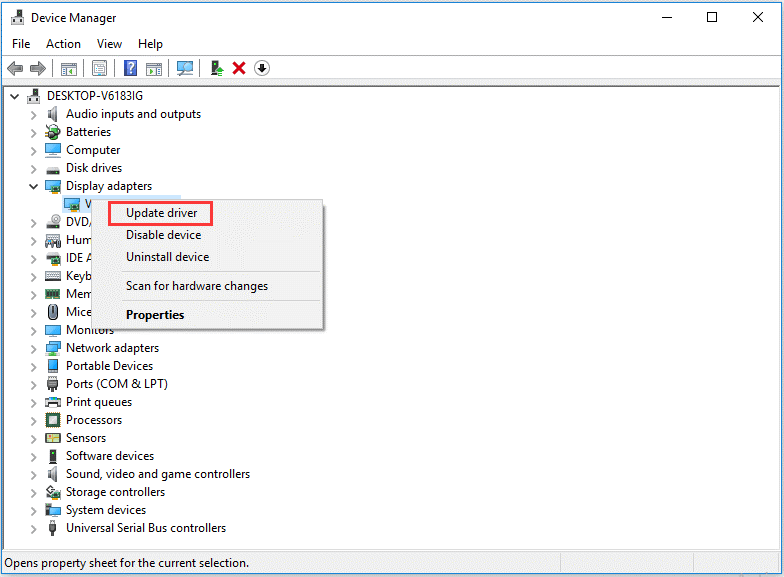
Bước 3: Chọn Tự động tìm kiếm phần mềm trình điều khiển được cập nhật và sau đó làm theo hướng dẫn hiển thị trên màn hình để hoàn tất cập nhật trình điều khiển đồ họa của bạn.
Bài liên quan: 4 trình chỉnh sửa video OBS hàng đầu để giúp bạn chỉnh sửa video OBS
Từ cuối cùng
Tóm lại, bài đăng này đã liệt kê ba phương pháp để loại bỏ lỗi OBS Display Capture không hoạt động. Vì vậy, bạn có thể thử các phương pháp này nếu bạn gặp khó khăn với lỗi này.
![Đừng hoảng sợ! 8 giải pháp để khắc phục PC bật nhưng không hiển thị [Mẹo MiniTool]](https://gov-civil-setubal.pt/img/data-recovery-tips/22/dont-panic-8-solutions-fix-pc-turns-no-display.png)


![Hướng dẫn đầy đủ về sửa lỗi trễ Sims 4 [Cập nhật năm 2021] [Tin tức MiniTool]](https://gov-civil-setubal.pt/img/minitool-news-center/66/full-guide-sims-4-lagging-fix.png)
![4 giải pháp để khôi phục hệ thống không thể truy cập tệp [Mẹo MiniTool]](https://gov-civil-setubal.pt/img/backup-tips/80/4-solutions-system-restore-could-not-access-file.jpg)



![Khắc phục: Không thể liên hệ với Lỗi máy chủ DHCP của bạn - 3 phương pháp hữu ích [Tin tức về MiniTool]](https://gov-civil-setubal.pt/img/minitool-news-center/01/fix-unable-contact-your-dhcp-server-error-3-useful-methods.png)








![Hướng dẫn từng bước: Cách chuyển trò chơi gốc sang ổ đĩa khác [Mẹo MiniTool]](https://gov-civil-setubal.pt/img/disk-partition-tips/40/step-step-guide-how-move-origin-games-another-drive.png)

