Mã lỗi 21 trong trình quản lý thiết bị - Cách khắc phục [Tin tức MiniTool]
Error Code 21 Device Manager How Fix It
Tóm lược :
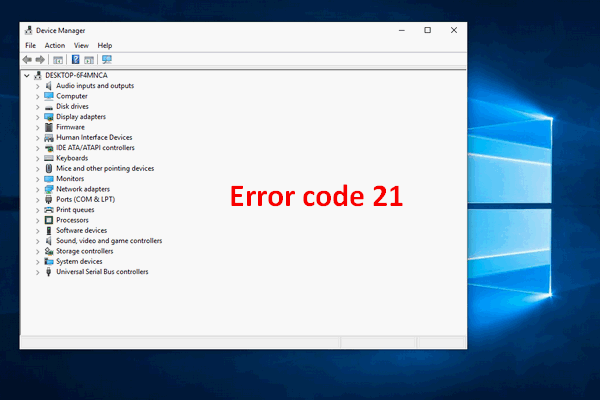
Nếu bạn kiểm tra trạng thái Thiết bị trong Windows Device Manager, bạn có thể thấy một loạt mã lỗi như mã 3, mã 10 và mã 21. Và thường có một mô tả đơn giản về lỗi bạn gặp. Ở đây, tôi chủ yếu giới thiệu mã lỗi 21 (Windows đang xóa thiết bị này) và các bản sửa lỗi.
Tốt hơn bạn nên đi đến trang chủ và chọn ra một công cụ để bảo vệ thiết bị của bạn.
Bạn đã kết nối thiết bị phần cứng với máy tính, chỉ để phát hiện ra thiết bị này không thể sử dụng thành công. Thật là một trải nghiệm kinh khủng, phải không? Có nhiều lý do gây ra vấn đề này. Cách dễ nhất để biết thêm chi tiết về nó là kiểm tra Trình quản lý thiết bị.
Mã lỗi 21: Windows đang xóa thiết bị này
Nếu thiết bị của bạn gặp sự cố, bạn có thể kiểm tra Trình quản lý thiết bị để biết chi tiết bằng cách làm theo sau:
- Mở Quản lý thiết bị .
- Mở rộng tùy chọn tương ứng để tìm thiết bị mục tiêu.
- Nhấp chuột phải vào thiết bị và chọn Tính chất từ menu.
- Trong tab Chung, có một phần được gọi là Tình trạng thiết bị .
- Nếu thiết bị của bạn gặp sự cố, mã lỗi và mô tả tương ứng sẽ được hiển thị tại đây.
Có nhiều người dùng đã báo cáo rằng họ có mã lỗi 21 trong Trình quản lý thiết bị. Hệ thống nói Windows đang xóa thiết bị này. (Mã 21)
Mã lỗi Windows 21 cho biết rằng Windows hiện đang xóa / gỡ cài đặt thiết bị của bạn và bạn sẽ cần đợi cho đến khi quá trình kết thúc. Nguyên nhân gốc rễ gây ra lỗi này là do hệ thống gặp sự cố khi tải trình điều khiển thiết bị; có thể một số tệp liên quan đến trình điều khiển cụ thể (như tệp DLL, tệp EXE và tệp hệ thống) bị hỏng bằng cách nào đó.
Làm thế nào để sửa chữa các tệp hệ thống bị hỏng hoặc bị thiếu trên Windows 10?
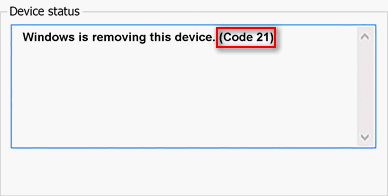
Khi lỗi Trình Quản Lý Thiết Bị này xảy ra trên máy tính của bạn, bạn có thể khắc phục nó như thế nào? Trong nội dung sau, tôi sẽ hướng dẫn bạn cách thực hiện.
Cách 1: Chờ & Làm mới
Bạn nên đợi Windows xóa thiết bị thành công; quá trình này có thể mất vài giây hoặc vài phút. Sau đó, bạn cần tìm nút F5 trên bàn phím và nhấn nó để làm mới. Đây là cách trực tiếp và dễ dàng nhất để cập nhật chế độ xem của Windows Device Manager. Một số người dùng cho biết vấn đề của họ chỉ biến mất sau khi thực hiện việc này.
Cách 2: Khởi động lại máy tính
Nếu làm mới Trình quản lý thiết bị không hoạt động, bạn nên cố gắng giải quyết vấn đề bằng cách khởi động lại hệ thống của mình. Các trục trặc tạm thời có thể là lý do tại sao Windows đang gỡ cài đặt thiết bị này. (Mã 21) xuất hiện và khởi động lại hệ thống có thể giải quyết được vấn đề đó.
Chỉ cần nhấp vào các cửa sổ nút, chọn Quyền lực tùy chọn và chọn Khởi động lại từ menu.
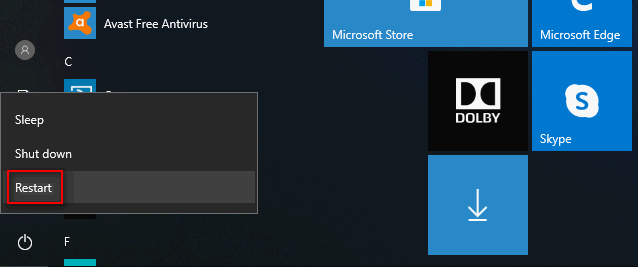
Cách khắc phục sự cố không tìm thấy hệ điều hành trong quá trình khởi động hệ thống.
Cách 3: Gỡ cài đặt thiết bị
- Nhấp chuột phải vào các cửa sổ cái nút.
- Chọn Quản lý thiết bị từ menu bạn thấy.
- Tìm kiếm các tùy chọn trong bảng điều khiển bên phải và mở rộng chúng để tìm thiết bị có vấn đề của bạn.
- Nhấp chuột phải vào thiết bị và chọn Gỡ cài đặt thiết bị từ menu ngữ cảnh.
- Bạn sẽ thấy cảnh báo trên cửa sổ bật lên: Bạn sắp gỡ cài đặt thiết bị này khỏi hệ thống của mình.
- Bấm vào Gỡ cài đặt để xác nhận hành động.
- Chờ một vài giây và sau đó khởi động lại máy tính của bạn.
- Mở Quản lý thiết bị một lần nữa và chọn Hoạt động từ thanh menu.
- Lựa chọn Quét các thay đổi phần cứng từ danh sách thả xuống.
- Chờ một vài giây.
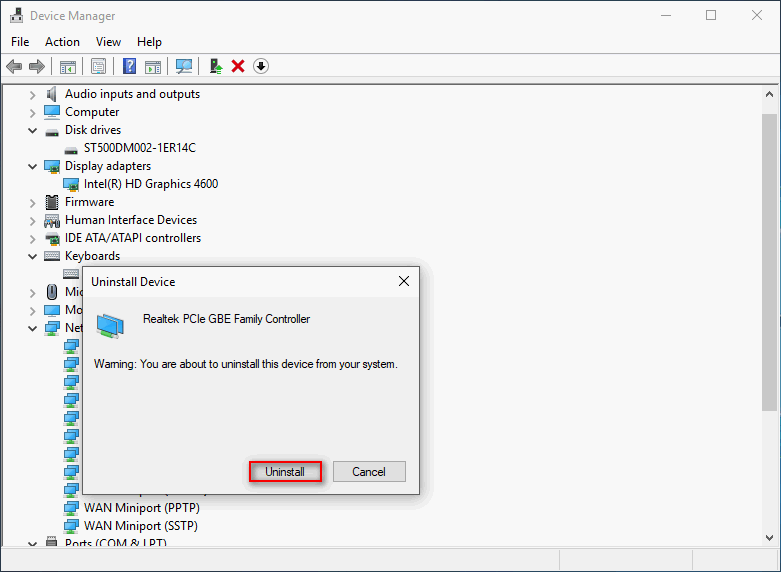
Bạn cũng có thể lặp lại bước 1 ~ bước 3 và chọn Cập nhật trình điều khiển hoặc chuyển đến cập nhật trình điều khiển thiết bị theo cách thủ công.
Cách 4: Chạy trình gỡ rối phần cứng
- nhấn Win + I để mở Cài đặt.
- Cuộn xuống dưới cùng và chọn Cập nhật & Bảo mật .
- Chuyển sang Khắc phục sự cố (từ Windows Update) trong thanh bên trái.
- Duyệt qua các danh mục trong ngăn bên phải và chọn danh mục mà thiết bị của bạn thuộc về.
- Bấm vào Chạy trình gỡ rối nút vừa xuất hiện.
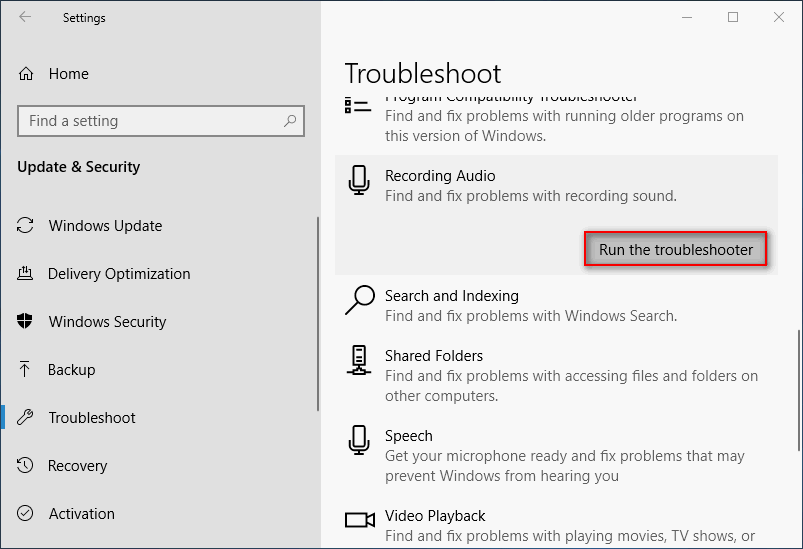
Cách 5: Xóa thiết bị
- Mở Cài đặt ứng dụng trên máy tính của bạn.
- Chọn Thiết bị khỏi danh sách.
- Tìm thiết bị của bạn trong bảng bên phải và sau đó chọn thiết bị đó.
- Bấm vào Gỡ bỏ thiết bị nút vừa xuất hiện.
- Nhấp chuột Đúng trong cửa sổ nhắc để xác nhận hành động.
- Khởi động lại máy tính của bạn sau đó.
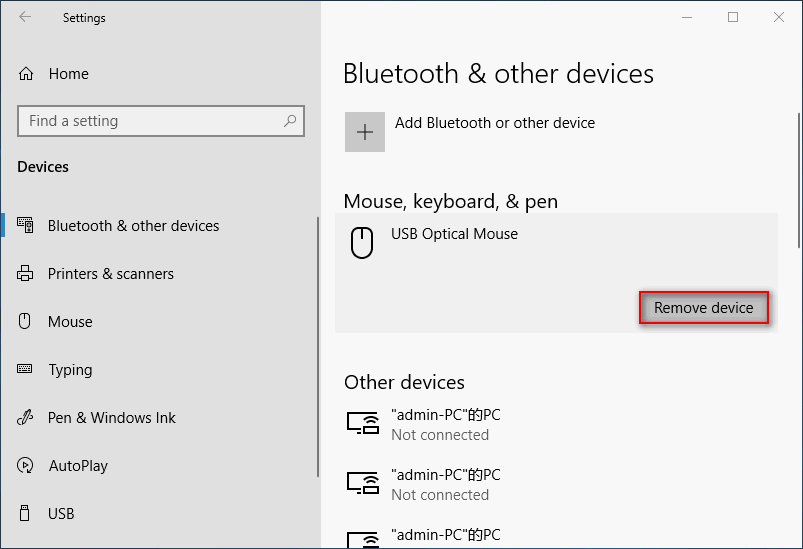
Nếu mã lỗi 21 vẫn còn, bạn có thể thử Chế độ An toàn hoặc cố gắng tăng bộ nhớ hệ thống.





![Cách sử dụng, kiểm soát và sửa lỗi thanh tìm kiếm trong Windows 10 [MiniTool News]](https://gov-civil-setubal.pt/img/minitool-news-center/31/how-use-control-fix-search-bar-windows-10.png)


![Làm thế nào bạn có thể sửa lỗi Gửi đến người nhận thư không hoạt động? [Tin tức MiniTool]](https://gov-civil-setubal.pt/img/minitool-news-center/88/how-can-you-fix-send-mail-recipient-not-working.png)

![Công cụ sẵn sàng cập nhật hệ thống: Khắc phục sự cố không nhất quán trên PC [Tin tức MiniTool]](https://gov-civil-setubal.pt/img/minitool-news-center/11/system-update-readiness-tool.jpg)
![Taskbar có bị đóng băng trong Windows 10 không? Đây là cách khắc phục! [Mẹo MiniTool]](https://gov-civil-setubal.pt/img/backup-tips/82/is-taskbar-frozen-windows-10.jpg)
![[Đánh giá] Dell Migrate là gì? Làm thế nào nó hoạt động? Làm thế nào để sử dụng nó?](https://gov-civil-setubal.pt/img/backup-tips/B4/review-what-is-dell-migrate-how-does-it-work-how-to-use-it-1.jpg)
![DVI VS VGA: Sự khác biệt giữa chúng là gì? [Tin tức MiniTool]](https://gov-civil-setubal.pt/img/minitool-news-center/47/dvi-vs-vga-what-s-difference-between-them.jpg)
![Không thể tháo ổ cứng gắn ngoài Windows 10? Đã sửa với 5 mẹo [Mẹo MiniTool]](https://gov-civil-setubal.pt/img/data-recovery-tips/40/can-t-eject-external-hard-drive-windows-10.png)


![Cách khắc phục lỗi đồng bộ hóa iTunes 54 trên Windows và Mac [MiniTool News]](https://gov-civil-setubal.pt/img/minitool-news-center/23/how-fix-itunes-sync-error-54-windows-mac.png)

