[Đã giải quyết]: Cách tăng tốc độ tải lên trên Windows 10 [MiniTool News]
How Increase Upload Speed Windows 10
Tóm lược :
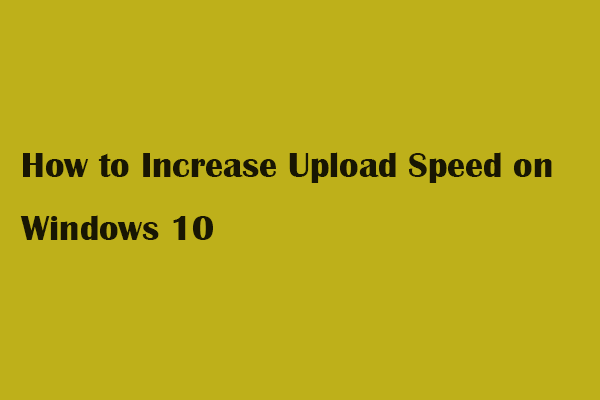
Đôi khi, bạn cần tải lên các tài liệu. Nhưng đôi khi tốc độ tải lên của bạn bị chậm lại dường như không có lý do. Nếu tốc độ tải lên chậm, điều đó sẽ ảnh hưởng đến hiệu quả công việc của bạn. Bài đăng này từ MiniTool sẽ cho bạn biết cách tăng tốc độ tải lên.
Phương pháp 1: Cập nhật chương trình cơ sở của bộ định tuyến của bạn
Chương trình cơ sở của bộ định tuyến đang đóng một vai trò quan trọng trong việc tăng tốc độ tải lên của bạn. Do đó, bạn cần cập nhật phần mềm modem và bộ định tuyến của mình. Nếu không có tin tức mới nhất, bạn có thể không theo kịp việc nâng cấp ISP của mình.
Phương pháp 2: Sử dụng VPN
Tốc độ tải lên thường liên quan đến ISP của bạn. ISP của bạn có thể giới hạn tốc độ internet của bạn. Nếu cảm thấy mệt mỏi với tốc độ thấp, bạn có thể thay đổi Nhà cung cấp dịch vụ Internet hoặc thay đổi gói dịch vụ của mình. Để thiết lập VPN, bài đăng này - Cách thiết lập VPN trên PC chạy Windows 10 của bạn [Hướng dẫn đầy đủ] có thể giúp bạn làm điều đó.
 VPN chậm? 10 thủ thuật để tăng tốc độ kết nối VPN
VPN chậm? 10 thủ thuật để tăng tốc độ kết nối VPN VPN chậm, làm cách nào để tốc độ VPN nhanh hơn? Dưới đây là 10 thủ thuật để tăng tốc độ kết nối VPN của bạn.
Đọc thêmPhương pháp 3: Dừng các chương trình lưu trữ băng thông
Làm cách nào để cải thiện tốc độ tải lên? Khi các ứng dụng lưu trữ băng thông làm chậm mạng của bạn, bạn cần đóng các ứng dụng ngốn tài nguyên đang chạy trong nền. Đây là cách để ngăn chặn nó.
Bước 1: Mở Chạy cửa sổ hộp thoại bằng cách nhấn các cửa sổ + R phím, sau đó nhập phục hồi và nhấn Enter.
Bước 2: Nhấn vào Mạng lưới tùy chọn trong cửa sổ bật lên Giám sát tài nguyên cửa sổ. Sau đó, quan sát Khối lượng toàn bộ. Bạn sẽ biết chương trình nào đang chiếm phần lớn tài nguyên mạng của bạn theo cách này.
Bước 3: Bấm chuột phải vào ứng dụng sử dụng nhiều băng thông của bạn, sau đó chọn Kết thúc quá trình tùy chọn từ menu chức năng.
Bước 4: Nhấp chuột Kết thúc quá trình trong hộp kiểm bật lên.
Phương pháp 4: Thay đổi Máy chủ DNS trong PC của bạn
Bạn truy cập thông tin trực tuyến thông qua tên miền. Tuy nhiên, trình duyệt web truy cập tài nguyên Internet bằng địa chỉ IP (Giao thức Internet). DNS (Hệ thống tên miền) là công cụ dịch tên miền sang địa chỉ IP để trình duyệt của bạn có thể tải tài nguyên Internet.
Google Public DNS cung cấp cho bạn khả năng tăng tốc độ và tăng cường bảo mật. Thử thay đổi máy chủ DNS trong PC của bạn thành địa chỉ DNS Công cộng của Google để tăng tốc độ tải lên. Đây là cách làm:
Bước 1: Kiểu tình trạng mạng bên trong Tìm kiếm hộp, sau đó chọn Tình trạng mạng từ danh sách kết quả tìm kiếm.
Bước 2: Nhấp chuột Thay đổi tùy chọn bộ điều hợp trong cửa sổ bật lên.
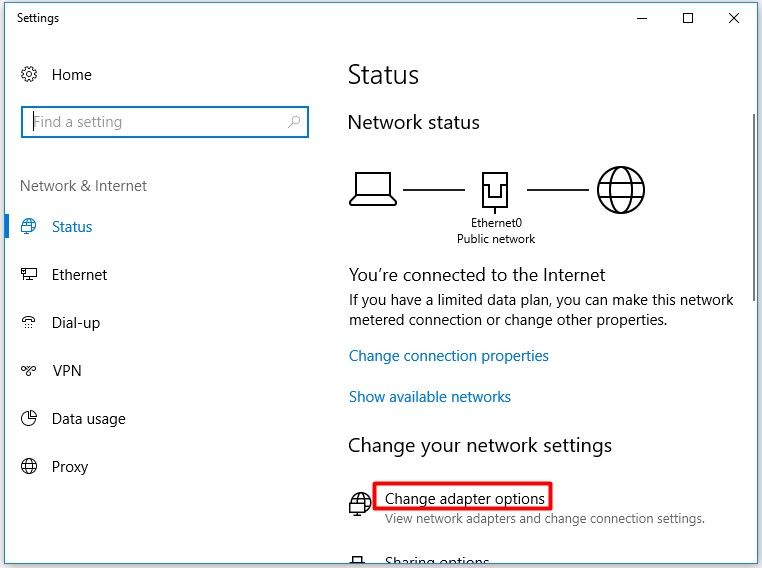
Bước 3: Nhấp chuột phải vào Ethernet tùy chọn trong Kết nối mạng trang, và sau đó nhấp vào Tính chất để tiếp tục.
Bước 4: Nhấn đúp chuột Giao thức Internet Phiên bản 4 (TCP / IPv4) , và sau đó kiểm tra Sử dụng các địa chỉ máy chủ DNS sau hộp trong cửa sổ trên cao. Sau đó, bạn cần đặt các địa chỉ. Cuối cùng, bấm vào đồng ý để lưu các thay đổi và thoát khỏi hoạt động.
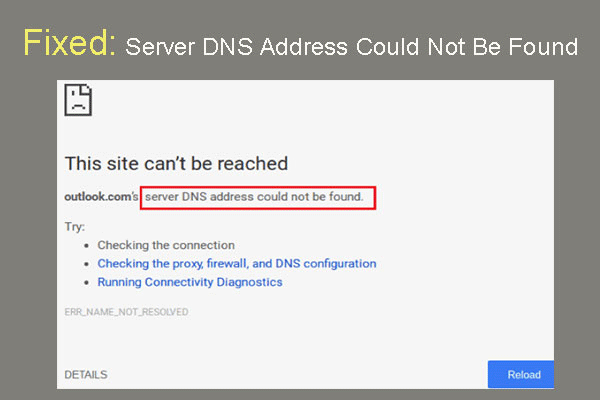 Đã sửa lỗi: Không thể tìm thấy địa chỉ DNS máy chủ Google Chrome
Đã sửa lỗi: Không thể tìm thấy địa chỉ DNS máy chủ Google Chrome Không thể tìm thấy địa chỉ DNS của máy chủ Meet trong Google Chrome? 4 giải pháp khắc phục lỗi không tìm thấy địa chỉ DNS trên Google Chrome.
Đọc thêmĐây là tất cả thông tin về cách có tốc độ tải lên nhanh hơn.
Kết thúc
Tóm lại, đây là một số phương pháp hữu ích để tăng tốc độ tải lên. Nếu bạn muốn biết cách tăng tốc độ tải lên, bạn có thể tham khảo các phương pháp đã nêu trên.
![Các giải pháp tốt nhất cho Khoảng thời gian chờ Semaphore đã hết hạn phát hành [Mẹo MiniTool]](https://gov-civil-setubal.pt/img/data-recovery-tips/30/best-solutions-semaphore-timeout-period-has-expired-issue.jpg)


![[Đã sửa chữa] REGISTRY_ERROR Màn hình xanh chết chóc Windows 10 [Tin tức về MiniTool]](https://gov-civil-setubal.pt/img/minitool-news-center/52/registry_error-blue-screen-death-windows-10.png)







![Phím tắt Windows không hoạt động? Vui lòng thử 7 bản sửa lỗi này [Tin tức MiniTool]](https://gov-civil-setubal.pt/img/minitool-news-center/08/windows-keyboard-shortcuts-not-working.jpg)


![4 giải pháp để khắc phục Không thể đăng nhập vào tài khoản Gmail [Tin tức MiniTool]](https://gov-civil-setubal.pt/img/minitool-news-center/70/4-solutions-fix-can-t-sign-into-gmail-account.png)




