4 giải pháp hữu ích cho lỗi Cập nhật khởi động an toàn không thành công
4 Useful Solutions For The Secure Boot Update Failed Error
Trải nghiệm cập nhật Secure Boot không thành công? Tôi nhận thấy rằng rất nhiều người đang tìm kiếm giải pháp trên internet. Ở đây chúng tôi đã tổng hợp một số giải pháp hữu ích cho lỗi này. Bạn có thể đọc cái này Công cụ nhỏ đăng và thử những giải pháp đó.
Bạn có thể gặp phải lỗi cập nhật khởi động an toàn sau khi nâng cấp hệ điều hành Windows. Thực tế, bạn không phải là người duy nhất gặp rắc rối với vấn đề này. Một số người thấy Secure Boot đã được bật trong System Information nhưng lỗi vẫn xảy ra. Dưới đây là một số lời khuyên để bạn cố gắng khắc phục vấn đề.
Biến khởi động an toàn có lỗi Khởi động an toàn không được bật trên máy này
Một số người nhận được thông báo lỗi này: Bản cập nhật Khởi động an toàn không cập nhật được. Biến Khởi động an toàn có lỗi Khởi động an toàn không được bật trên máy này. Dưới đây là hai giải pháp để giải quyết lỗi này.
Cách 1. Kích hoạt Secure Boot qua BIOS
Đầu tiên, như thông báo lỗi cho biết, bạn nên vào BIOS trên máy tính của mình để kiểm tra xem Secure Boot đã được thiết lập đúng chưa.
Bước 1. Nhấn Thắng + tôi để mở Cài đặt Windows.
Bước 2. Đi tới Cập nhật & Bảo mật > Khôi phục > Khởi động nâng cao và nhấp vào Khởi động lại ngay bây giờ . Đợi máy tính của bạn khởi động vào Windows Recovery Environment.

Bước 3. Đi tới Khắc phục sự cố > Tùy chọn nâng cao > Phần sụn UEFI để vào menu BIOS.
Bước 4. Sử dụng các phím mũi tên, bạn nên chọn Khởi động tab và chọn Khởi động an toàn . Nhấn Đi vào để mở rộng menu và chọn Đã bật .
Bước 5. Nhấp vào Đi vào để xác nhận lựa chọn của bạn. Nhấn F10 để lưu thay đổi của bạn trước khi thoát BIOS.
Cách 2. Đặt Chế độ khởi động an toàn là Tiêu chuẩn/Tùy chỉnh trong BIOS
Sửa đổi Chế độ khởi động an toàn trong BIOS là một cách khác để giải quyết lỗi Khởi động an toàn không được bật trên máy này. Một số người đã chứng minh rằng việc thay đổi Chế độ khởi động an toàn thành Tiêu chuẩn hoặc Tùy chỉnh là hợp lý.
Bước 1. Nhập BIOS trên máy tính của bạn.
Bước 2. Vào phần Khởi động, bạn nên thay đổi Chế độ khởi động an toàn ĐẾN Tiêu chuẩn và nhấn F10 để áp dụng sự thay đổi.
Khởi động lại máy tính của bạn để xem thao tác này có giúp khắc phục lỗi không bật tính năng khởi động an toàn hay không. Nếu không, bạn có thể lặp lại bước 1-2 theo Cách 2 nhưng đặt Chế độ khởi động an toàn thành Phong tục để có một thử khác.
Biến khởi động an toàn có lỗi Tham số không chính xác
Trong khi một số người khác nhận được thông báo lỗi khác như thế này: Bản cập nhật Khởi động an toàn không cập nhật được. Biến Khởi động an toàn có lỗi Tham số không chính xác. Khác với các giải pháp được giới thiệu ở trên, bạn nên kiểm tra xem có firmware máy tính nào yêu cầu cập nhật hay không.
Cách 1. Cập nhật BIOS
Việc kích hoạt Secure Boot yêu cầu phiên bản BIOS mới nhất. Bạn nên đảm bảo BIOS của bạn được cập nhật lên phiên bản mới nhất. Hãy truy cập trang web chính thức của nhà sản xuất máy tính của bạn và tìm xem có bản cập nhật BIOS nào không.
Điều đáng lưu ý là nâng cấp BIOS nên cẩn thận vì mọi thao tác không đúng cách đều có thể dẫn đến mất dữ liệu và thậm chí khiến máy tính không thể khởi động được. Bạn được khuyên nên sao lưu máy tính của bạn trước khi nâng cấp BIOS. Công cụ tạo bóng MiniTool có thể là một trợ lý tốt, người có thể sao lưu các tập tin, thư mục, phân vùng và đĩa chỉ trong vài bước. Bạn có thể lấy công cụ này để dùng thử.
Bản dùng thử MiniTool ShadowMaker Bấm để tải xuống 100% Sạch sẽ & An toàn
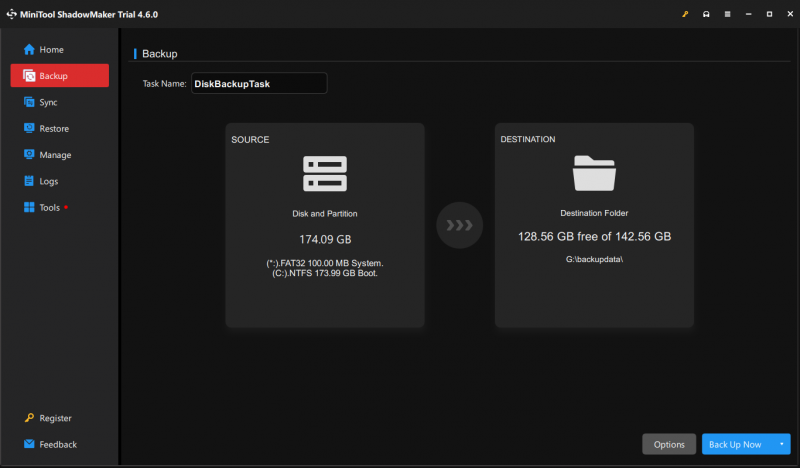
Cách 2. Cài đặt lại hệ điều hành Windows
Phương pháp cuối cùng để khắc phục lỗi cập nhật Secure Boot không thành công là cài đặt lại hệ điều hành. Bạn có thể cài đặt phiên bản cũ của hệ điều hành Windows hoặc thực hiện cài đặt sạch để thử. Quá trình cài đặt sạch sẽ cũng sẽ xóa tất cả các tệp của bạn; vì thế, tốt hơn hết bạn nên sao lưu tập tin trước khi làm như vậy.
Lời cuối cùng
Lỗi cập nhật Secure Boot không thành công đã gây rắc rối cho nhiều người. Có tổng cộng bốn phương pháp đã được chứng minh là hữu ích đối với một số người để giải quyết vấn đề này. Hãy thử chúng và tìm một cái phù hợp với trường hợp của bạn.

![6 giải pháp cho mã lỗi 0xc0000001 Windows 10 khi khởi động [Mẹo MiniTool]](https://gov-civil-setubal.pt/img/backup-tips/09/6-solutions-error-code-0xc0000001-windows-10-start-up.jpg)
![4 cách để một số cài đặt được quản lý bởi tổ chức của bạn [MiniTool News]](https://gov-civil-setubal.pt/img/minitool-news-center/95/4-ways-some-settings-are-managed-your-organization.png)

![Cách xóa Chrome OS Flex và cài đặt lại Windows [Hai phương pháp]](https://gov-civil-setubal.pt/img/partition-disk/78/how-to-delete-chrome-os-flex-and-reinstall-windows-two-methods-1.png)
![[Giải thích] Mũ trắng vs Mũ đen - Sự khác biệt là gì](https://gov-civil-setubal.pt/img/backup-tips/8C/explained-white-hat-vs-black-hat-what-s-the-difference-1.png)



![[Đã giải quyết!] Mã thoát Minecraft -805306369 – Cách khắc phục?](https://gov-civil-setubal.pt/img/news/5E/resolved-minecraft-exit-code-805306369-how-to-fix-it-1.png)



![10 phần mềm điều khiển quạt hàng đầu trên Windows 10 [MiniTool News]](https://gov-civil-setubal.pt/img/minitool-news-center/35/top-10-fan-control-software-windows-10.png)
![Hai cách hiệu quả để thực hiện cập nhật Windows từ dòng lệnh [Mẹo MiniTool]](https://gov-civil-setubal.pt/img/backup-tips/48/two-efficient-ways-do-windows-update-from-command-line.png)

![Lỗi YouTube: Xin lỗi, không thể chỉnh sửa video này [đã giải quyết]](https://gov-civil-setubal.pt/img/youtube/66/youtube-error-sorry.png)
![CHKDSK là gì và nó hoạt động như thế nào | Mọi chi tiết bạn nên biết [MiniTool Wiki]](https://gov-civil-setubal.pt/img/minitool-wiki-library/46/what-is-chkdsk-how-does-it-work-all-details-you-should-know.png)
![Máy tính xách tay Tiếp tục ngắt kết nối khỏi Wi-Fi? Khắc phục sự cố ngay! [Tin tức MiniTool]](https://gov-civil-setubal.pt/img/minitool-news-center/35/laptop-keeps-disconnecting-from-wi-fi.png)
