Làm thế nào để sửa lỗi máy in ở trạng thái lỗi? Đây là giải pháp
How Fix Printer Error State Error
Điều gì sẽ xảy ra nếu bạn gặp phải vấn đề về trạng thái lỗi khi cố in tài liệu? Nếu bạn không biết cách giải quyết vấn đề này thì bài đăng này của MiniTool sẽ giới thiệu cho bạn một số phương pháp.
Trên trang này :- Phương pháp 1: Kiểm tra kết nối của máy in và khởi động lại thiết bị của bạn
- Phương pháp 2: Đảm bảo máy in của bạn đang trực tuyến
- Phương pháp 3: Cập nhật hoặc cài đặt lại trình điều khiển máy in của bạn
- Từ cuối cùng
Bạn sẽ rất khó chịu khi thấy thông báo lỗi Printer is in Error State vì bạn không thể in tài liệu trong tình huống này. Nhưng tại sao thông báo lỗi này lại xuất hiện? Thông báo lỗi này sẽ xuất hiện nếu máy in của bạn sắp hết giấy hoặc mực, nắp bị mở, trình điều khiển máy in bị hỏng, v.v.
Vậy làm thế nào để khắc phục sự cố khi máy in của bạn rơi vào tình trạng lỗi? Chúng tôi đã tập hợp một số phương pháp hữu ích, vì vậy hãy tiếp tục đọc.
Mẹo: Nếu bạn muốn kết nối máy in không dây nhưng không biết cách thực hiện, thì bạn có thể đọc bài đăng này – Cách kết nối máy in không dây với PC Windows 10 .Trước khi áp dụng các phương pháp dưới đây, bạn nên đảm bảo rằng giấy đã được nạp vào khay máy in, đủ mực, nắp được đóng kín.
Phương pháp 1: Kiểm tra kết nối của máy in và khởi động lại thiết bị của bạn
Bước đầu tiên và dễ dàng nhất bạn nên thực hiện để khắc phục tình trạng máy in bị lỗi là kiểm tra kết nối của máy in. Nếu kết nối giữa máy tính và máy in của bạn không được thiết lập đúng cách thì lỗi sẽ xảy ra.
Do đó, bạn nên đảm bảo rằng máy tính và máy in của bạn kết nối với nhau thích hợp, đồng thời mạng (không dây hoặc Bluetooth) và cáp bạn sử dụng để kết nối không có vấn đề gì.
Sau đó, bạn nên tắt nguồn máy tính và máy in thật kỹ rồi để chúng trong giây lát. Sau đó bật chúng lên để kiểm tra xem lỗi còn xuất hiện hay không.
Phương pháp 2: Đảm bảo máy in của bạn đang trực tuyến
Nếu máy in của bạn ngoại tuyến thì máy in gặp vấn đề về trạng thái lỗi sẽ xuất hiện. Vì vậy, bạn nên đảm bảo rằng máy in của bạn đang trực tuyến. Đây là hướng dẫn nhanh:
Bước 1: Nhập bảng điều khiển bên trong Tìm kiếm hộp và bấm vào Bảng điều khiển .
Bước 2: Đặt Xem theo biểu tượng lớn và sau đó chọn Các thiết bị và máy in .
Bước 3: Nhấp vào máy in của bạn để kiểm tra xem nó đang ngoại tuyến hay trực tuyến. Nếu nó trực tuyến, trạng thái sẽ hiển thị là Sẵn sàng .
Bước 4: Nếu máy in offline thì nhấn chuột phải vào máy in để chọn Sử dụng máy in trực tuyến .
Bước 5: Sau khi trạng thái máy in hiển thị là Sẵn sàng, hãy kiểm tra xem thông báo lỗi đã biến mất chưa.
Phương pháp 3: Cập nhật hoặc cài đặt lại trình điều khiển máy in của bạn
Nếu cả hai phương pháp đều không thể khắc phục được lỗi trạng thái lỗi của máy in thì thủ phạm có thể là do trình điều khiển máy in của bạn đã lỗi thời. Vì vậy, bạn nên cập nhật driver máy in để khắc phục lỗi. Đây là hướng dẫn:
Cập nhật trình điều khiển máy in
Bước 1: Nhấn nút Thắng + X phím cùng lúc để lựa chọn Quản lý thiết bị .
Bước 2: Mở rộng Hàng đợi in rồi bấm chuột phải vào máy in bạn muốn sử dụng để chọn Cập nhật driver .

Bước 3: Nhấp vào Tự động tìm kiếm phần mềm trình điều khiển được cập nhật rồi làm theo hướng dẫn hiển thị trên màn hình để cập nhật trình điều khiển máy in của bạn.
Bước 4: Kiểm tra xem máy in ở trạng thái lỗi còn tồn tại hay không.
Cài đặt lại thiết bị máy in
Nếu việc cập nhật trình điều khiển máy in không hoạt động, bạn có thể thử cài đặt lại trình điều khiển máy in. Đây là hướng dẫn:
Bước 1: Tìm máy in của bạn trong Quản lý thiết bị rồi nhấn chuột phải vào nó để chọn Gỡ cài đặt thiết bị .
Bước 2: Khởi động lại máy tính và Windows sẽ tự động cài đặt lại thiết bị máy in của bạn.
Bước 3: Xem máy in ở trạng thái lỗi đã hết lỗi chưa.
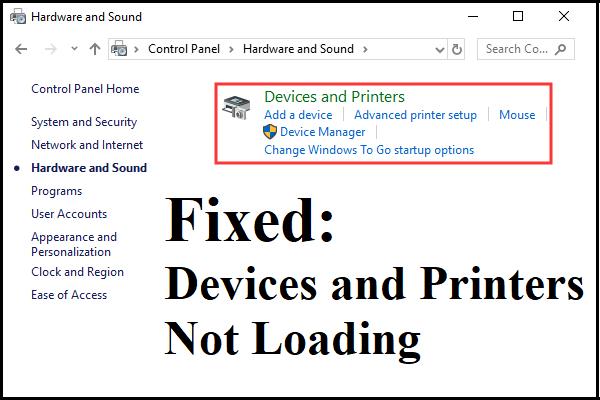 Thiết bị và máy in không tải? Đây là giải pháp
Thiết bị và máy in không tải? Đây là giải phápNếu bạn đang tìm kiếm các phương pháp xử lý sự cố Thiết bị và Máy in không tải trên Windows 10, thì bạn có thể đọc bài đăng này để tìm một số cách khắc phục.
Đọc thêmTừ cuối cùng
Tóm lại, nếu bạn thấy máy in của mình đang trong tình trạng lỗi thì bạn có thể thử sử dụng các phương pháp nêu trên để khắc phục.


![Khắc phục lỗi 'Đặt cài đặt người dùng thành trình điều khiển không thành công' trên Windows [Tin tức MiniTool]](https://gov-civil-setubal.pt/img/minitool-news-center/93/fix-set-user-settings-driver-failed-error-windows.png)
![Cách chặn chương trình bằng Windows Firewall trong Windows 10 [Tin tức MiniTool]](https://gov-civil-setubal.pt/img/minitool-news-center/42/how-block-program-with-windows-firewall-windows-10.jpg)


![Cách tạo lối tắt trên màn hình cho cài đặt trong Windows 10/11 [Mẹo MiniTool]](https://gov-civil-setubal.pt/img/news/31/how-to-create-desktop-shortcut-for-settings-in-windows-10/11-minitool-tips-1.png)











![Làm thế nào để nhanh chóng loại bỏ kích hoạt hình mờ Windows 10? [Tin tức MiniTool]](https://gov-civil-setubal.pt/img/minitool-news-center/33/how-quickly-remove-activate-windows-10-watermark.jpg)
![[Đã giải quyết] Làm cách nào để sửa lỗi Valorant Error Code Van 81 trên Windows 10?](https://gov-civil-setubal.pt/img/news/53/how-fix-valorant-error-code-van-81-windows-10.png)