Làm cách nào để chạy trò chơi Steam với tư cách quản trị viên? Đây là Hướng dẫn!
How Run Steam Game
Nếu bạn là người dùng Steam và muốn chạy trò chơi Steam với tư cách quản trị viên, bạn có biết cách thực hiện không? Bài đăng này từ MiniTool cho bạn biết cách chạy Steam với tư cách quản trị viên. Ngoài ra, bạn có thể biết lợi ích của việc chạy game Steam với tư cách quản trị viên.
Trên trang này :- Ưu và nhược điểm của việc chạy game Steam với tư cách Admin
- Cách chạy trò chơi Steam với tư cách quản trị viên
- Từ cuối cùng
Steam là một trong những nền tảng phân phối kỹ thuật số phổ biến cho trò chơi điện tử. Bạn có thể trực tiếp mua và tải các trò chơi PC yêu thích về máy tính của mình. Tuy nhiên, giống như tất cả các ứng dụng PC, ứng dụng khách Steam đôi khi gặp phải sự cố. Ví dụ: nếu trò chơi chưa được cập nhật, Steam có thể yêu cầu quyền quản trị viên để giải quyết vấn đề này.
Sau đó, chúng tôi sẽ giới thiệu những ưu điểm và nhược điểm của việc chạy Steam với tư cách quản trị viên. Ngoài ra, chúng tôi cũng sẽ hướng dẫn bạn cách chạy trò chơi Steam với tư cách quản trị viên.
Các bài viết liên quan:
- Làm thế nào để sửa chữa hơi nước? Dưới đây là 3 giải pháp dễ dàng dành cho bạn!
- Phải làm gì khi Steam thông báo trò chơi đang chạy? Nhận phương pháp ngay bây giờ!
Ưu và nhược điểm của việc chạy game Steam với tư cách Admin
Trước hết, chạy bất kỳ ứng dụng nào với tư cách quản trị viên có thể cung cấp cho PC của bạn nhiều sức mạnh hơn để chỉnh sửa, chạy hoặc sửa đổi các cài đặt và tệp hệ thống quan trọng. Bằng cách cấp quyền quản trị viên Steam, bạn có thể thực hiện những điều này. Mặc dù bản thân Steam không nhất thiết phải có rủi ro trong thiết kế, nhưng các lỗi chưa được phát hiện hoặc các lỗ hổng bảo mật khác có thể bị khai thác để lạm dụng quyền truy cập của quản trị viên trên ứng dụng khách Steam.
Cách chạy trò chơi Steam với tư cách quản trị viên
Nếu bạn cân nhắc rủi ro mà vẫn muốn chạy game Steam với tư cách quản trị viên, bạn có thể đọc tiếp phần này.
Cách 1: Qua Start Menu
Để game Steam chạy với tư cách quản trị viên, phương pháp đầu tiên dành cho bạn là sử dụng menu Start. Thực hiện theo hướng dẫn dưới đây.
Bước 1: Bấm vào Bắt đầu và cuộn xuống menu để tìm Hơi nước thư mục.
Bước 2: Mở rộng Hơi nước foler để nhấp chuột phải Hơi nước . Sau đó nhấn vào Thêm > Chạy với tư cách quản trị viên .

Cách 2: Qua Hộp Tìm kiếm
Phương pháp thứ hai để bạn chạy trò chơi Steam với tư cách quản trị viên là sử dụng hộp Tìm kiếm.
Bước 1: Nhập Steam vào hộp Tìm kiếm.
Bước 2: Chọn Chạy với tư cách quản trị viên.
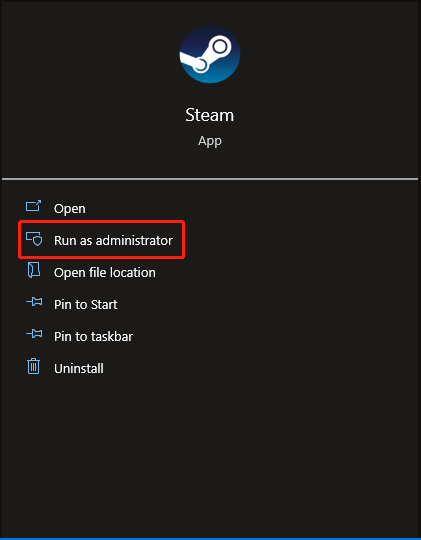
Cách 3: Qua phím tắt
Phương pháp tiếp theo dành cho bạn là thông qua phím tắt. Đây là cách để làm điều đó:
Bước 1: Click chuột phải vào desktop và chọn Mới > Phím tắt .
Bước 2: Trong Tạo lối tắt cửa sổ, bấm vào Duyệt qua để tìm tệp thực thi Steam của ứng dụng khách Steam. Theo mặc định, phần mềm này thường được cài đặt trong C:/Tệp chương trình (x86)/Steam danh mục. Sau khi chọn xong nhấn Kế tiếp .
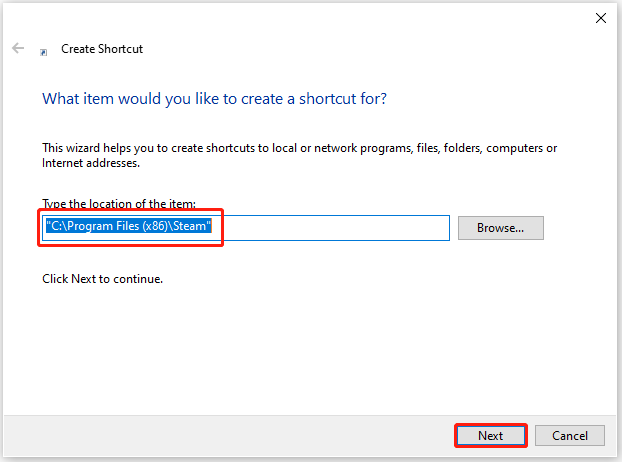
Bước 3: Nhập tên cho phím tắt. Bạn có thể đặt tên nó là Steam và nhấp vào Hoàn thành .
Bước 4: Sau khi tạo phím tắt, bạn có thể tìm thấy ứng dụng Steam trên máy tính để bàn của mình. Bấm chuột phải vào nó để chọn Của cải .
Bước 5: Sau đó click vào Khả năng tương thích tab và kiểm tra Chạy chương trình này với tư cách quản trị viên lựa chọn.
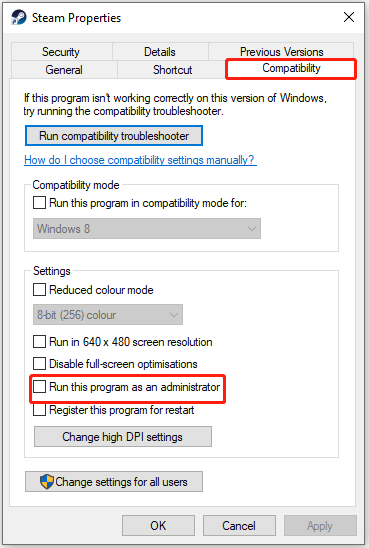
Cách 4: Thông qua File Explorer
Cách cuối cùng dành cho bạn là thông qua File Explorer. Các mặt cắt chi tiết như sau:
Bước 1: Mở Chương trình quản lý dữ liệu bằng cách nhấn nút các cửa sổ + VÀ các phím với nhau.
Bước 2: Tìm Steam.exe và nhấn chuột phải vào nó để chọn Chạy như quản trị viên .
Từ cuối cùng
Bài đăng này cung cấp 4 cách để bạn chạy trò chơi Steam với tư cách quản trị viên. Nếu bạn có bất kỳ ý kiến khác nhau nào về việc chạy trò chơi Steam với tư cách quản trị viên, bạn có thể để lại tin nhắn trong khu vực bình luận hoặc liên hệ với chúng tôi qua Chúng ta và chúng tôi sẽ trả lời bạn sớm nhất có thể.



![Word không thể mở mẫu chung hiện có. (Normal.dotm) [Tin tức MiniTool]](https://gov-civil-setubal.pt/img/minitool-news-center/02/word-cannot-open-existing-global-template.png)

![Làm thế nào để khắc phục sự cố “Cập nhật Steam 0 Byte”? Đây là một hướng dẫn! [Tin tức MiniTool]](https://gov-civil-setubal.pt/img/minitool-news-center/81/how-fix-steam-0-byte-updates-issue.jpg)
![GIẢI QUYẾT! ERR_NETWORK_ACCESS_DENIED Windows 10/11 [Mẹo MiniTool]](https://gov-civil-setubal.pt/img/news/48/solved-err-network-access-denied-windows-10/11-minitool-tips-1.png)
![[SOLVED] Cách xóa màn hình Command Prompt trên Windows 10 [MiniTool News]](https://gov-civil-setubal.pt/img/minitool-news-center/09/how-clear-command-prompt-screen-windows-10.jpg)





![Đây là đánh giá về ổ cứng thể rắn KODAK 150 Series [Tin tức MiniTool]](https://gov-civil-setubal.pt/img/minitool-news-center/92/here-is-review-kodak-150-series-solid-state-drive.jpg)


![Vị trí lưu Borderlands 2: Truyền và Khôi phục tệp [Tin tức MiniTool]](https://gov-civil-setubal.pt/img/minitool-news-center/20/borderlands-2-save-location.jpg)


