Làm gì khi Steam cho biết Game đang chạy? Nhận phương pháp ngay bây giờ! [Tin tức MiniTool]
What Do When Steam Says Game Is Running
Tóm lược :
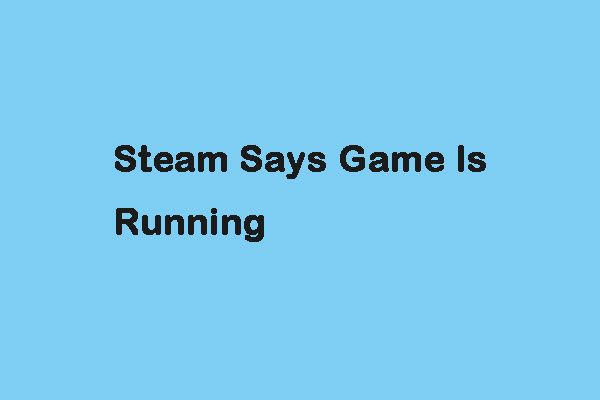
Đôi khi, bạn có thể gặp phải thông báo 'Steam cho biết trò chơi đang chạy' khi cố gắng mở Steam. Vấn đề này có thể do một số lý do. Nếu bạn muốn khắc phục sự cố, bạn có thể đọc kỹ bài đăng này. Bài đăng này từ MiniTool cung cấp một số bản sửa lỗi hữu ích cho bạn.
Trước khi thử các bản sửa lỗi sau, bạn có thể khởi động lại PC để khắc phục sự cố “Steam cho biết trò chơi đang chạy”. Phương pháp này có thể khởi động lại Steam và tất cả các tệp / dữ liệu tạm thời có liên quan và việc đặt lại Windows sẽ không thất bại. Nếu bản sửa lỗi không hoạt động, bạn có thể thử các phương pháp sau.
Khắc phục 1: Khởi động lại Steam
Khởi động lại Steam luôn là điều đầu tiên bạn nên thử. Vui lòng khởi động lại Steam và sau đó lặp lại quá trình tải xuống / nâng cấp. Sau đó, bạn có thể kiểm tra xem vấn đề “Steam cho rằng trò chơi đang chạy” đã được khắc phục hay chưa. Có thể, bạn quan tâm đến bài đăng này - Steam sẽ không mở? Dưới đây là 11 giải pháp để khắc phục nó một cách dễ dàng .
Khắc phục 2: Tắt Steam trong Task Manager
Bạn cũng có thể thử tắt Steam trong Task Manager để khắc phục lỗi “Trò chơi Steam nói rằng đang chạy nhưng không chạy”. Đây là cách để làm điều đó:
Bước 1: Mở Quản lý công việc và điều hướng xuống danh sách các dịch vụ cho đến khi bạn tìm thấy Steam.
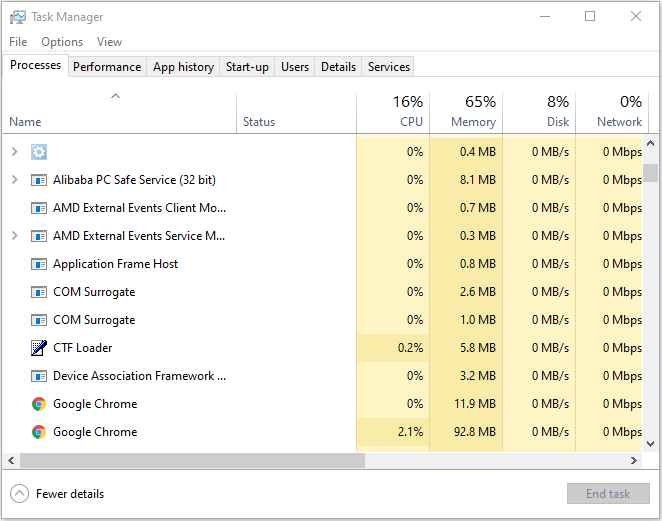
Bước 2: Nhấp vào nó và nhấp vào Kết thúc nhiệm vụ cái nút.
Bước 3: Sau đó, khởi chạy lại Steam và khởi chạy trò chơi vi phạm.
Bài viết liên quan: 4 phương pháp để khắc phục sự cố trò chơi Steam không ra mắt
Khắc phục 3: Cài đặt lại Steam
Nếu các phương pháp không hoạt động, bạn có thể cài đặt lại Steam để khắc phục sự cố 'Steam cho biết trò chơi đang chạy'. Làm theo các bước dưới đây:
Bước 1: Nhập Bảng điều khiển bên trong Tìm kiếm và chọn kết quả đầu tiên để mở nó.
Bước 2: Đi tới Chương trình và các tính năng một phần và nhấp vào nó.
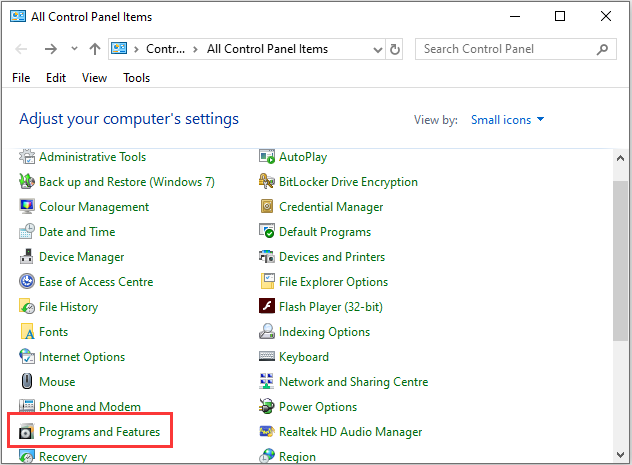
Bước 3: Tìm và nhấp chuột phải vào Steam trong danh sách chương trình và chọn Gỡ cài đặt / Thay đổi cái nút.
Bước 4: Khi hoàn tất, hãy tải xuống phiên bản mới nhất của Steam từ trang web chính thức.
Bước 5: Khi tải xuống, nhấp đúp vào tệp thực thi để hoàn thành các bước hướng dẫn cài đặt.
Bước 5: Khởi chạy Steam. Sau đó, cài đặt và khởi chạy trò chơi.
Khắc phục 4: Cài đặt lại trò chơi
Sau đó, bạn cũng có thể thử khắc phục sự cố “Steam cho biết trò chơi đang chạy” bằng cách cài đặt lại trò chơi. Bạn cần lưu ý rằng phương pháp của anh ta yêu cầu tất cả các tệp trò chơi phải được tải xuống lại, vì vậy thực sự có giới hạn thời gian. Dưới đây là các hướng dẫn:
Bước 1: Mở Steam và nhấp vào Thư viện . Sau đó, nhấp chuột phải vào trò chơi để chọn Gỡ cài đặt .
Bước 2: Khi bạn thấy biểu tượng “ Xóa tệp trò chơi? '”Thông báo cảnh báo, bạn cần nhấp vào Xóa bỏ . Sau đó, các tệp trò chơi được liên kết sẽ bị xóa
Bước 3: Khởi động lại Steam và tìm trò chơi trong Thư viện của bạn và nhấp vào Tải về .
Bước 4: Nhấp vào Chơi trên Steam và không có gì xảy ra . Sau đó nhấp vào Kế tiếp trong cửa sổ cài đặt và nhấp vào Hoàn thành .
Bước 5: Cho phép Steam tải xuống đầy đủ các tệp trò chơi. Sau đó, khởi chạy trò chơi.
Từ cuối cùng
Tóm lại, bài đăng này đã chỉ ra 4 cách để sửa lỗi 'Steam cho biết trò chơi đang chạy'. Nếu bạn gặp vấn đề tương tự, hãy thử các giải pháp này. Nếu bạn có bất kỳ ý tưởng nào tốt hơn để sửa lỗi 'Steam nói rằng trò chơi đang chạy', bạn có thể chia sẻ nó trong khu vực bình luận.


![Làm thế nào để nâng cấp Windows XP lên Windows 10? Xem Hướng dẫn! [Mẹo MiniTool]](https://gov-civil-setubal.pt/img/backup-tips/45/how-upgrade-windows-xp-windows-10.jpg)


![Bàn phím màng là gì và cách phân biệt với bàn phím cơ [MiniTool Wiki]](https://gov-civil-setubal.pt/img/minitool-wiki-library/39/what-is-membrane-keyboard-how-distinguish-it-from-mechanical.jpg)

![Đánh giá bộ xử lý AMD A9: Thông tin chung, Danh sách CPU, Ưu điểm [MiniTool Wiki]](https://gov-civil-setubal.pt/img/minitool-wiki-library/16/amd-a9-processor-review.png)
![Cách khôi phục tệp sau khi khôi phục cài đặt gốc cho máy tính xách tay [Mẹo MiniTool]](https://gov-civil-setubal.pt/img/blog/51/c-mo-recuperar-archivos-despu-s-de-restablecer-de-f-brica-un-port-til.jpg)








![Cải thiện hiệu suất PC để chơi game thông qua MSI Game Boost & các cách khác [Mẹo MiniTool]](https://gov-civil-setubal.pt/img/disk-partition-tips/34/improve-pc-performance.png)

