Tại sao tệp PDF của tôi lại mở trong Chrome | Thay đổi trình xem PDF mặc định
Why Are My Pdfs Opening Chrome Change Default Pdf Viewer
Tại sao tệp PDF của tôi mở trong Chrome ? Tại sao tệp PDF của tôi thay đổi thành Chrome HTML? Tại sao các tệp PDF của tôi lại được lưu dưới dạng Chrome? Bài đăng này từ MiniTool PDF Editor sẽ cho bạn biết lý do và đưa ra giải pháp tương ứng.
Trên trang này :- Tại sao các tệp PDF của tôi lại mở trong Chrome?
- Cách khắc phục sự cố mở tệp PDF trong Chrome
- Đọc thêm
- Dòng dưới cùng
Tại sao các tệp PDF của tôi lại mở trong Chrome?
Tại sao các tệp PDF của tôi mở trong Chrome thay vì máy tính? Bạn có thể mong đợi các tệp PDF sẽ mở trong trình đọc/xem PDF, nhưng thay vào đó chúng được mở trong trình duyệt mặc định của bạn. Đây là một vấn đề khá phổ biến.
Tuần này tất cả các tệp PDF của tôi bắt đầu mở trên trình duyệt web của tôi. Tôi không biết tại sao điều này lại thay đổi so với khi mở trên máy chủ, nhưng tôi muốn thay đổi lại. Có ai biết làm thế nào điều này có thể được thay đổi?https://answers.microsoft.com
Tại sao tệp PDF của tôi mở trong Chrome? Những lý do có thể là như sau:
- Bạn chưa cài đặt trình đọc PDF hoặc phần mềm trên máy tính của mình.
- Bạn đã đặt Google Chrome làm ứng dụng mặc định để mở tệp PDF.
- Trình đọc PDF của bạn đi kèm với tiện ích mở rộng của Chrome. Bạn đã thay đổi cài đặt của nó để mở tệp PDF bằng tiện ích mở rộng Chrome trên trình duyệt.
 7 trình đọc PDF tốt nhất cho Windows 10/11
7 trình đọc PDF tốt nhất cho Windows 10/11Bài đăng này giới thiệu 7 trình đọc PDF tốt nhất cho Windows 10/11 để cải thiện hoàn hảo trải nghiệm đọc tệp PDF của bạn.
Đọc thêmCách khắc phục sự cố mở tệp PDF trong Chrome
Tại sao tệp PDF của tôi mở trong Chrome? Bây giờ bạn đã biết nguyên nhân, bạn có thể giải quyết vấn đề tương ứng.
Phương pháp 1. Cài đặt Trình đọc PDF
Trước tiên, bạn cần kiểm tra xem mình đã cài đặt trình đọc PDF chưa. Nhấp chuột phải vào tệp PDF và nhấp vào Mở với . Một danh sách các ứng dụng xuất hiện. Bạn cần xem có chương trình đọc PDF nào trong danh sách hay không.
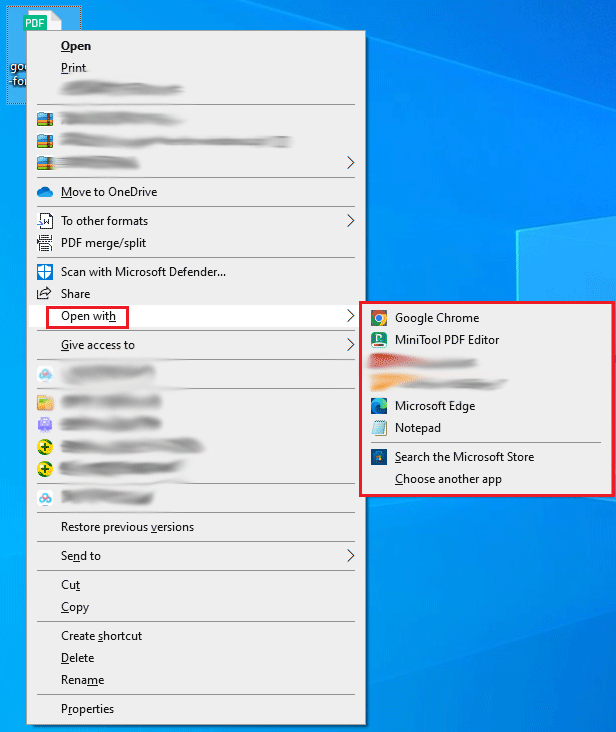
Nếu không có trình xem PDF nào trong danh sách, bạn cần cài đặt một trình xem PDF. Sau đó, tôi khuyên bạn nên cài đặt MiniTool PDF Editor. Nó có thể mở, xem, tạo, chỉnh sửa, chuyển đổi, đọc, chú thích, xoay, tách, hợp nhất, nén và bảo vệ bằng mật khẩu các tệp PDF. Tất nhiên, phần mềm này cũng cung cấp các tính năng khác, bao gồm thêm hình mờ vào tệp PDF, dịch văn bản, v.v.
MiniTool PDF Editor cung cấp bản dùng thử miễn phí 7 ngày, cho phép bạn trải nghiệm tất cả các tính năng của nó. Ngay cả khi hết thời gian dùng thử miễn phí 7 ngày, bạn vẫn có thể sử dụng nó để mở tệp PDF, xem tệp PDF ở các chế độ khác nhau, xoay tệp PDF, thay đổi chủ đề PDF, chia đôi màn hình và đếm từ.
Trình chỉnh sửa PDF MiniToolBấm chuột để tải xuống100%Sạch sẽ & An toàn
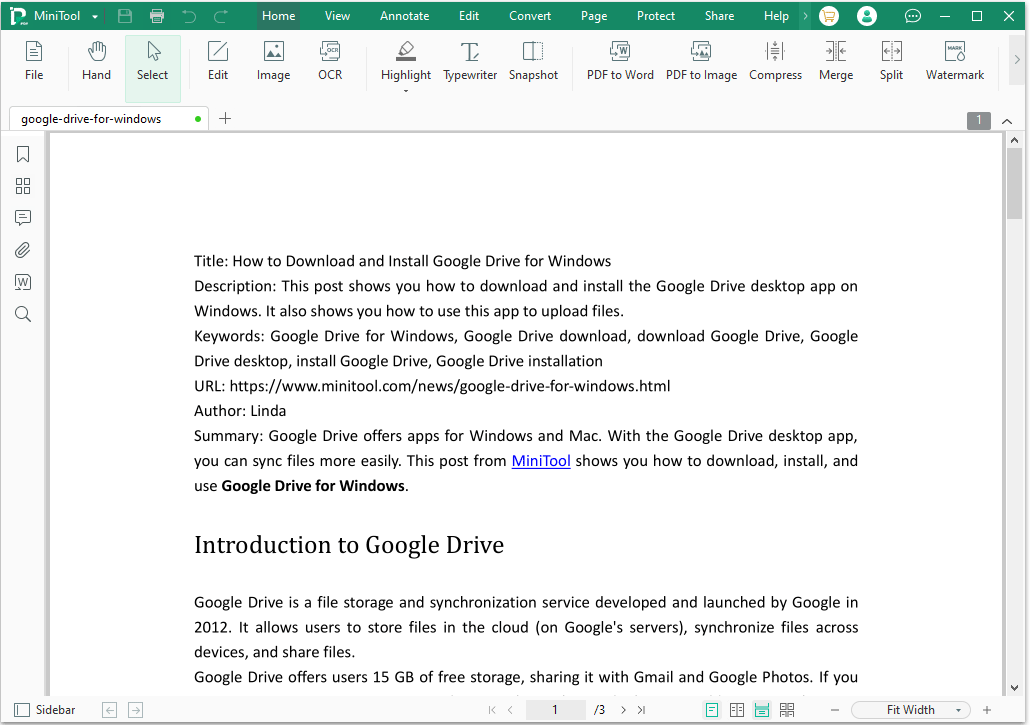
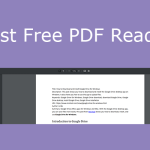 Trình xem PDF miễn phí tốt nhất cho Windows - Mở PDF dễ dàng
Trình xem PDF miễn phí tốt nhất cho Windows - Mở PDF dễ dàngBài đăng này giới thiệu 5 trình xem PDF miễn phí tốt nhất cho Windows 10/11. Bạn có thể thử chúng để mở, xem và in các tệp PDF.
Đọc thêmPhương pháp 2. Thay đổi trình xem PDF mặc định
Nếu bạn đã cài đặt trình đọc PDF nhưng tệp PDF vẫn mở trong Chrome khi bạn nhấp đúp vào nó thì nguyên nhân là do bạn đã đặt Google Chrome làm trình xem PDF mặc định chứ không phải phần mềm đọc PDF. Trong trường hợp này, bạn cần thay đổi trình xem PDF mặc định.
Làm cách nào để thay đổi trình xem PDF mặc định trong Windows 11/10? Dưới đây là 4 cách dành cho bạn.
Cách 1. Thay đổi Trình xem PDF mặc định thông qua Mở bằng
- Nhấp chuột phải vào tệp PDF và nhấp vào Mở với .
- Từ danh sách ứng dụng, hãy nhấp vào Chọn ứng dụng khác .
- Trên Bạn muốn mở tập tin này như thế nào cửa sổ, chọn ứng dụng xem PDF và chọn hộp trước Luôn sử dụng ứng dụng này để mở tệp .pdf .
- Nhấn vào ĐƯỢC RỒI cái nút.
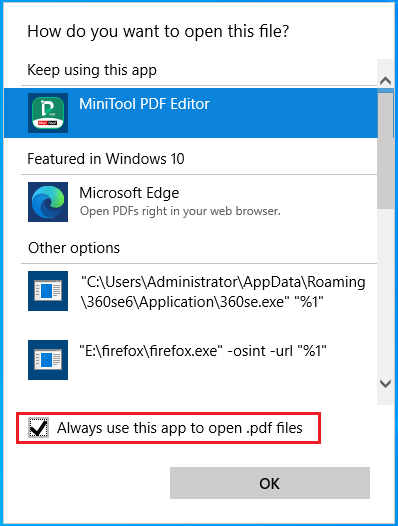
Cách 2. Thay đổi Trình xem PDF mặc định thông qua Thuộc tính
- Nhấp chuột phải vào tệp PDF và nhấp vào Của cải .
- Nhấn vào Thay đổi , chọn ứng dụng đọc PDF và nhấp vào ĐƯỢC RỒI .
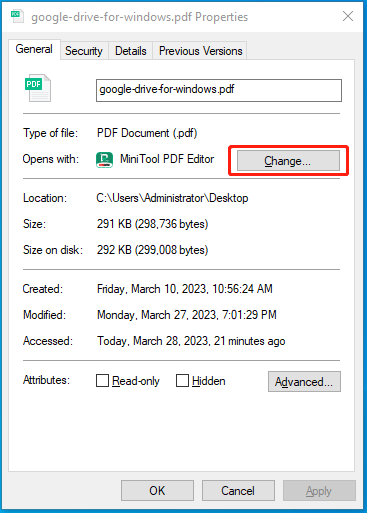
Cách 3. Thay đổi Trình xem PDF mặc định thông qua Cài đặt
- Nhấn nút Windows + tôi chìa khóa để mở Cài đặt .
- Đi đến Ứng dụng > Ứng dụng mặc định .
- Ở bảng bên phải, cuộn xuống để tìm Chọn ứng dụng mặc định theo loại tệp liên kết và nhấp vào nó.
- Trên giao diện mới kéo xuống tìm mục .pdf loại tệp.
- Nhấp vào ứng dụng theo .pdf loại tệp và chọn ứng dụng xem PDF.
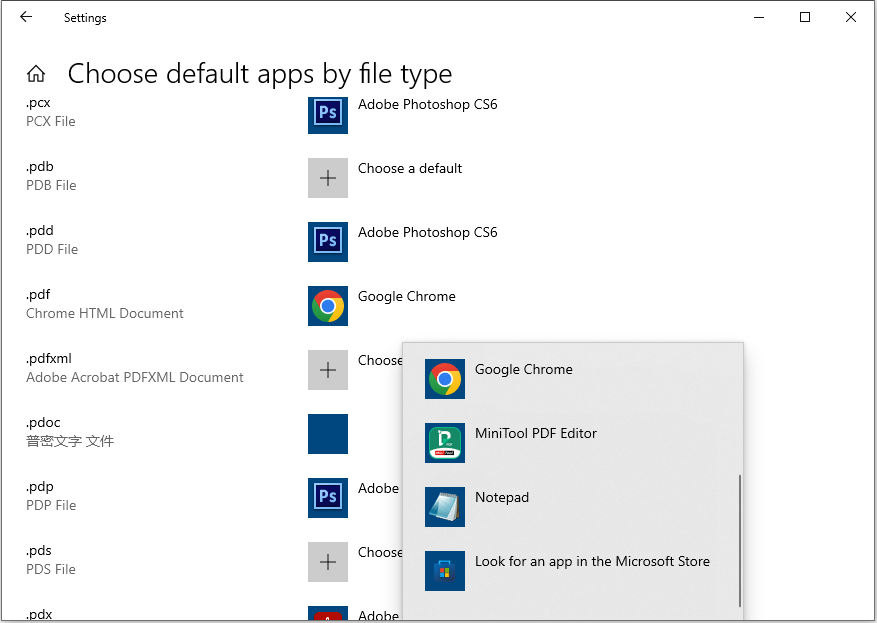
Cách 4. Thay đổi trình xem PDF mặc định trong ứng dụng
Nếu bạn muốn đặt một ứng dụng làm trình xem PDF mặc định, bạn chỉ cần mở ứng dụng này. Sau đó, một cửa sổ sẽ bật lên yêu cầu bạn đặt nó làm ứng dụng PDF mặc định. Bạn chỉ cần nhấp chuột ĐƯỢC RỒI . Bạn cũng có thể đi tới cài đặt hoặc tùy chọn của ứng dụng để đặt ứng dụng đó làm ứng dụng PDF mặc định.
Làm cách nào để thay đổi trình xem PDF mặc định? Dưới đây là 4 cách đơn giản có thể giúp bạn. Bạn có thể thử.Bấm để Tweet
Cũng đọc: Làm cách nào để giải quyết vấn đề PDF không in được trong Windows 10?Phương pháp 3. Vô hiệu hóa Tiện ích bổ sung trong Trình đọc PDF
Một số trình đọc PDF như Adobe Acrobat Reader DC đi kèm với tiện ích mở rộng của Chrome, cho phép mở tệp PDF trong Chrome. Nếu bạn không muốn mở PDF trong Chrome nhưng trong trình xem PDF, bạn cần tắt tiện ích bổ sung này. Lấy Adobe Acrobat Reader DC làm ví dụ, quy trình như sau:
- Mở Acrobat Reader.
- Nhấp chuột biểu tượng tài khoản của bạn và chọn Sở thích .
- Trên Sở thích cửa sổ, bấm vào Internet ở bảng điều khiển bên trái rồi chọn Cài đặt Internet .
- Trên cửa sổ mới, chọn Chương trình chuyển hướng.
- Nhấp chuột Quản lý các add-ons và lựa chọn Trình đọc Acrobat trong danh sách các tiện ích bổ sung.
- Nhấp chuột Vô hiệu hóa để đảm bảo các tệp PDF sẽ không được mở trong trình duyệt.
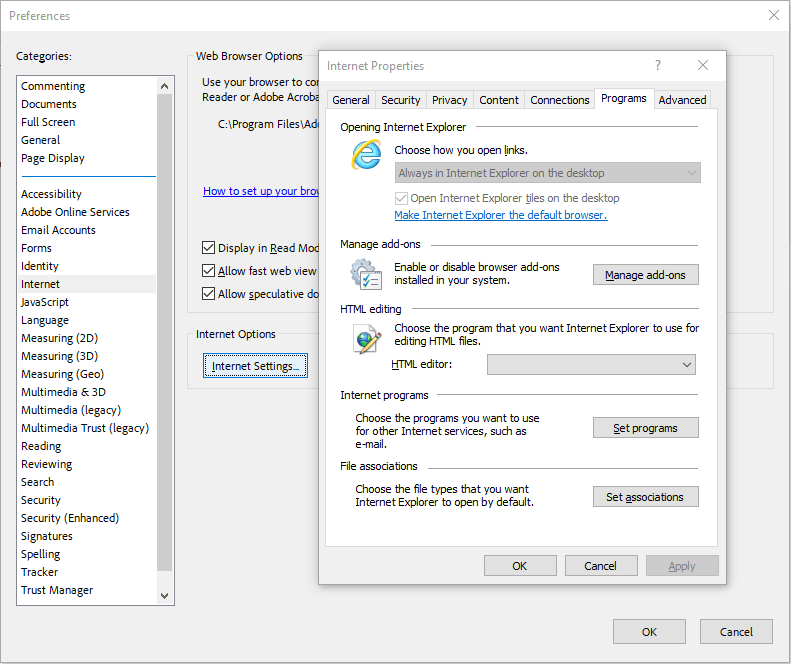 Cũng đọc: Cách giải quyết: Adobe Acrobat Reader không mở trên PC Windows
Cũng đọc: Cách giải quyết: Adobe Acrobat Reader không mở trên PC Windows Đọc thêm
#1. Tại sao các tệp PDF của tôi lại được lưu dưới dạng Chrome? Tại sao tệp PDF của tôi thay đổi thành Chrome HTML?
Một số người báo cáo rằng loại tệp của tệp PDF của họ trở thành Tài liệu HTML của Chrome (.pdf). Nguyên nhân là do máy tính của bạn chưa cài đặt trình đọc PDF hoặc bạn đã đặt Google Chrome làm ứng dụng mặc định để mở file PDF. Để giải quyết vấn đề, bạn chỉ cần cài đặt ứng dụng đọc PDF và đặt nó làm ứng dụng PDF mặc định.
#2. Làm cách nào để tải xuống tệp PDF từ Chrome?
Một số trang web cung cấp tệp PDF để tải xuống. Nếu bạn muốn tải xuống tệp PDF từ Chrome, bạn cần nhấp vào tệp PDF này. Nó sẽ mở ra trong một cửa sổ mới. Trên cửa sổ mới, nhấp vào nút tải xuống.
Nếu bạn muốn tải xuống tệp PDF trực tiếp bằng cách nhấp vào nó thì sao? Bạn cần thay đổi cài đặt trình xem PDF của Chrome. Đây là hướng dẫn:
Bước 1: Tắt tiện ích mở rộng PDF của Chrome. Nếu bạn chưa cài đặt tiện ích mở rộng PDF, bạn có thể bỏ qua bước này.
- Mở Google Chrome và nhấp vào biểu tượng ba chấm ở góc trên bên phải.
- Đi đến Cài đặt > Tiện ích mở rộng để tắt các tiện ích mở rộng liên quan đến PDF.
Bước 2: Thay đổi cài đặt tài liệu Chrome PDF.
- Đi đến Cài đặt > Quyền riêng tư và bảo mật > Cài đặt Trang web > Cài đặt nội dung bổ sung .
- Nhấp chuột tài liệu PDF và chọn Tải xuống tệp PDF . Khi đó, tệp PDF sẽ không mở được trong Chrome. Thay vào đó, chúng sẽ được tải trực tiếp xuống PC của bạn.
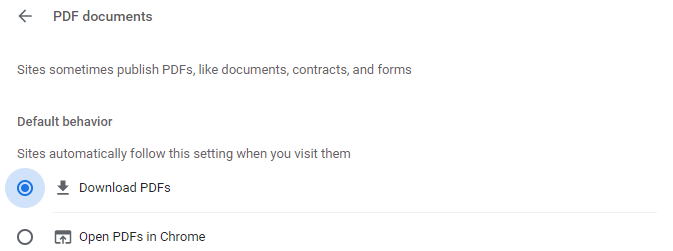 Cũng đọc: 10 công cụ chuyển đổi PDF miễn phí tốt nhất
Cũng đọc: 10 công cụ chuyển đổi PDF miễn phí tốt nhất Tại sao tệp PDF của tôi mở trong Chrome? Đây là một bài viết đưa ra lý do và giải pháp tương ứng. Nếu bạn gặp phải vấn đề tương tự, bài đăng này có thể giúp bạn.Bấm để Tweet
Dòng dưới cùng
Bạn có biết lý do khác khiến tệp PDF mở trong Chrome không? Chia sẻ chúng với chúng tôi trong khu vực bình luận sau. Ngoài ra, nếu bạn gặp phải vấn đề khi sử dụng MiniTool PDF Editor, vui lòng liên hệ với chúng tôi qua Chúng ta . Chúng tôi sẽ liên hệ lại với bạn sớm nhất có thể.

![Đã khắc phục: “Sự cố khiến chương trình ngừng hoạt động đúng cách” [Tin tức MiniTool]](https://gov-civil-setubal.pt/img/minitool-news-center/29/fixed-problem-caused-program-stop-working-correctly.png)
![3 cách để khắc phục lỗi không thể kết nối với Nvidia Windows 10/8/7 [MiniTool News]](https://gov-civil-setubal.pt/img/minitool-news-center/76/3-ways-fix-unable-connect-nvidia-error-windows-10-8-7.jpg)

![Cách khắc phục Teleparty Netflix Party không hoạt động? [5 cách đã được chứng minh]](https://gov-civil-setubal.pt/img/news/B3/how-to-fix-teleparty-netflix-party-not-working-5-proven-ways-1.png)

![Windows không thể sửa chữa ổ đĩa - Khắc phục nhanh [Mẹo MiniTool]](https://gov-civil-setubal.pt/img/data-recovery-tips/72/windows-was-unable-repair-drive-quick-fix.png)

![GIẢI QUYẾT: Làm thế nào để khôi phục các tệp nhạc đã xóa trong Android? Dễ thôi! [Mẹo MiniTool]](https://gov-civil-setubal.pt/img/android-file-recovery-tips/38/solved-how-recover-deleted-music-files-android.jpg)
![Các bản sửa lỗi đầy đủ do không có đủ bộ nhớ hoặc dung lượng đĩa [Mẹo MiniTool]](https://gov-civil-setubal.pt/img/data-recovery-tips/76/full-fixes-there-is-not-enough-memory.png)



![Các bản sửa lỗi đầy đủ cho “Không tìm thấy Bộ điều khiển mạng Realtek” [Tin tức MiniTool]](https://gov-civil-setubal.pt/img/minitool-news-center/75/full-fixes-realtek-network-controller-was-not-found.png)

![[Đã giải quyết] Làm cách nào để sao lưu ảnh trên Amazon vào ổ cứng?](https://gov-civil-setubal.pt/img/news/91/resolved-how-to-back-up-amazon-photos-to-a-hard-drive-1.jpg)
![Chia sẻ tệp trên Windows 10 không hoạt động? Hãy thử 5 cách này ngay! [Mẹo MiniTool]](https://gov-civil-setubal.pt/img/backup-tips/78/windows-10-file-sharing-not-working.jpg)
![Làm thế nào để sửa chữa PS4 lỗi NP-36006-5? Đây là 5 phương pháp [MiniTool News]](https://gov-civil-setubal.pt/img/minitool-news-center/37/how-fix-ps4-error-np-36006-5.jpg)
