Khắc phục sự cố Google Chrome không cập nhật trên Windows 10 / Mac / Android [Tin tức MiniTool]
Fix Google Chrome Won T Update Windows 10 Mac Android
Tóm lược :
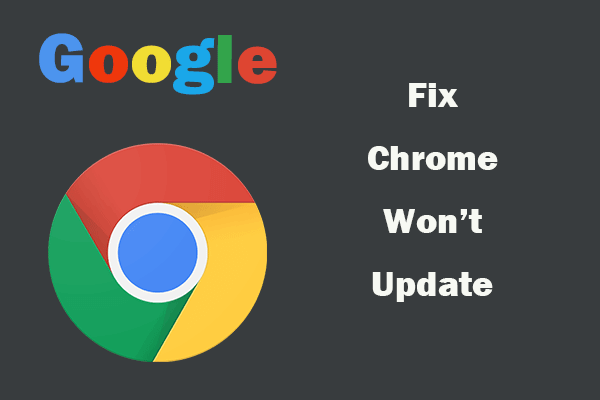
Nếu Google Chrome không tự cập nhật trên máy tính hoặc Android của bạn, hãy kiểm tra các bản sửa lỗi có thể có bên dưới để khắc phục sự cố cập nhật Chrome. Nếu bạn đang tìm kiếm chương trình khôi phục dữ liệu miễn phí, trình quản lý phân vùng đĩa miễn phí, trình tạo phim miễn phí, v.v. bạn có thể chuyển sang Phần mềm MiniTool .
Google Chrome sẽ tự động cập nhật chính nó trên máy tính của bạn. Bạn cũng có thể cập nhật Chrome thủ công. Tuy nhiên, nếu Google Chrome không cập nhật trên máy tính Windows / Mac hoặc thiết bị Android của bạn, bạn có thể kiểm tra các giải pháp khả thi bên dưới để khắc phục sự cố Chrome không thể cập nhật.
Khắc phục sự cố Google Chrome không cập nhật trên Windows 10 / Mac - 6 mẹo
Mẹo 1. Cài đặt lại Chrome
Nếu một số tệp bị thiếu trên máy tính của bạn, điều đó có thể dẫn đến lỗi Chrome sẽ không cập nhật. Bạn có thể gỡ cài đặt Chrome, tải xuống và cài đặt lại ứng dụng Google Chrome trên máy tính của mình.
Bước 1. Bạn có thể nhấp vào Bắt đầu -> Cài đặt -> Ứng dụng -> Ứng dụng & tính năng . Nhấp chuột Google Chrome trong cửa sổ bên phải và nhấp vào nút Gỡ cài đặt để gỡ cài đặt Chrome. (Liên quan: Khắc phục không thể gỡ cài đặt Chrome Windows 10 )
Bước 2. Tiếp theo bạn có thể đi Google Chrome trang web tải xuống chính thức tải xuống Chrome dành cho Windows 10 . Nhấp vào tệp cài đặt Chrome để cài đặt lại Chrome. Thao tác này sẽ cài đặt phiên bản Google Chrome mới nhất trên máy tính của bạn.
Sau đó, hãy kiểm tra xem Chrome có thể tự động cập nhật ngay bây giờ không.
Mẹo 2. Xóa cookie của Chrome
Một số cookie có thể ảnh hưởng đến các bản cập nhật của Chrome. Bạn có thể thử xóa tất cả cookie và dữ liệu duyệt web của Google Chrome để xem có hữu ích không.
Để xóa cookie của Chrome, bạn có thể mở Chrome và nhấp vào Chrome ba chấm Menu -> Các công cụ khác -> Xóa dữ liệu duyệt web . Đánh dấu vào các tùy chọn và chọn một khoảng thời gian để xóa lịch sử sử dụng , bộ nhớ đệm và cookie.
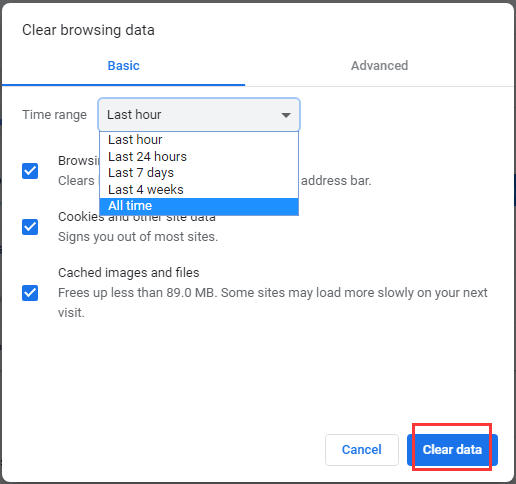
Có liên quan: Cách xóa bộ nhớ cache cho một trang web trong Chrome, Firefox, Edge, Safari .
Mẹo 3. Khởi động lại máy tính của bạn
Bản cập nhật Chrome có thể đang chờ xử lý và chưa hoàn tất. Bạn có thể khởi động lại máy tính của mình và cập nhật lại Google Chrome. Bạn có thể nhấp vào biểu tượng ba chấm ở góc trên bên phải và nhấp vào nút Cập nhật Google Chrome.
Mẹo 4. Quét vi-rút hoặc phần mềm độc hại
Nếu máy tính của bạn có một số phần mềm độc hại hoặc vi-rút, nó có thể ngăn Chrome cập nhật. Bạn có thể chạy phần mềm chống vi rút trên máy tính của mình để kiểm tra và loại bỏ phần mềm độc hại và vi rút có thể có.
Mẹo 5. Tạm thời vô hiệu hóa Antivirus / Firewall
Đôi khi quá trình cài đặt và cập nhật chương trình có thể bị phần mềm chống vi-rút hoặc tường lửa trên máy tính của bạn can thiệp. Bạn có thể tạm thời tắt phần mềm chống vi-rút và tường lửa rồi thử cập nhật lại Chrome.
Mẹo 6. Đáp ứng các yêu cầu hệ thống
Bạn có thể sử dụng Chrome trên Windows 7 trở lên. Chrome sẽ không hoạt động trên các phiên bản Windows cũ hơn. Để cài đặt và sử dụng Google Chrome trên máy tính Mac, hệ điều hành Mac của bạn phải là macOS 10.10 trở lên.
Khắc phục Google Chrome không cập nhật trên Android - 4 mẹo
Nếu không thể cập nhật Chrome trên điện thoại Android của mình, bạn có thể thử các mẹo bên dưới để xem chúng có thể giúp khắc phục sự cố Chrome không cập nhật hay không.
Mẹo 1. Cài đặt lại Google Chrome từ App Store
Nếu có sẵn bản cập nhật Chrome nhưng bạn không thể cập nhật, bạn có thể gỡ cài đặt ứng dụng Google Chrome và thực hiện cài đặt mới Chrome từ App Store.
Mẹo 2. Cập nhật lại Chrome
- Bạn có thể mở Cài đặt và chạm vào Ứng dụng -> Quản lý ứng dụng trên điện thoại Android của bạn.
- Tìm và nhấn vào Cửa hàng Google Play để mở cửa sổ thuộc tính của nó.
- Nhấn vào nút ba chấm và chọn Gỡ cài đặt bản cập nhật.
- Sau khi gỡ cài đặt các bản cập nhật, bạn có thể mở Cửa hàng Google Play và cập nhật lại Chrome.
Mẹo 3. Cập nhật phiên bản Android của bạn
Nếu phiên bản Android của bạn quá cũ, nó có thể không hỗ trợ phiên bản Chrome mới nhất. Bạn có thể thử cập nhật hệ điều hành Android của mình để xem nó có thể khắc phục sự cố Chrome sẽ không cập nhật hay không.
Mẹo 4. Xóa bộ nhớ cache
Bạn có thể nhấn vào Cài đặt -> Ứng dụng -> Cửa hàng Google Play -> Xóa bộ nhớ để xóa bộ nhớ đệm. Sau đó, bạn có thể mở lại Cửa hàng Google Play và thử cập nhật lại Chrome.
Kết luận
Nếu Chrome của bạn không cập nhật trên Windows 10, máy tính Mac hoặc điện thoại Android, bạn có thể thử các mẹo trong hướng dẫn này để khắc phục sự cố không thể cập nhật Google Chrome.
![Lỗi cập nhật Windows 8024A000: Các bản sửa lỗi hữu ích cho nó [Tin tức MiniTool]](https://gov-civil-setubal.pt/img/minitool-news-center/63/windows-update-error-8024a000.png)





![[Hướng dẫn đầy đủ] Sửa mã lỗi 403 Roblox - Quyền truy cập bị từ chối](https://gov-civil-setubal.pt/img/news/8D/full-guide-fix-error-code-403-roblox-access-is-denied-1.png)
![6 cách hàng đầu để chuyển các tệp lớn miễn phí (Hướng dẫn từng bước) [Mẹo MiniTool]](https://gov-civil-setubal.pt/img/backup-tips/34/top-6-ways-transfer-big-files-free.jpg)




![6 cách - Cách mở Run Command Windows 10 [MiniTool News]](https://gov-civil-setubal.pt/img/minitool-news-center/04/6-ways-how-open-run-command-windows-10.png)






