Phục hồi dữ liệu mất bao lâu? Nó phụ thuộc vào các yếu tố khác nhau
Phuc Hoi Du Lieu Mat Bao Lau No Phu Thuoc Vao Cac Yeu To Khac Nhau
Nếu bạn định thực hiện khôi phục ổ cứng, bạn có thể tò mò về thời gian khôi phục dữ liệu mất bao lâu vì nó có thể ảnh hưởng đến các kế hoạch tiếp theo của bạn. Sau đó, bạn có thể đọc bài viết này của MiniTool để tìm câu trả lời và có được một số thông tin bổ sung.
Giới thiệu về Phục hồi dữ liệu
Bạn sẽ bị mất dữ liệu do nhiều lý do. Bạn có thể mất dữ liệu trong các trường hợp sau đây hoặc do các yếu tố bên dưới.
- Windows 10/11 màn hình đen
- Máy tính chạy vào màn hình xanh chết chóc
- Tệp bị thiếu sau khi cập nhật Windows 10
- Đĩa cứng trở thành RAW
- Vô tình xóa dữ liệu hoặc phân vùng
- Phân vùng hoặc ổ cứng bị hỏng logic
- Phân vùng hoặc ổ cứng được định dạng
- phân phối ổ cứng
- vân vân.
May mắn thay, bạn có thể khôi phục dữ liệu bị mất hoặc bị xóa bằng một phần mềm khôi phục dữ liệu. Giống như những người khác, bạn có thể đặt câu hỏi: quá trình khôi phục dữ liệu mất bao lâu. Điều này rất quan trọng, đặc biệt nếu bạn đang vội. Sau khi biết được khoảng thời gian khó khăn, bạn có thể lập kế hoạch tiếp theo cho công việc của mình.
Chẳng hạn, bạn có thể bắt đầu quá trình khôi phục khi không bận công việc. Để máy tính của bạn qua đêm để thực hiện thao tác khôi phục ổ cứng.
Mất bao lâu để khôi phục ổ cứng? Để tìm câu trả lời, hãy đọc bài viết này ngay bây giờ. Nó cho bạn biết thời gian ước tính để khôi phục dữ liệu và các yếu tố ảnh hưởng đến thời gian cần thiết.
Phục hồi dữ liệu mất bao lâu
Nói chung, hầu hết quá trình khôi phục dữ liệu có thể hoàn tất trong vòng 2-5 ngày. Tuy nhiên, đôi khi bạn sẽ mất nhiều thời gian hơn (có thể từ 6-10 ngày) khi ổ cứng gặp những lỗi đặc biệt hoặc nghiêm trọng. Đó là thời gian khôi phục dữ liệu ổ cứng thô. Thời gian cụ thể cần thiết để khôi phục dữ liệu phụ thuộc vào nhiều yếu tố.
Các yếu tố có thể ảnh hưởng đến thời gian cần thiết để khôi phục dữ liệu được tóm tắt như sau.
#1. Dung lượng ổ cứng
Ổ cứng càng lớn (về mặt vật lý hoặc logic), quá trình khôi phục sẽ càng lâu. Ngoài việc khôi phục dữ liệu, dung lượng ổ cứng cũng ảnh hưởng đến thời gian nhân bản.
Cũng đọc: Máy tính chơi game nên có bao nhiêu dung lượng lưu trữ? 500GB/1TB/2TB/3TB/4TB?
#2. Kiểu hoặc Sê-ri của Ổ cứng
Mặc dù tất cả phần mềm được xây dựng để phù hợp với các tiêu chuẩn nhất định, nhưng một số mẫu ổ cứng rất hữu ích để đẩy nhanh quá trình khôi phục dữ liệu, trong khi những mẫu khác có thể cần nhiều thời gian hơn. Thời gian khôi phục dữ liệu có thể khác nhau tùy thuộc vào kiểu ổ đĩa cụ thể.
#3. Tình trạng ổ cứng
Phục hồi một ổ cứng đầy đủ chức năng sẽ nhanh hơn một ổ cứng có lỗi hệ thống tệp, phân vùng xấu, đầu xấu, thành phần xấu, phần sụn bị hỏng hoặc các vấn đề khác.
#4. Loại và kích thước tệp của bạn
Nhiều tệp lớn không được lưu trữ trong một không gian vật lý duy nhất ở dạng hoàn chỉnh. Do đó, các công cụ khôi phục dữ liệu cần phải tìm dữ liệu bị mất càng nhiều càng tốt, điều này sẽ mất nhiều thời gian hơn để khôi phục. Một số loại tệp có thể gây ra sự cố chặn như hỏng tệp.
Nếu các loại tệp như vậy liên quan đến dữ liệu bị mất, bạn có thể mất nhiều thời gian hơn để khôi phục. Ngoài thời gian khôi phục dữ liệu, kích thước dữ liệu có ảnh hưởng đến thời gian sao chép ổ cứng. Ví dụ, bạn có thể gặp nhân bản ổ cứng SSD mất mãi mãi vấn đề do kích thước dữ liệu hoặc các lý do khác.
#5. Tình trạng máy tính
Thời gian khôi phục dữ liệu có thể kéo dài nếu máy tính của bạn ở trong môi trường hoạt động không tốt. Nếu bạn vận hành máy tính ở nơi có nhiệt độ cao hoặc môi trường rung động, điều này sẽ làm tăng khả năng ổ cứng bị hỏng. Thiệt hại vật lý và điện tử có xu hướng tồi tệ hơn nếu ổ cứng gặp sự cố và máy tính xách tay chủ của nó hoạt động trong điều kiện tồi tệ.
Khi đó quá trình khôi phục dữ liệu có thể bị kéo dài. Tệ hơn nữa, bạn sẽ không khôi phục được dữ liệu từ ổ cứng.
Để giữ cho máy tính của bạn chạy trơn tru, bạn nên giữ một khoảng trống giữa tường và máy tính xách tay để thông gió. Hơn nữa, hãy đảm bảo rằng PC của bạn luôn được đặt trong môi trường có nhiệt độ thích hợp.
#6. Công cụ khôi phục dữ liệu
Các phương pháp quét dữ liệu khác nhau trên các phần mềm khôi phục khác nhau. Một số sử dụng quét nhanh, vì vậy quá trình khôi phục dữ liệu có thể kết thúc trong một khoảng thời gian ngắn. Tuy nhiên, có khả năng dữ liệu được khôi phục không toàn diện. Một số công cụ phát hiện dữ liệu bị mất bằng cách sử dụng quét sâu, nhưng chúng mất nhiều thời gian hơn. Chọn một công cụ khôi phục dữ liệu phù hợp dựa trên sở thích của bạn.
Phục hồi dữ liệu mất bao lâu? Các yếu tố có thể ảnh hưởng đến thời gian phục hồi đã được liệt kê. Bạn có thể lấy chúng làm tài liệu tham khảo.
Những bài viết liên quan:
Đọc thêm:
Mất bao lâu để khôi phục ổ cứng 500 GB?
Bạn có thể mất hai hoặc ba giờ để khôi phục ổ cứng 500 GB. Tuy nhiên, thời gian cụ thể thay đổi tùy theo tình hình thực tế.
Mất bao lâu để khôi phục ổ cứng 1TB?
Thường mất không quá 5 giờ để khôi phục ổ cứng 1TB. Tương tự như vậy, thời gian phục hồi chính xác sẽ thay đổi do nhiều yếu tố khác nhau. Bạn chỉ cần kiên nhẫn chờ đợi.
Cách khôi phục dữ liệu từ ổ cứng
Bạn có thể tự tìm câu trả lời cho câu hỏi: mất bao lâu để khôi phục ổ cứng. Tự mình thực hiện thao tác khôi phục ổ cứng bằng MiniTool Partition Wizard. MiniTool Partition Wizard là trình quản lý phân vùng đa chức năng, có hàng tá tính năng. Chẳng hạn, nó bao gồm các tính năng như Kiểm tra hệ thống tệp, Sao chép đĩa, Di chuyển hệ điều hành sang SSD/HDD, Xóa đĩa, Kiểm tra bề mặt, Máy phân tích không gian , và như thế.
Phục hồi dữ liệu là một trong những chức năng nổi bật, cho phép bạn khôi phục dữ liệu từ các ổ đĩa bị định dạng, bị xóa, không thể truy cập hoặc bị mất. Nếu ổ cứng của bạn bị hư hỏng về mặt vật lý, nứt hoặc vỡ, bạn cần đến cửa hàng sửa chữa chuyên nghiệp để tìm sự trợ giúp thay thế. Có thể khôi phục các mục như ảnh, âm thanh, video, cơ sở dữ liệu, đồ họa & hình ảnh, tệp lưu trữ, tài liệu và các tệp khác thông qua Trình hướng dẫn phân vùng MiniTool.
Với phần mềm này, bạn có thể khôi phục dữ liệu từ các phân vùng trong NTFS /FAT32/exFAT, các thiết bị lưu trữ bao gồm ổ cứng/SSD/ổ USB/thẻ SD và những nơi như Màn hình nền, Thùng rác hoặc một thư mục cụ thể. Tải MiniTool Partition Wizard trên máy tính của bạn, sau đó làm theo các bước đã cho để hoàn tất quá trình khôi phục dữ liệu.
1. Các Phục hồi dữ liệu tính năng này chỉ khả dụng trên các phiên bản Pro Platinum trở lên. Bạn cần có một phiên bản thích hợp của MiniTool Partition Wizard để sử dụng tính năng này. Cái này trang so sánh cho bạn thấy sự khác biệt giữa một số phiên bản.
2. Nếu bạn muốn biết mất bao lâu để khôi phục ổ cứng 500 GB, hãy kết nối ổ đĩa đó với máy tính của bạn và bắt đầu quá trình bằng cách sử dụng các bước sau.
Bước 1: Khởi chạy phần mềm để vào giao diện chính của nó. Trước khi tiếp tục, bạn nên kết nối ổ cứng ngoài hoặc thiết bị lưu trữ di động như ổ flash USB và thẻ SD với máy tính nếu muốn khôi phục dữ liệu từ thiết bị lưu trữ ngoài.
Bước 2: Nhấp chuột Phục hồi dữ liệu ở thanh công cụ trên cùng.
Bước 3: Đặt chuột vào khối mục tiêu và nhấp vào Quét cái nút.
- Chọn một ổ đĩa logic trong số tất cả các phân vùng hiện có, phân vùng bị mất và dung lượng chưa phân bổ.
- Quét một vị trí cụ thể như Màn hình nền, Thùng rác và Thư mục.
- Chọn một đĩa cứng để quét.

Bước 4: Đợi kết thúc quá trình quét. Thời gian phục hồi dữ liệu cụ thể thay đổi tùy theo dung lượng của ổ cứng. Bạn có thể xem tiến trình và thời gian ước tính còn lại để kết thúc quá trình.
Nếu các tệp hoặc thư mục cần thiết đã được khôi phục, bạn có thể dừng hoặc tạm dừng quá trình bằng cách nhấp vào nút tương ứng.
Bước 5: Chọn các tệp và thư mục cần thiết và nhấp vào nút Cứu cái nút. Dưới đây là một số phương pháp giúp bạn tìm thấy dữ liệu cần thiết một cách nhanh chóng.
- Lọc: Nó giúp bạn tìm dữ liệu cần thiết theo loại tệp, ngày sửa đổi, kích thước tệp và danh mục tệp.
- Tìm thấy: Nó giúp bạn tìm thấy tệp cần thiết bằng cách nhập tên tệp và nhấn nút Tìm thấy Theo nhu cầu của bạn, kiểm tra một trong hai trường hợp trận đấu hoặc Ghép từ lựa chọn. Nếu bạn chọn trường hợp trận đấu tùy chọn, bạn cần chú ý đến chữ in hoa và chữ nhỏ của tên tệp. Bạn được yêu cầu nhập toàn bộ tên tệp bao gồm cả phần mở rộng tệp sau khi bạn chọn Ghép từ lựa chọn.
- Xem trước: Bạn được phép xem trước tới 70 loại tệp bao gồm Words, Cells, PDF, hình ảnh, sơ đồ, ghi chú, email, CAD, slide, web, v.v. Bạn nên chú ý đến kích thước của tệp để xem trước: mỗi loại không được vượt quá 100 MB. Nếu không, bạn không thể xem trước chúng.
- Con đường: Bạn có thể tìm thấy các tệp hoặc thư mục cần thiết thông qua đường dẫn của chúng.
- Kiểu: Tất cả các tệp đã khôi phục sẽ được hiển thị cho bạn theo loại tệp. Chỉ cần mở một loại tệp nhất định và tìm tệp mong muốn.
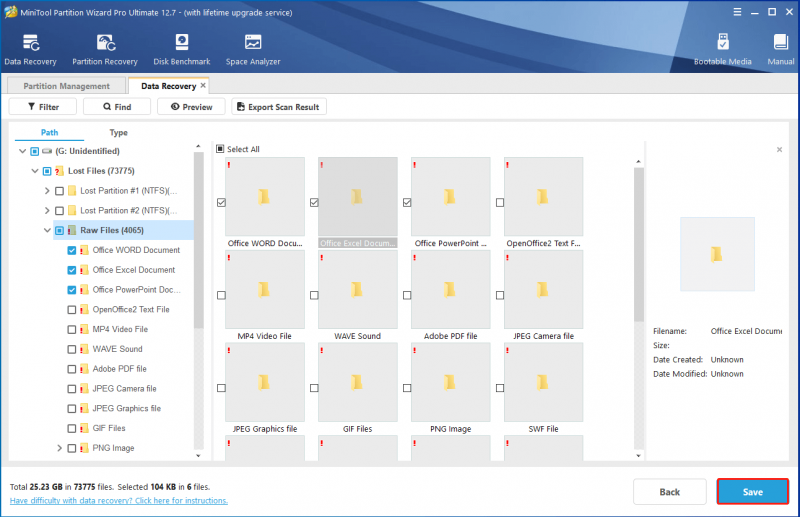
Bước 6: Trong cửa sổ bật lên, chọn đích cho dữ liệu đã khôi phục và nhấp vào ĐƯỢC RỒI để xác nhận hoạt động. Bạn không nên chọn ổ đĩa gốc làm đích. Nếu không, dữ liệu đã khôi phục có thể bị ghi đè.
Ngoài ra, xuất kết quả khôi phục bằng cách sử dụng Xuất kết quả quét lựa chọn. Nhấp vào tùy chọn này, thêm tên tệp cho kết quả khôi phục và xuất nó sang một vị trí.
dòng dưới cùng
Bài đăng này cho bạn biết thời gian khôi phục dữ liệu mất bao lâu và các yếu tố ảnh hưởng đến thời gian khôi phục dữ liệu. Bạn có thể tham khảo thời gian ước tính được hiển thị trong bài đăng này và kiểm tra các lý do có thể xảy ra nếu quá trình khôi phục dữ liệu mất quá nhiều thời gian.
Nếu bạn có bất kỳ suy nghĩ nào về việc khôi phục dữ liệu, hãy để lại lời của bạn trong khu vực bình luận sau để thảo luận. Đối với bất kỳ câu hỏi nào liên quan đến Trình hướng dẫn phân vùng MiniTool, vui lòng liên hệ với chúng tôi bằng cách gửi email đến [email được bảo vệ] . Chúng tôi sẽ trả lời ngay khi có thể.

![Làm thế nào để thay đổi thư mục trong CMD. Cách sử dụng CD Command Win 10 [MiniTool News]](https://gov-civil-setubal.pt/img/minitool-news-center/85/how-change-directory-cmd-how-use-cd-command-win-10.jpg)

![10 cách để sửa lỗi màn hình đen Discord trên Windows 10/8/7 [MiniTool News]](https://gov-civil-setubal.pt/img/minitool-news-center/07/10-ways-fix-discord-black-screen-error-windows-10-8-7.png)


![Kích thước ảnh hồ sơ Discord | Tải xuống Discord PFP ở kích thước đầy đủ [Tin tức MiniTool]](https://gov-civil-setubal.pt/img/minitool-news-center/03/discord-profile-picture-size-download-discord-pfp-full-size.png)

![Khôi phục tài khoản Sony PSN PS5 / PS4… (Khôi phục mà không cần email) [Tin tức về MiniTool]](https://gov-civil-setubal.pt/img/minitool-news-center/00/sony-psn-account-recovery-ps5-ps4.png)




![[Hướng dẫn đơn giản] Top 5 cách khắc phục cài đặt Windows chậm](https://gov-civil-setubal.pt/img/news/2E/easy-guide-top-5-fixes-to-windows-installation-slow-1.png)
![Cách khắc phục iPhone bị kẹt logo Apple và khôi phục dữ liệu của nó [Mẹo MiniTool]](https://gov-civil-setubal.pt/img/ios-file-recovery-tips/52/how-fix-iphone-stuck-apple-logo.jpg)


![Thông tin cơ bản về phân vùng mở rộng [MiniTool Wiki]](https://gov-civil-setubal.pt/img/minitool-wiki-library/63/basic-information-extended-partition.jpg)
![Chiếu tới PC này và phản chiếu màn hình trên Windows 10 [MiniTool News]](https://gov-civil-setubal.pt/img/minitool-news-center/34/projecting-this-pc.png)
