Làm cách nào để khắc phục KB5037591 không cài đặt được trên Windows 11?
How To Fix Kb5037591 Fails To Install On Windows 11
KB5037591 là bản cập nhật bảo mật cho Windows 11 23H2 và 22H2. Tuy nhiên, một số người dùng báo cáo rằng họ gặp phải sự cố “KB5037591 không cài đặt được”. Nếu bạn cũng đang phải đối mặt với nó, bạn có thể tham khảo bài đăng này từ Công cụ nhỏ để tìm giải pháp.KB5037591 là bản cập nhật tích lũy cho .NET Framework 3.5 và 4.8.1 dành cho Windows 11, 22H2/23H2. Nó ban đầu được phát hành trong Bản tổng hợp bảo mật và chất lượng vào ngày 23 tháng 4 năm 2024. Nó được đưa vào Bản tổng hợp bảo mật và chất lượng vào ngày 14 tháng 5 năm 2024.
Làm cách nào để tải xuống và cài đặt KB5037591? Bạn có thể tải xuống thông qua Windows Update trong Cài đặt hoặc qua Danh mục Microsoft Update. Tuy nhiên, một số người dùng Windows 11 nói rằng họ gặp phải sự cố “KB5037591 không cài đặt được”. Bài đăng này cung cấp một số bản sửa lỗi.
Sao lưu hệ thống trước
Trước khi cài đặt các bản cập nhật Windows, tốt hơn hết bạn nên sao lưu PC của mình trước để tránh mất dữ liệu hoặc sự cố hệ thống. Theo báo cáo, nhiều người dùng có thể gặp phải lỗi “ KB5037591 gây BSOD ” vấn đề sau khi cài đặt bản cập nhật.
Để sao lưu hệ thống, bạn có thể thử MiniTool ShadowMaker Miễn phí . Nó có thể hoàn thành nhiệm vụ sao lưu một cách nhanh chóng và hỗ trợ các hệ điều hành Windows khác nhau bao gồm Windows 11/10/8/7 và Windows Server 2022/2019/2016, v.v.
Bản dùng thử MiniTool ShadowMaker Bấm chuột để tải xuống 100% Sạch sẽ & An toàn
Nếu bạn muốn khắc phục sự cố “KB5037591 gây ra BSOD”, bạn có thể thử các phương pháp sau:
- Cập nhật Logitech G Hub
- Cài đặt lại Logitech G Hub
- Gỡ cài đặt KB5037591
- Thực hiện khôi phục hệ thống
Cách khắc phục KB5037591 không cài đặt được
Cách khắc phục 1: Chạy Trình khắc phục sự cố Windows Update
Bạn có thể thử chạy công cụ Trình khắc phục sự cố Windows Update để loại bỏ sự cố “KB5037591 không cài đặt được”.
1. Nhấn Windows + tôi để mở Cài đặt cửa sổ.
2. Sau đó, đi tới Hệ thống > Khắc phục sự cố .
3. Nhấp vào Trình khắc phục sự cố khác và nhấp vào Chạy bên cạnh các cập nhật hệ điều hành Window phần.
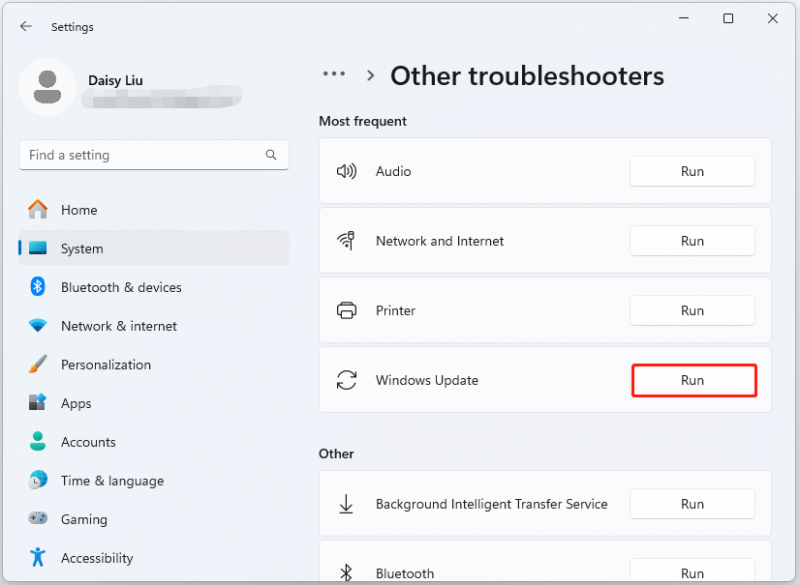
Cách khắc phục 2: Kiểm tra các dịch vụ liên quan
Giải pháp thứ hai là khởi động lại các dịch vụ liên quan đến Windows Update của bạn và xem liệu cách đó có khắc phục được sự cố “KB5037591 không cài đặt” hay không. Các bước thực hiện như sau:
1. Nhấn nút các cửa sổ Và R phím cùng lúc để mở Chạy Hộp thoại.
2. Loại dịch vụ.msc và nhấp vào ĐƯỢC RỒI để mở Dịch vụ ứng dụng.
3. Xác định vị trí Dịch vụ truyền thông minh nền, Dịch vụ mật mã và dịch vụ Windows Update. Khởi động lại từng cái một.
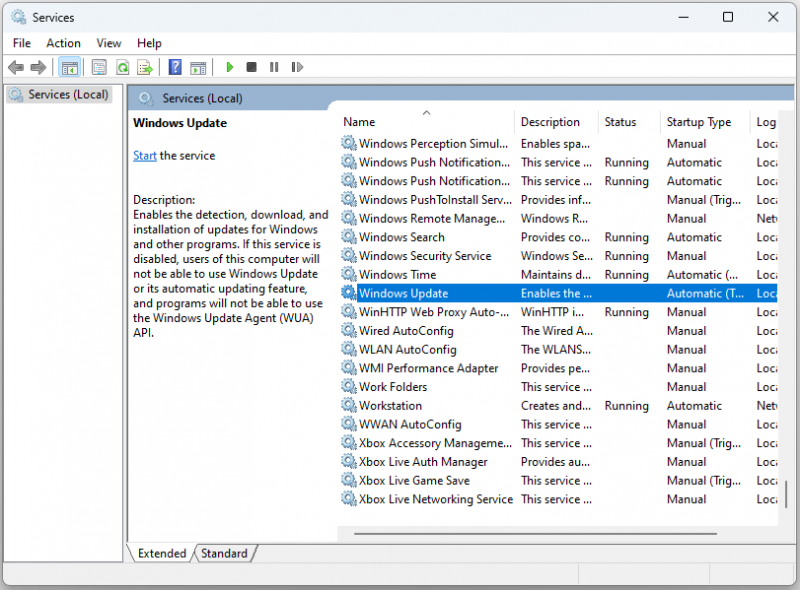
Cách 3: Chạy SFC
Các tệp hệ thống bị hỏng cũng có thể dẫn đến sự cố “KB5037591 không cài đặt được”. Trong trường hợp này, bạn có thể thử khắc phục bằng cách sử dụng tiện ích SFC và DISM.
1. Loại cmd bên trong Tìm kiếm hộp và chọn Chạy như quản trị viên .
2. Loại sfc /quét rồi nhấn Đi vào để chạy quét SFC.
3. Sau đó, khởi động lại PC của bạn và chạy Dấu nhắc lệnh với tư cách là quản trị viên một lần nữa.
4. Để chạy DISM, gõ các lệnh sau và nhấn Đi vào sau mỗi cái.
- DISM / Trực tuyến / Hình ảnh dọn dẹp / Kiểm tra sức khỏe
- DISM /Trực tuyến /Hình ảnh dọn dẹp /ScanHealth
- DISM / Trực tuyến / Hình ảnh dọn dẹp / Khôi phục sức khỏe
Cách khắc phục 4: Sửa chữa cài đặt .NET Framework
Để khắc phục sự cố “KB5037591 không cài đặt được”, bạn có thể sử dụng Công cụ sửa chữa Microsoft .NET Framework.
1. Tải xuống Công cụ sửa chữa Microsoft .NET Framework từ trang web chính thức của Microsoft.
2. Khởi động NetFxRepairTool.exe , nhấn Kế tiếp sau đó.
3. Bấm đúp vào tệp để bắt đầu quá trình sửa chữa.
4. Khi được nhắc, hãy đánh dấu Tôi đã đọc và chấp nhận các điều khoản cấp phép và nhấp vào Kế tiếp .
5. Windows sẽ chẩn đoán tất cả các vấn đề và tự động sửa chữa chúng cho bạn.
6. Khởi động lại máy tính của bạn.
Từ cuối cùng
Bạn có thấy phiền vì sự cố “KB5037591 không cài đặt được” trên Windows 11 không? Nếu bạn gặp phải mã lỗi trong quá trình cập nhật, hãy thử các giải pháp trên để dễ dàng khắc phục sự cố đó.
![Cách sửa lỗi PayDay 2 Mods không hoạt động? [Tin tức MiniTool]](https://gov-civil-setubal.pt/img/minitool-news-center/73/how-fix-payday-2-mods-not-working.png)



![Cách sửa chữa ổ cứng và khôi phục dữ liệu trong Windows 10/8/7 miễn phí [Mẹo MiniTool]](https://gov-civil-setubal.pt/img/data-recovery-tips/79/how-repair-hard-drive.png)
![Cách mở Trình quản lý Tác vụ trên Windows 10? 10 cách dành cho bạn! [Tin tức MiniTool]](https://gov-civil-setubal.pt/img/minitool-news-center/51/how-open-task-manager-windows-10.png)

![Cách tạo ảnh động vào năm 2021 [Hướng dẫn cơ bản]](https://gov-civil-setubal.pt/img/movie-maker-tips/54/how-animate-picture-2021.png)











![10 cách hàng đầu để khắc phục sự cố Window 10 bị treo khi tải màn hình [Mẹo MiniTool]](https://gov-civil-setubal.pt/img/disk-partition-tips/35/top-10-ways-fix-window-10-stuck-loading-screen-issue.jpg)