Làm cách nào để khôi phục các trò chơi đã xóa trong Windows 10? [Đã giải quyết vấn đề]
How Recover Deleted Games Windows 10
Nếu bạn vô tình xóa các trò chơi quan trọng khỏi máy tính Windows 10, bạn có biết cách lấy lại chúng không? Trong bài đăng này, MiniTool sẽ chỉ cho bạn nhiều phương pháp tập trung vào các tình huống khác nhau. Bạn chỉ có thể chọn một phương pháp phù hợp để lấy lại các trò chơi đã xóa của mình.
Trên trang này :- Bạn có muốn khôi phục các trò chơi đã xóa trên máy tính Windows của mình không?
- Phương pháp 1: Kiểm tra Thùng rác trên máy tính của bạn
- Phương pháp 3: Sử dụng Công cụ khôi phục tệp của Windows
- Phương pháp 4: Sử dụng Lịch sử tệp để khôi phục các trò chơi đã xóa
- Dòng dưới cùng
- Câu hỏi thường gặp về Cách khôi phục trò chơi đã xóa trên PC
Bạn có muốn khôi phục các trò chơi đã xóa trên máy tính Windows của mình không?
Bạn không chỉ có thể sử dụng máy tính Windows 10 của mình để xử lý các tài liệu làm việc mà còn có thể sử dụng nó để chơi game. Trong một số trường hợp, bạn có thể chơi trò chơi trực tuyến. Và trong một số trường hợp khác, bạn cần tải xuống và cài đặt một trò chơi rồi chơi trên máy tính của mình, giống như tải xuống và cài đặt một chương trình để sử dụng thêm.
Các trò chơi được cài đặt sẽ chiếm dung lượng lưu trữ trên máy tính của bạn. ĐẾN giải phóng không gian đĩa , bạn có thể gỡ cài đặt một số trò chơi và chương trình không sử dụng cũng như xóa các tệp trùng lặp và tài liệu vô dụng. Trong quá trình này, bạn có thể xóa nhầm một số trò chơi. Nếu vậy, bạn sẽ hỏi: làm cách nào để lấy lại trò chơi của tôi?
Tùy theo các tình huống mất dữ liệu khác nhau, các phương pháp khôi phục trò chơi cũng khác nhau. Trong bài viết này, chúng tôi sẽ cho bạn thấy những gì chúng tôi biết để giúp bạn lấy lại các trò chơi đã xóa. Tất nhiên, bạn có thể sử dụng các phương pháp được đề cập trong bài đăng này để khôi phục các chương trình đã xóa trên máy tính Windows của mình.
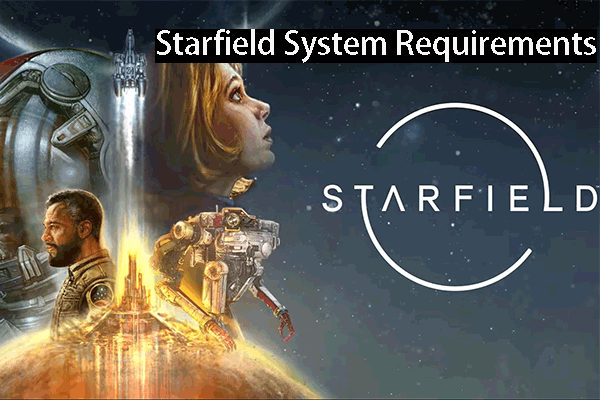 Yêu cầu hệ thống Starfield: Chuẩn bị sẵn sàng cho PC của bạn
Yêu cầu hệ thống Starfield: Chuẩn bị sẵn sàng cho PC của bạnBài đăng này nói về các yêu cầu hệ thống của Starfield để giúp bạn chuẩn bị cho trò chơi mới này.
Đọc thêmLàm cách nào để khôi phục các trò chơi đã xóa trên PC?
- Kiểm tra Thùng rác trên máy tính của bạn
- Sử dụng MiniTool Power Data Recovery
- Sử dụng công cụ Khôi phục tệp của Windows
- Sử dụng Lịch sử tệp để khôi phục các trò chơi đã xóa
Phương pháp 1: Kiểm tra Thùng rác trên máy tính của bạn
Thùng rác là một ứng dụng đính vào Windows được cài đặt sẵn trên máy tính của bạn. Khi bạn xóa các tập tin, thư mục, tập tin chương trình và tập tin trò chơi khỏi máy tính, các mục đã xóa sẽ được chuyển vào Thùng rác.
Thùng rác cho bạn cơ hội khôi phục các tệp đã xóa nếu bạn xóa nhầm. Miễn là trò chơi của bạn không bị xóa vĩnh viễn, bạn có thể vào Thùng rác để khôi phục chúng về vị trí ban đầu.
Hướng dẫn này chỉ cho bạn cách khôi phục các trò chơi đã xóa trên PC bằng Thùng rác:
- Mở thùng rác .
- Kiểm tra các tệp và thư mục trong Thùng rác và tìm các mục bạn muốn khôi phục.
- Chọn các mục bạn muốn khôi phục. Nếu muốn chọn nhiều file cùng lúc, bạn có thể nhấn và giữ phím Ctrl trên bàn phím rồi chọn từng file cần thiết.
- Nhấp chuột phải vào tập tin đã chọn của bạn và chọn Khôi phục từ menu bật lên. Bạn có thể tìm thấy các tập tin đã chọn ở vị trí ban đầu của chúng.
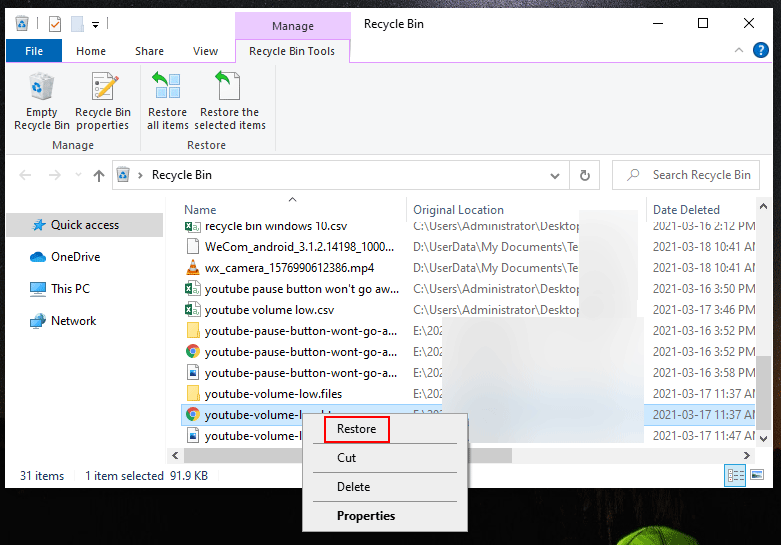
tập tin bị xóa vĩnh viễn từ máy tính của bạn, bạn sẽ không thể tìm thấy chúng trong Thùng rác. Nếu vậy bạn cần sử dụng phần mềm khôi phục dữ liệu chuyên nghiệp để lấy lại chúng. Bạn có thể thử MiniTool Power Data Recovery.
Nó là một công cụ phục hồi tập tin miễn phí. Bạn có thể sử dụng nó để khôi phục tất cả các loại tệp trên máy tính Windows của mình miễn là các tệp cần thiết của bạn không bị dữ liệu mới ghi đè. Nó hỗ trợ nhiều loại thiết bị lưu trữ dữ liệu như ổ cứng bên trong, ổ cứng ngoài, thẻ SD, thẻ nhớ, ổ flash USB, v.v. Vì vậy, bạn cũng có thể sử dụng phần mềm này để khôi phục các tệp đã xóa từ thiết bị khác chứ không chỉ ổ cứng máy tính của bạn.
Mẹo: Tất cả các phần mềm khôi phục dữ liệu chỉ có thể khôi phục các tệp không được lưu trữ. bị ghi đè . Để tăng cơ hội khôi phục các trò chơi đã xóa, bạn nên giảm thiểu hoặc tránh sử dụng PC để tránh việc các trò chơi đã xóa bị ghi đè. Theo đó, khi cài đặt chương trình khôi phục dữ liệu, bạn không nên tải xuống và cài đặt nó vào vị trí đã lưu các trò chơi đã xóa trước đó.Với phiên bản miễn phí của phần mềm này, bạn có thể khôi phục tối đa 1GB tệp. Nếu bạn không chắc liệu phần mềm này có hoạt động để khôi phục các trò chơi đã xóa của mình hay không, trước tiên bạn có thể tải xuống và cài đặt phiên bản miễn phí này trên máy tính của mình và sử dụng nó để quét ổ đĩa mà bạn muốn khôi phục dữ liệu. Sau đó, bạn có thể kiểm tra kết quả quét để xem liệu bạn có thể tìm thấy các tệp cần thiết hay không.
Phục hồi dữ liệu điện MiniTool miễn phíBấm chuột để tải xuống100%Sạch sẽ & An toàn
Chúng ta đều biết rằng tổng kích thước của tệp trò chơi luôn có thể vượt quá 1GB. Nếu vậy, bạn cần nâng cấp lên phiên bản đầy đủ của phần mềm này để khôi phục tất cả các tệp cần thiết của mình.
Bây giờ, chúng tôi sẽ lấy MiniTool Power Data Recovery Free Edition làm ví dụ và chỉ cho bạn cách khôi phục các trò chơi đã xóa trên PC bằng phần mềm miễn phí này.
1. Tải xuống và cài đặt phần mềm này trên máy tính Windows của bạn.
2. Mở phần mềm này lên và bạn sẽ trực tiếp nhập Máy tính này .
3. Ở lại PC này và sau đó chọn ổ đĩa bạn muốn khôi phục dữ liệu trong phần Ổ đĩa logic Nếu bạn đã phân vùng lại ổ đĩa đích, bạn cần chuyển sang Ổ đĩa cứng mô-đun và chọn toàn bộ đĩa để quét.
4. Nhấp vào Quét để bắt đầu quá trình quét.
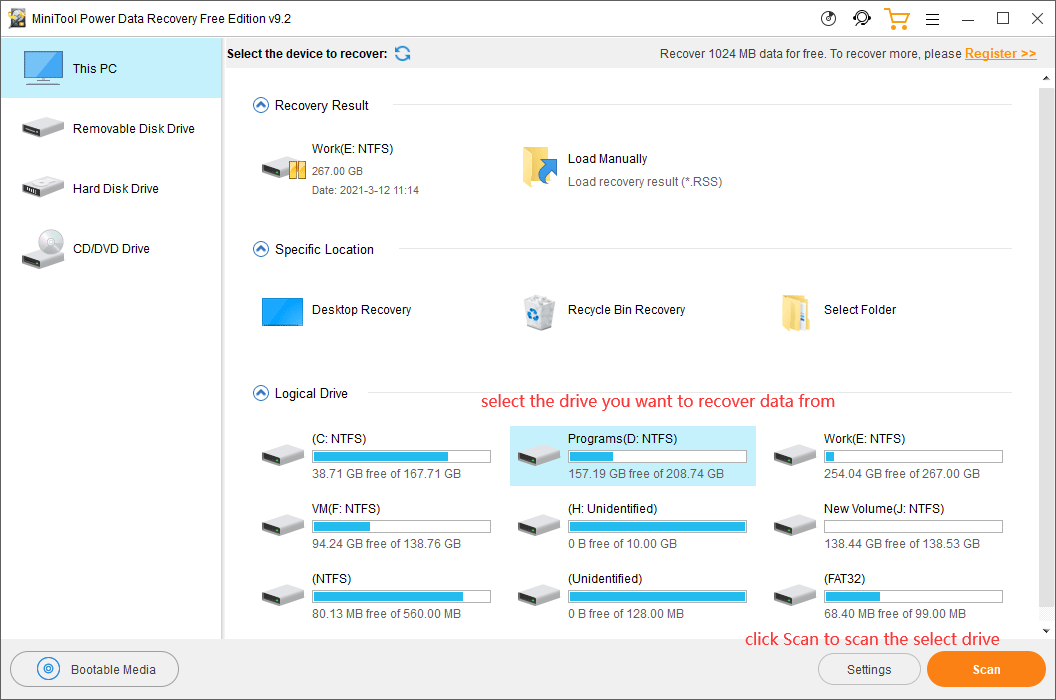
5. Toàn bộ quá trình quét sẽ kéo dài một lúc và sẽ kết thúc trong vòng nửa giờ. Bạn nên đợi cho đến khi toàn bộ quá trình kết thúc.
6. Khi quá trình quét ổ đĩa kết thúc, bạn có thể xem kết quả quét được liệt kê theo đường dẫn theo mặc định. Bạn có thể mở từng đường dẫn để tìm thư mục game muốn khôi phục. Trong hầu hết các trường hợp, kết quả quét sẽ có nhiều tệp và thư mục. Rất khó để tìm thấy ngay thư mục trò chơi của bạn. Bạn có thể nhấp vào Tìm thấy biểu tượng và nhập tên trò chơi vào hộp tìm kiếm bên cạnh Tên tệp. Sau đó, bạn có thể nhấp vào Tìm thấy để xác định vị trí thư mục trò chơi và các tập tin trong đó một cách nhanh chóng.
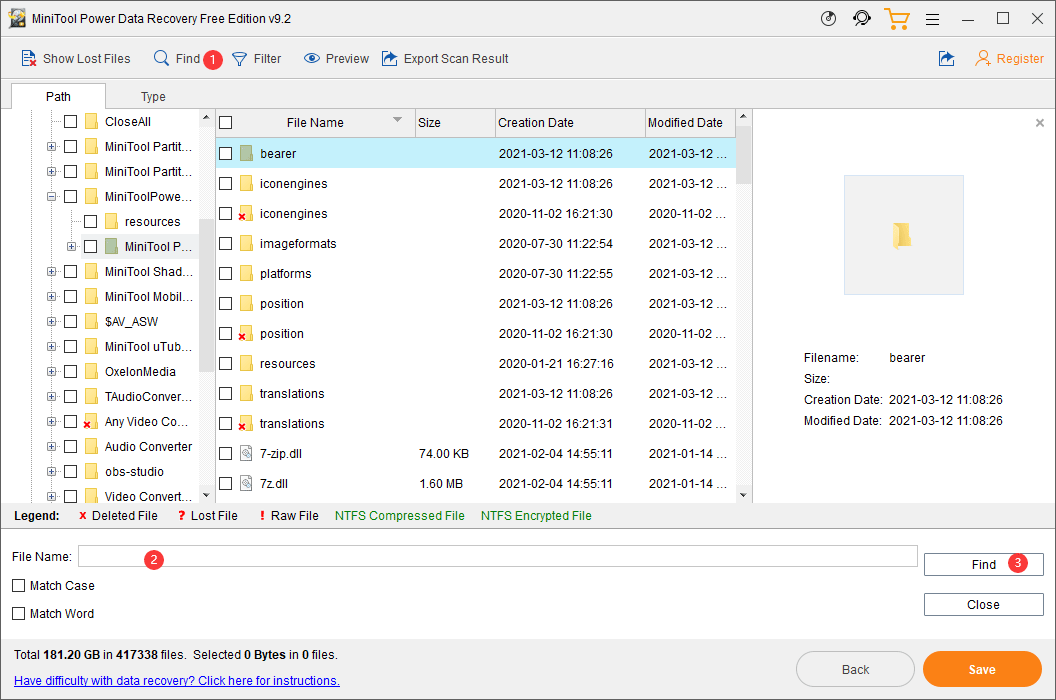
7. Chọn tệp và thư mục trò chơi bạn muốn khôi phục.
8. Nhấp vào Cứu nút (ở phía dưới bên phải của giao diện phần mềm).
9. Trên giao diện nhỏ bật lên, bạn cần chọn vị trí phù hợp để lưu các file đã chọn. Ở bước này, bạn không nên lưu tệp vào vị trí ban đầu. Nếu không, các tệp trò chơi đã xóa có thể bị ghi đè và không thể khôi phục được.
10. Nhấp vào ĐƯỢC RỒI để hoàn tất quá trình khôi phục dữ liệu.
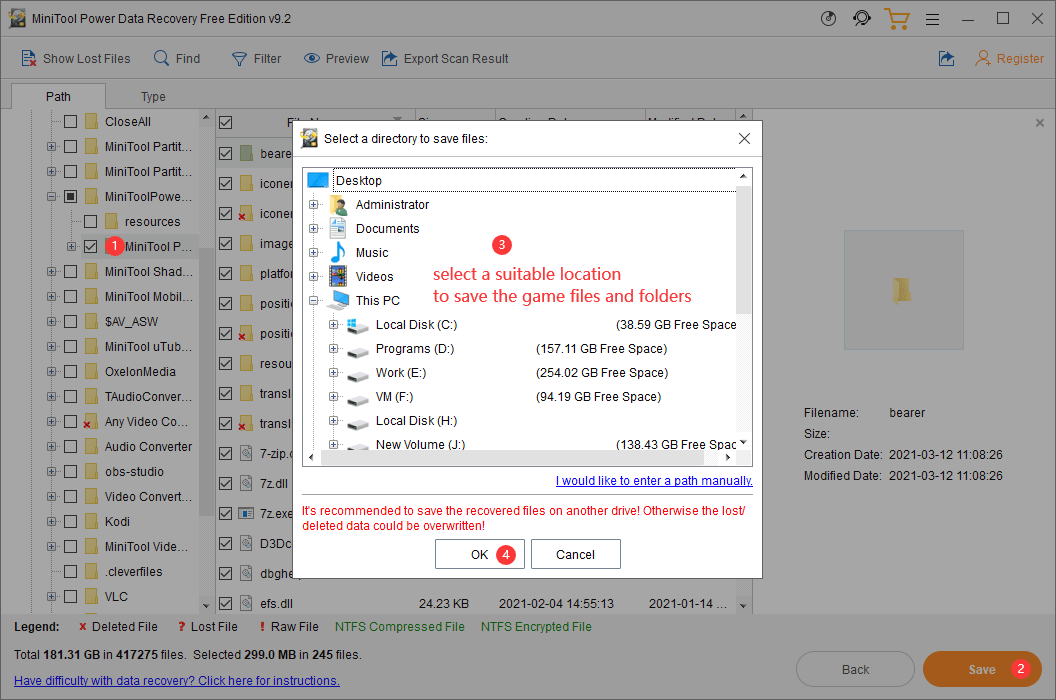
Nếu bạn muốn nâng cấp phần mềm này lên phiên bản đầy đủ, bạn có thể truy cập trang web chính thức của MiniTool để chọn phiên bản phù hợp theo yêu cầu của bạn. Sau khi nhận được khóa đăng ký, bạn có thể đăng ký trực tiếp phần mềm này trên giao diện kết quả quét và sau đó truy xuất các tệp cần thiết của mình mà không bị giới hạn.
Phương pháp 3: Sử dụng Công cụ khôi phục tệp của Windows
Công cụ Windows File Recovery là một lựa chọn khác để bạn khôi phục các game đã xóa trên máy tính Windows 10 của mình. Nó được thiết kế bởi Microsoft và được giới thiệu lần đầu tiên trong Windows 10 20H1. Tức là chỉ Windows 10 20H1 và các phiên bản Windows 10 mới hơn mới hỗ trợ công cụ này.
Tiện ích này không được cài đặt sẵn trong Windows 10. Bạn cần tải xuống và cài đặt nó từ Microsoft Store rồi sử dụng winfr lệnh phục hồi các tập tin từ máy tính của bạn. Nó là miễn phí. Nếu Windows 10 của bạn hỗ trợ công cụ này, bạn cũng có thể sử dụng nó để khôi phục các trò chơi đã xóa của mình. Bạn có thể tham khảo bài viết này để biết bạn đang sử dụng phiên bản Windows 10 nào: Tôi có phiên bản Windows nào? Kiểm tra phiên bản và số bản dựng .
Ngoài ra, phần mềm này còn có hai chế độ khôi phục: Chế độ thông thường và Chế độ mở rộng. Họ tập trung vào các tình huống mất dữ liệu khác nhau. Ví dụ: chế độ Thông thường có thể khôi phục các tệp đã bị xóa gần đây trên phân vùng NTFS. Tuy nhiên, nếu các tập tin đã bị xóa từ lâu hoặc đĩa bị định dạng/hỏng hoặc bạn muốn khôi phục dữ liệu từ phân vùng FAT/exFAT, bạn cần sử dụng chế độ Mở rộng.
Dòng lệnh cụ thể để khôi phục các trò chơi đã xóa trên máy tính Windows 10 của bạn làổ đĩa nguồn winfr: ổ đĩa đích: [/mode] [/switch]. Ổ đĩa đích không được là ổ đĩa nguồn và bạn vẫn cần nhớ tên thư mục của trò chơi mà bạn muốn khôi phục.
Nếu bạn muốn khôi phục các trò chơi đã xóa trong Windows bằng công cụ này, bạn có thể làm theo hướng dẫn sau:
1. Tải xuống và cài đặt Windows File Recovery trên máy tính của bạn.
2. Công cụ có thể tự động mở sau khi cài đặt công cụ. Tuy nhiên, nếu cần mở lại, bạn có thể sử dụng tính năng tìm kiếm của Windows để tìm kiếm công cụ này rồi mở nó.
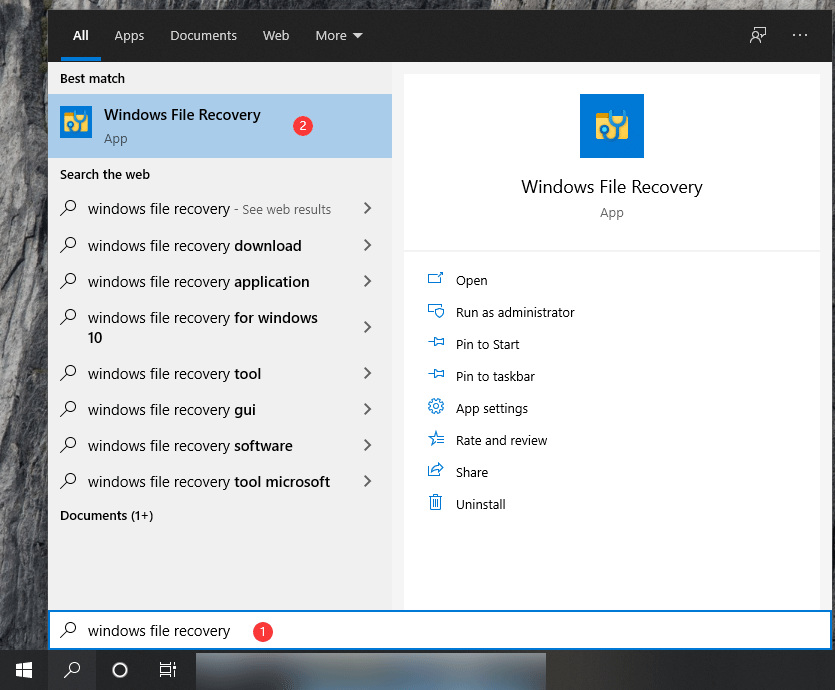
3. Nhấp vào Đúng nếu Kiểm soát tài khoản người dùng giao diện bật lên.
4. Gõ lệnh winfr vào giao diện cmd. Ví dụ bạn cần khôi phục game từ ổ C sang ổ E, lệnh sẽ làWinfr C: E: /regular /n [đường dẫn gốc của thư mục trò chơi](đừng quên dấu gạch chéo ngược ở cuối thư mục).
5. Nhấn Đi vào .
Dưới đây là hướng dẫn về cách sử dụng công cụ này: Cách sử dụng Công cụ khôi phục tệp Windows và giải pháp thay thế của Microsoft.
So sánh đơn giản (Phục hồi tệp Windows so với Phục hồi dữ liệu nguồn MiniTool)
So với MiniTool Power Data Recovery, Windows File Recovery không thân thiện với người dùng như vậy. Bạn cần nhớ nguyên tắc của lệnh winfr và tên thư mục của game. Bất kỳ sai sót nào cũng sẽ gây ra lỗi không thể khôi phục trò chơi. Nếu bạn là người dùng Windows 10 chuyên nghiệp thì có thể cân nhắc sử dụng công cụ này. Nếu không, MiniTool Power Data Recovery sẽ là lựa chọn tốt hơn để khôi phục các trò chơi đã xóa trên PC.
Phương pháp 4: Sử dụng Lịch sử tệp để khôi phục các trò chơi đã xóa
Bạn cũng có thể truy cập File Explorer rồi kiểm tra Lịch sử tệp của thư mục chứa thư mục trò chơi để khôi phục trò chơi. Phương pháp này chỉ hoạt động khi bạn đã bật Lịch sử tệp trên máy tính của mình.
- Mở File Explorer.
- Đi tìm thư mục chứa các tập tin trò chơi bị thiếu của bạn.
- Bấm chuột phải vào thư mục đó rồi chọn Của cải .
- Chuyển sang Những phiên bản trước tab và kiểm tra xem có lịch sử tập tin có sẵn hay không. Nếu có, bạn có thể chọn phiên bản chứa tệp trò chơi bị thiếu để khôi phục.
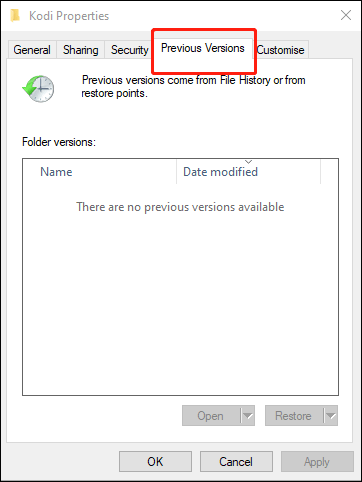
Dòng dưới cùng
Làm cách nào để khôi phục các trò chơi đã xóa trên PC? Sau khi đọc bài viết này, bạn sẽ có được bốn phương pháp. Không phải tất cả các phương pháp này đều phù hợp với bạn. Bạn cần phải chọn một cái thích hợp dựa trên tình hình của bạn.
Nếu bạn có bất kỳ vấn đề mất dữ liệu liên quan nào khác, bạn có thể cho chúng tôi biết trong phần bình luận. Bạn cũng có thể liên hệ với chúng tôi qua Chúng ta .






![Khắc phục: Sự cố “Không thể dừng dịch vụ cập nhật Windows” [Mẹo MiniTool]](https://gov-civil-setubal.pt/img/backup-tips/58/fix-windows-update-service-could-not-be-stopped-problem.png)


![Làm thế nào để khắc phục sự cố màn hình đăng xuất của Windows 10 bị kẹt? [Tin tức MiniTool]](https://gov-civil-setubal.pt/img/minitool-news-center/99/how-fix-windows-10-stuck-signing-out-screen-problem.png)

![Làm thế nào để sửa lỗi Windows đã tạo một tệp hoán trang tạm thời? [Tin tức MiniTool]](https://gov-civil-setubal.pt/img/minitool-news-center/30/how-fix-windows-created-temporary-paging-file-error.png)
![Làm cách nào để khắc phục lỗi cài đặt 0x80070103 trong Windows 11? [8 Cách]](https://gov-civil-setubal.pt/img/backup-tips/19/how-fix-install-error-0x80070103-windows-11.png)
![Làm thế nào để khắc phục lỗi khôi phục hệ thống 0x81000204 Windows 10/11? [Mẹo MiniTool]](https://gov-civil-setubal.pt/img/backup-tips/93/how-to-fix-system-restore-failure-0x81000204-windows-10/11-minitool-tips-1.png)


![[Tổng quan] 4 loại ý nghĩa DSL trong lĩnh vực máy tính](https://gov-civil-setubal.pt/img/knowledge-base/98/4-types-dsl-meanings-computer-field.png)
![Cách sửa lỗi Pokemon Go không thể xác thực [MiniTool News]](https://gov-civil-setubal.pt/img/minitool-news-center/54/how-fix-pokemon-go-unable-authenticate-error.png)

