Khôi phục nhanh tập tin sau khi khôi phục hệ thống Windows 10/8/7 [Mẹo MiniTool]
Quick Recover Files After System Restore Windows 10 8 7
Tóm lược :

Khôi phục hệ thống các tệp đã xóa trên máy tính để bàn? Tự hỏi liệu có thể lấy lại các tệp đó không? Bây giờ, hãy thử chuyên nghiệp và phần mềm khôi phục dữ liệu miễn phí - MiniTool Power Data Recovery để khôi phục nhanh chóng và hiệu quả các tệp sau khi khôi phục hệ thống trong Windows 10/8/7.
Điều hướng nhanh:
Tổng quan về Khôi phục Hệ thống
Nói một cách đơn giản, hệ thống khôi phục lại là tính năng tích hợp sẵn trong Windows được sử dụng để khôi phục hệ điều hành về trạng thái tốt trước đó trong trường hợp xảy ra một số sự cố hệ thống không mong muốn bao gồm hệ thống bị hỏng, tốc độ chạy thấp, v.v. Thực tế, đây là một trong những tùy chọn được đề xuất nhiều nhất vì nó rất dễ thực hiện và hiệu quả để khắc phục các sự cố cơ bản.
Ở đây có câu hỏi: liệu khôi phục hệ thống có xóa các tệp của tôi không? Hoặc hệ thống có khôi phục lại các tập tin không? Trên thực tế, khôi phục hệ thống sẽ không xóa hoặc sửa đổi bất kỳ tệp cá nhân nào được lưu trên ổ cứng mặc dù nó có thể thay đổi tất cả các tệp và chương trình hệ thống. Bài này - Khôi phục hệ thống nào không làm và không làm hiển thị cho bạn nhiều chi tiết về khôi phục hệ thống.
Tuy nhiên, tình trạng mất dữ liệu sau khi khôi phục hệ thống vẫn xảy ra. Gần đây, nhiều người dùng Windows nói rằng nó đã xóa mọi thứ trên màn hình nền. Đối với khôi phục hệ thống, nó chỉ khôi phục hệ thống về trạng thái khi hệ thống được sao lưu. Khi thực hiện khôi phục, các tệp hoặc dữ liệu mới sẽ bị mất nếu không có bản sao lưu mới nhất nào được tạo.
Vậy thì, nếu bạn quên thì sao sao lưu các tệp quan trọng và mất tệp sau khi khôi phục hệ thống trong Windows 10/8/7? Có thể làm gì để cứu các tệp đó? Tiếp tục đọc ngay bây giờ.
Cách khôi phục tập tin sau khi khôi phục hệ thống Windows 10/8/7
Khi đọc đến đây, một số bạn có thể nghi ngờ về khả năng phục hồi dữ liệu . Trên thực tế, tệp không bị xóa và Windows đánh dấu không gian nó chiếm là 'trống' để lưu trữ thứ khác.
Vì vậy, miễn là không có dữ liệu mới nào được ghi vào vị trí, tệp đã xóa có thể khôi phục được. Để khôi phục dữ liệu sau khi khôi phục hệ thống, tất cả những gì bạn cần là một phần mềm khôi phục dữ liệu chuyên nghiệp.
Khôi phục các tệp đã xóa bằng MiniTool Power Data Recovery
MiniTool Power Data Recovery, một phần mềm chuyên dụng và công cụ khôi phục dữ liệu miễn phí , có thể giúp đọc lại các tệp được đánh dấu là 'đã xóa' trực tiếp khỏi đĩa và hoàn nguyên về thư mục được chỉ định.
Nó chuyên phục hồi các tập tin, ảnh, video, âm thanh, âm thanh, nhạc, tài liệu, ... bị mất / xóa từ ổ cứng gắn trong / ngoài, thẻ nhớ, ổ flash và thanh kỹ thuật số một cách hiệu quả và an toàn.
Nếu các tệp, ảnh, tệp nhạc hoặc dữ liệu khác của bạn bị mất sau khi thực hiện khôi phục hệ thống, chỉ cần tải MiniTool Power Data Recovery từ nút sau và bắt đầu khôi phục tệp sau khi khôi phục hệ thống trong Windows 10/8/7 với các tính năng mạnh mẽ của nó . Khi khôi phục dữ liệu, phần mềm miễn phí này sẽ không gây thêm thiệt hại cho dữ liệu của bạn.
Cảnh báo: Khi bạn phát hiện thấy sự cố hệ thống khôi phục tệp đã xóa, hãy bình tĩnh, ngừng sử dụng ổ cứng và đảm bảo không có thêm dữ liệu mới nào được ghi vào phân vùng đĩa. Điều này có thể nâng cao cơ hội khôi phục dữ liệu thành công.Mất tập tin sau khi Factory Reset máy tính xách tay? MiniTool Power Data Recovery cũng rất hữu ích để khôi phục tệp sau khi khôi phục cài đặt gốc trong Windows 7/8/10 .
Các bước đơn giản để khôi phục tệp đã xóa sau khi khôi phục hệ thống
Là phần mềm khôi phục tập tin chuyên nghiệp và thân thiện với người dùng do MiniTool phát hành, công cụ này hoàn toàn tương thích với nhiều hệ điều hành khác nhau. Do đó, sau khi tải xuống và cài đặt miễn phí nó trong Windows 10/8/7, hãy bắt đầu khôi phục ngay bây giờ bằng cách làm theo hướng dẫn bên dưới.
Bước 1: Chọn phân vùng để quét.
Mở MiniTool Power Data Recovery Free Edition và bạn có thể xem PC này tính năng được chọn theo mặc định. Chỉ cần sử dụng tính năng này để khôi phục tệp sau khi khôi phục hệ thống. Sau đó, chọn phân vùng C nếu hệ thống khôi phục các tệp đã xóa trên màn hình và bắt đầu quét bằng cách nhấp vào Quét cái nút.
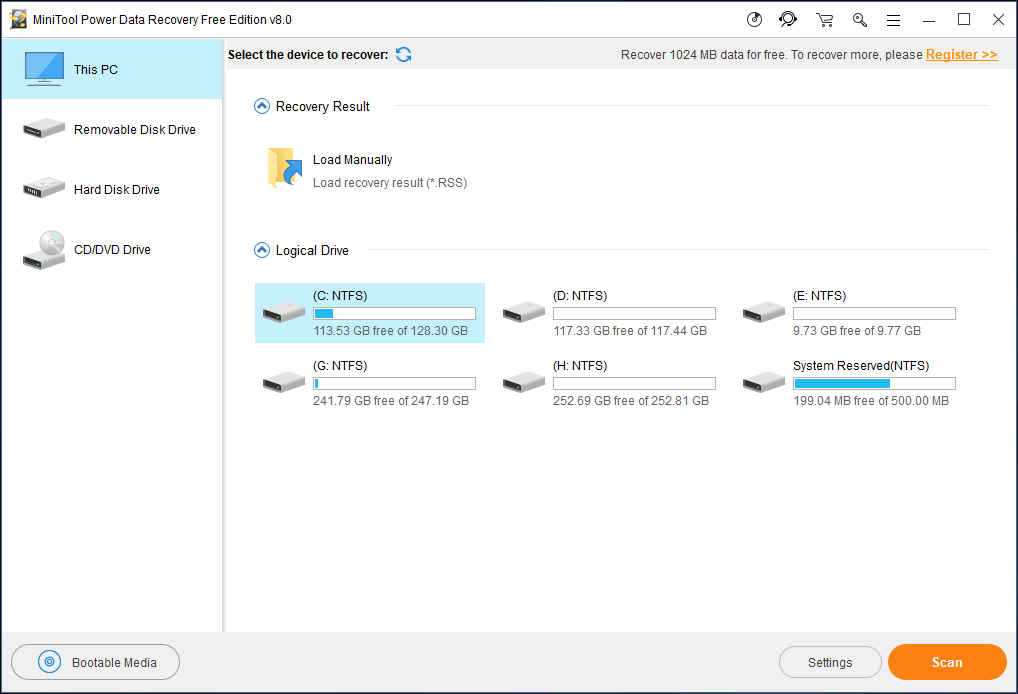
Trước khi quét sâu, bạn có thể thấy Cài đặt Lựa chọn. Nó được thiết kế để chỉ quét các phân vùng với hệ thống tệp được chỉ định cũng như quét các loại tệp được chỉ định.
Ví dụ: nếu bạn chỉ muốn khôi phục tài liệu, hình ảnh và video sau khi khôi phục hệ thống, vui lòng kiểm tra Tài liệu , Đồ họa & Hình ảnh và Video âm thanh loại tập tin.
Bên cạnh đó, bạn cũng có thể mở từng thư mục để chỉ chọn các tệp bạn cần theo hậu tố tệp, ví dụ: .gif, .doc, .mp4, v.v.
Các bài báo nóng:
- Làm thế nào để khôi phục video đã xóa từ máy tính xách tay với MiniTool?
- Hướng dẫn cơ bản về cách khôi phục tài liệu Word
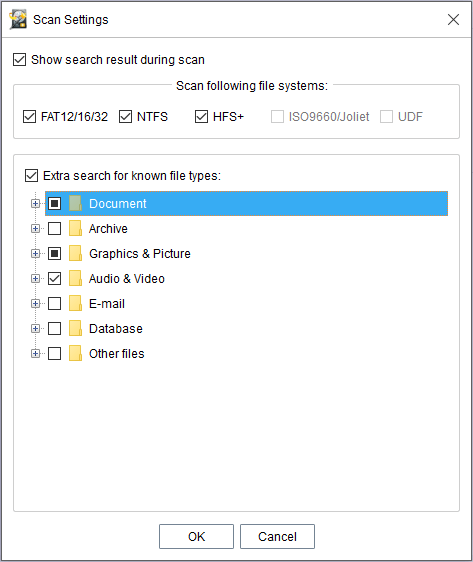
Bước 2: Quét phân vùng đã chọn.
MiniTool Power Data Recovery giúp thực hiện quét sâu và điều này sẽ mất nhiều thời gian nếu có nhiều tệp bị xóa / mất cũng như các tệp hiện có trong Windows 10/8/7. Bên cạnh đó, trong quá trình quét, các tập tin tìm thấy sẽ được liệt kê. Để có được kết quả khôi phục tốt nhất, chúng tôi khuyên bạn nên đợi cho đến khi quá trình quét hoàn tất.
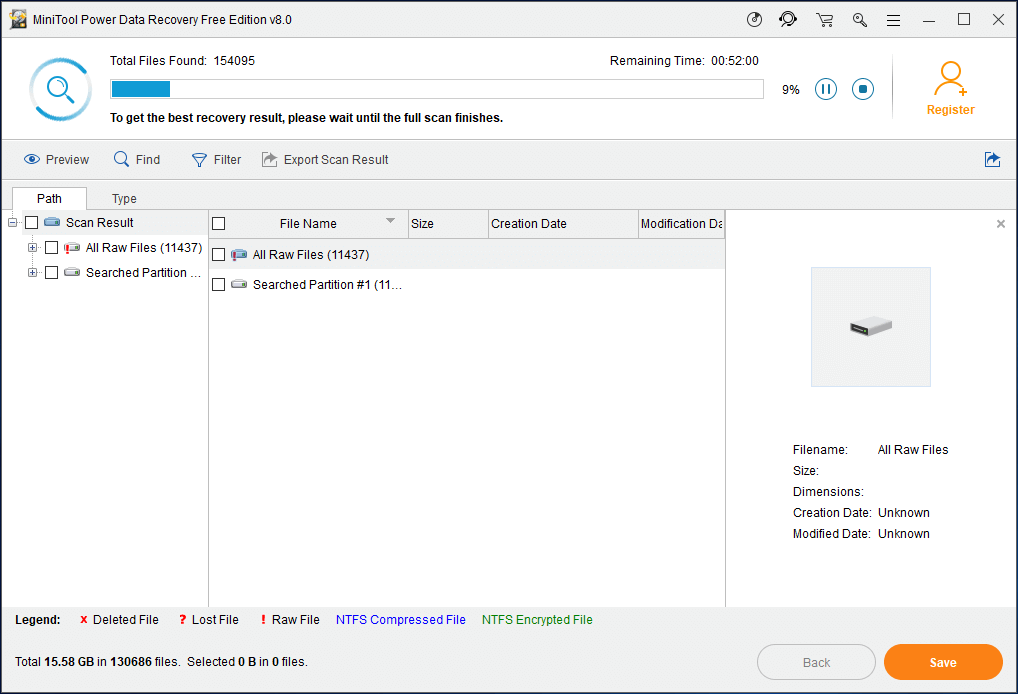
Bước 3: Kiểm tra các mục cần khôi phục.
Sau khi hoàn tất quá trình quét, bạn có thể vào giao diện kết quả. Bây giờ, bạn có thể mở từng thư mục trong Con đường để tìm kiếm các tập tin bị mất.
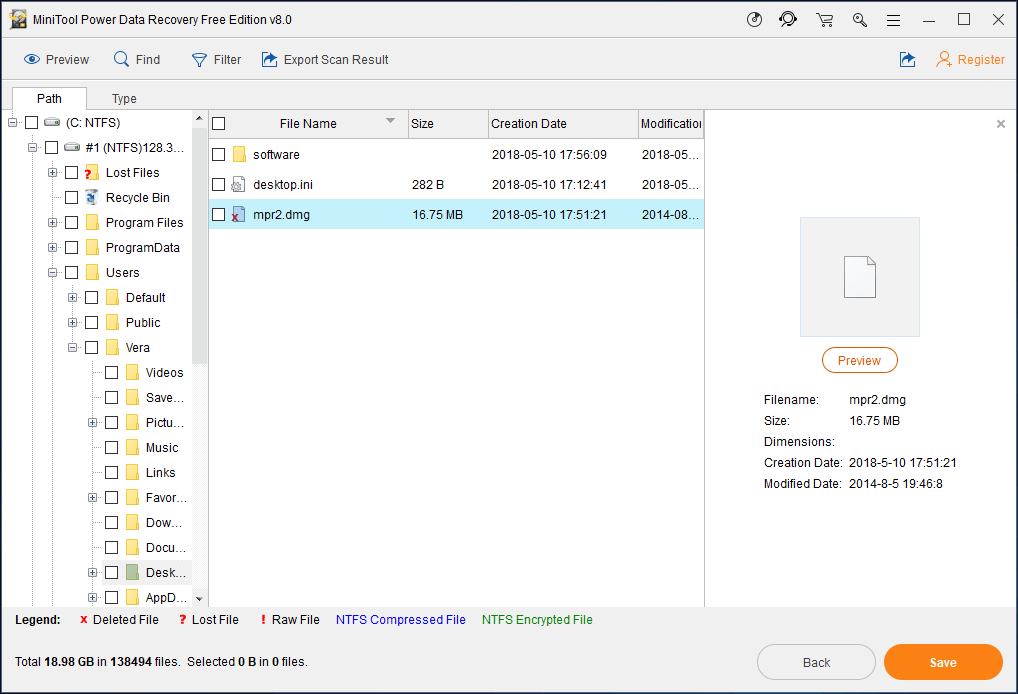
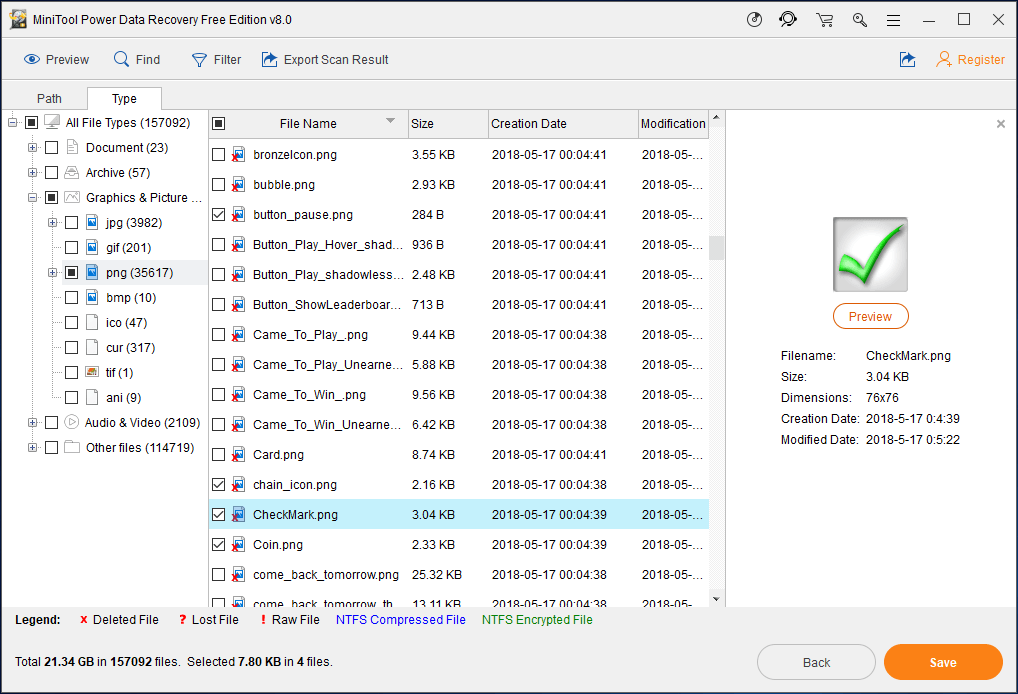
Ngoài ra, Tìm thấy và Bộ lọc các tùy chọn cũng hữu ích để bạn tìm tệp khi bạn khôi phục tệp sau khi khôi phục hệ thống trong Windows 10/8/7.
Sau khi tìm thấy tệp bạn muốn, hãy chọn chúng và nhấp vào Bình phục để tiếp tục.
Phiên bản Miễn phí của MiniTool Power Data Recovery tổng cộng chỉ có thể hỗ trợ khôi phục dữ liệu miễn phí 1GB. Nếu kích thước tệp đã xóa lớn hơn 1GB, bạn có thể chọn phiên bản cá nhân hoặc doanh nghiệp.
Và ở đây chúng tôi khuyên bạn nên sử dụng Phòng cá nhân để khôi phục dữ liệu sau khi khôi phục hệ thống vì phiên bản này chứa dịch vụ nâng cấp miễn phí trọn đời và đi kèm với WinPE Bootable Builder cho phép bạn khôi phục dữ liệu khi PC không khởi động .
Sau khi nhận được giấy phép, hãy sử dụng nó để đăng ký Phiên bản Miễn phí thay vì sử dụng nó trong Phiên bản Cá nhân Deluxe mới nhận được. Bằng cách này, bạn có thể tránh quét lại phân vùng của mình.
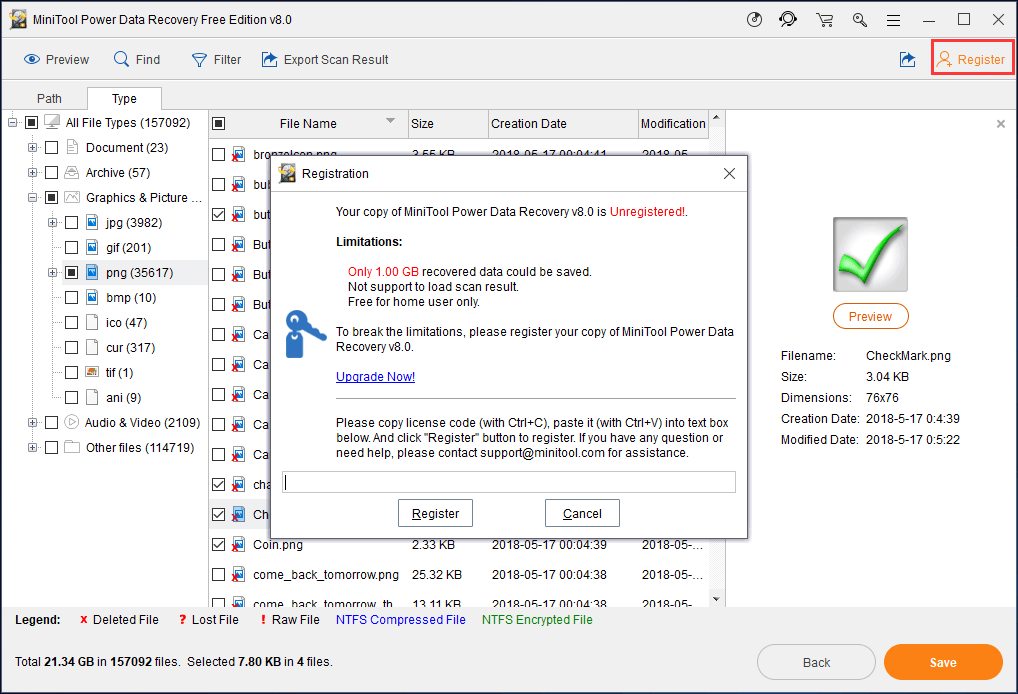
Bước 4: Định cấu hình đường dẫn lưu trữ.
Vui lòng chọn một thư mục để lưu tất cả các tệp đã chọn. Lưu ý rằng vị trí lưu trữ ban đầu không phù hợp để tránh ghi đè dữ liệu. Sau khi hoàn thành lựa chọn, nhấp vào đồng ý cuối cùng.
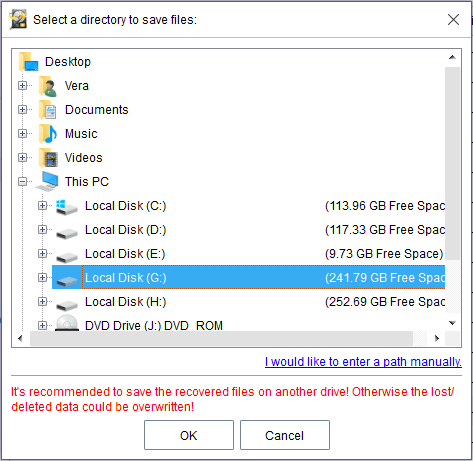



![Các bản sửa lỗi cho lỗi “Windows đã phát hiện ra rằng cải tiến âm thanh” [Tin tức về MiniTool]](https://gov-civil-setubal.pt/img/minitool-news-center/50/fixes-windows-has-detected-that-audio-enhancements-error.png)

![6 giải pháp hàng đầu để xử lý lỗi trạng thái nguồn ổ đĩa Windows 10/8/7 [Mẹo MiniTool]](https://gov-civil-setubal.pt/img/backup-tips/58/top-6-solutions-drive-power-state-failure-windows-10-8-7.jpg)
![Làm thế nào để sửa lỗi 'Máy tính khởi động lại ngẫu nhiên'? (Tập trung vào khôi phục tệp) [Mẹo MiniTool]](https://gov-civil-setubal.pt/img/data-recovery-tips/51/how-fixcomputer-randomly-restarts.jpg)




![Đã giải quyết: Lỗi Xấu Tình trạng SMART | Sửa lỗi sao lưu và thay thế không hợp lệ [Mẹo MiniTool]](https://gov-civil-setubal.pt/img/backup-tips/74/solved-smart-status-bad-error-bad-backup.jpg)


![[Các bản sửa lỗi nhanh] Làm thế nào để khắc phục màn hình đen Hulu với âm thanh?](https://gov-civil-setubal.pt/img/news/39/quick-fixes-how-to-fix-hulu-black-screen-with-audio-1.png)
![Cách tạo lối tắt trên màn hình cho cài đặt trong Windows 10/11 [Mẹo MiniTool]](https://gov-civil-setubal.pt/img/news/31/how-to-create-desktop-shortcut-for-settings-in-windows-10/11-minitool-tips-1.png)
![[9 Cách] – Khắc phục màn hình đen Remote Desktop trên Windows 11/10?](https://gov-civil-setubal.pt/img/news/99/fix-remote-desktop-black-screen-windows-11-10.jpg)


