Làm cách nào để vượt qua Windows Defender Windows 10/11?
How Bypass Windows Defender Windows 10 11
Windows Defender có thể bảo vệ máy tính của bạn và các tệp trên thiết bị khỏi các cuộc tấn công hoặc lây nhiễm phần mềm độc hại và vi-rút. Tuy nhiên, đôi khi, bạn cần bỏ qua Windows Defender vì một số lý do. Trong bài đăng này trên Trang web MiniTool, chúng tôi sẽ giới thiệu chi tiết 3 cách vượt qua Windows Defender.
Trên trang này :- Tại sao bạn cần vượt qua Windows Defender?
- Gợi ý: Sao lưu các tệp có giá trị của bạn bằng MiniTool ShadowMaker
- Làm cách nào để vượt qua Windows Defender trên Windows 10/11?
Tại sao bạn cần vượt qua Windows Defender?
Windows Defender là phần mềm chống vi-rút có sẵn của Windows để bảo vệ thiết bị của bạn và dữ liệu trên đó. Đôi khi, Windows Defender bảo vệ quá mức đến mức có thể chặn một số hoạt động bình thường. Ví dụ: bạn phải bỏ qua Windows Defender trước khi chạy phần mềm chống vi-rút của bên thứ ba để tránh mọi xung đột tiềm ẩn. Ngoài ra, khi bạn nhận thấy Windows Defender đang chặn cài đặt một số ứng dụng đã tải xuống, bạn có thể xem xét bỏ qua nó.
Trong hướng dẫn này, chúng tôi sẽ chỉ cho bạn cách vượt qua Windows Defender để cài đặt ứng dụng, chạy phần mềm chống vi-rút khác, v.v.
Gợi ý: Sao lưu các tệp có giá trị của bạn bằng MiniTool ShadowMaker
Khi bạn bỏ qua Windows Defender, thiết bị của bạn có thể dễ bị tấn công. Vì vậy, việc sao lưu trước những dữ liệu quan trọng của bạn là điều cần thiết. Để tạo bản sao lưu dữ liệu, MiniTool ShadowMaker là lựa chọn tối ưu cho bạn. Phần mềm sao lưu Windows miễn phí này được thiết kế để cung cấp giải pháp sao lưu và phục hồi dễ dàng và hiệu quả trên các tệp, thư mục, phân vùng, hệ thống và đĩa. Ở đây, hãy để tôi chỉ cho bạn cách tạo bản sao lưu tệp bằng công cụ này:
Bước 1. Mở MiniTool ShadowMaker và nhấn Giữ bản dùng thử .
Bản dùng thử MiniTool ShadowMakerBấm chuột để tải xuống100%Sạch sẽ & An toàn
Bước 2. Trong Hỗ trợ trang, đi tới NGUỒN > Thư mục và tập tin để quyết định những gì cần sao lưu. Đối với việc chọn đường dẫn đích, hãy đi tới ĐIỂM ĐẾN .

Bước 3. Bấm vào Sao lưu ngay để bắt đầu nhiệm vụ sao lưu cùng một lúc.
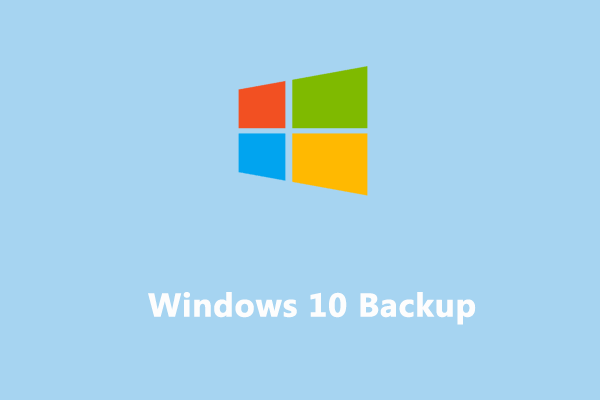 Hướng dẫn từng bước để sao lưu và khôi phục Windows 10 (2 cách)
Hướng dẫn từng bước để sao lưu và khôi phục Windows 10 (2 cách)Sao lưu Windows 10 là một cách hiệu quả để giữ an toàn cho máy tính của bạn. Hướng dẫn này chứa tất cả các chi tiết về cách sao lưu máy tính của bạn.
Đọc thêmLàm cách nào để vượt qua Windows Defender trên Windows 10/11?
Cách 1: Vượt qua Windows Defender thông qua Cài đặt Windows.
Bước 1. Nhấn Thắng + TÔI khởi động Cài đặt Windows .
Bước 2. Đi đến Cập nhật & Bảo mật > Bảo mật Windows > Bảo vệ chống virus và mối đe dọa .
Bước 3. Kéo xuống để đánh Quản lý cài đặt .
Bước 4. Tắt Bảo vệ thời gian thực Và Bảo vệ chống trộm .
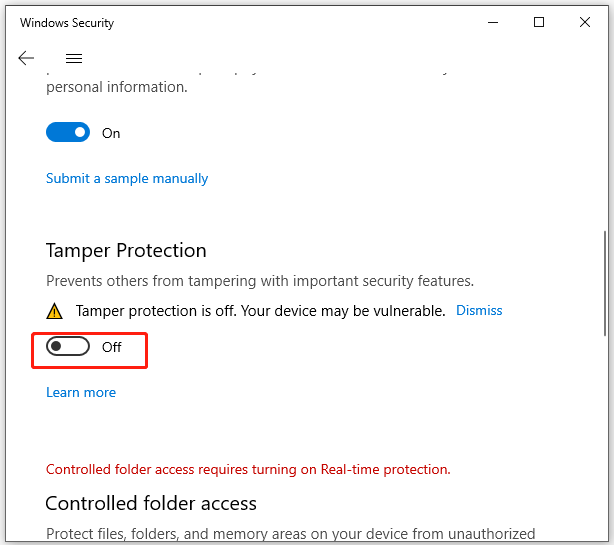
Cách 2: Vượt qua Windows Defender thông qua Local Group Policy Editor
Lời khuyên:Vì Trình chỉnh sửa chính sách nhóm cục bộ không khả dụng trên Windows Home Edition nên bạn có thể bỏ qua phương pháp này nếu bạn là người dùng Windows Home.
Bước 1. Nhấn Thắng + R để gợi lên Chạy hộp thoại.
Bước 2. Nhập gpedit.msc và bấm vào ĐƯỢC RỒI mở Trình chỉnh sửa chính sách nhóm cục bộ .
Bước 3. Đi tới đường dẫn bên dưới:
cấu hình máy tính > mẫu hành chính > Thành phần Windows > Bộ bảo vệ Windows hoặc Tính năng chống vi-rút của Bộ bảo vệ Windows
Bước 4. Ở khung bên phải, nhấp đúp vào Tắt Windows Defender Antivirus .
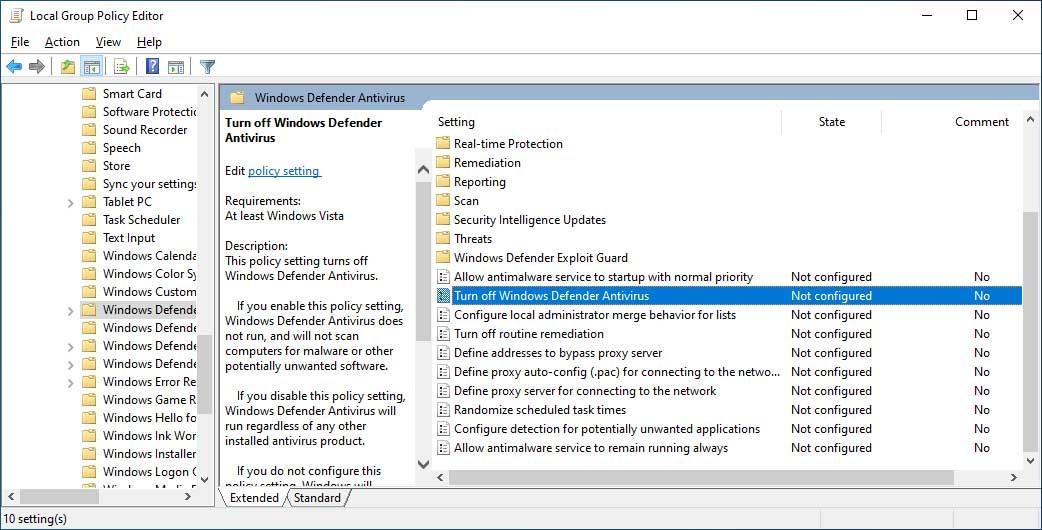
Bước 5. Đánh dấu Đã bật va đanh Áp dụng & ĐƯỢC RỒI để lưu các thay đổi.
Cách 3: Vượt qua Windows Defender thông qua trình chỉnh sửa sổ đăng ký
Lời khuyên:Trước khi thực hiện bất kỳ thay đổi nào đối với Trình chỉnh sửa sổ đăng ký, bạn phải tạo bản sao lưu cơ sở dữ liệu đăng ký trong trường hợp có sự cố xảy ra trong quá trình thực hiện.
Bước 1. Nhấn Thắng + R để mở Chạy hộp.
Bước 2. Nhập regedit.exe va đanh Đi vào mở Trình chỉnh sửa sổ đăng ký .
Bước 3. Điều hướng đến:
HKEY_LOCAL_MACHINESoftwarePoliciesMicrosoftWindows Defender
Bước 4. Trong khung bên phải, nhấp chuột phải vào TắtChống phần mềm gián điệp chọn Biến đổi và thay đổi nó Dữ liệu giá trị ĐẾN 1 .
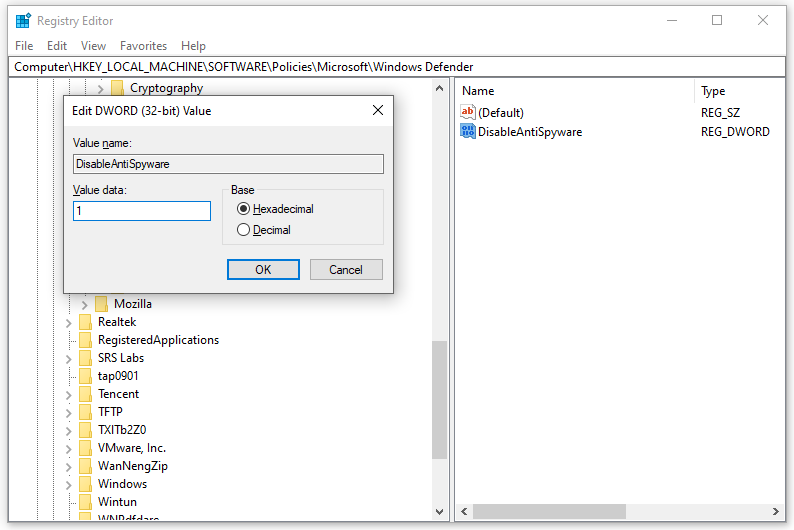
Nếu như TắtChống phần mềm gián điệp không thoát, hãy làm theo các bước sau để tạo thủ công: Nhấp chuột phải vào Bộ bảo vệ Windows > chọn Mới > đánh Giá trị DWORD (32-bit) .
Bước 5. Lưu các thay đổi và thoát Trình chỉnh sửa sổ đăng ký .
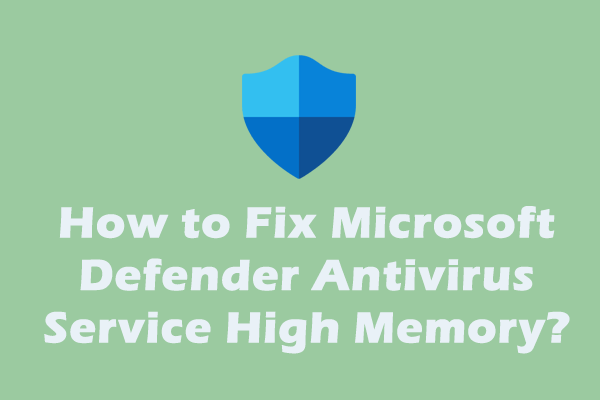 Dịch vụ chống vi-rút của Bộ bảo vệ Microsoft Mức sử dụng bộ nhớ/CPU/ổ đĩa cao
Dịch vụ chống vi-rút của Bộ bảo vệ Microsoft Mức sử dụng bộ nhớ/CPU/ổ đĩa caoBạn có sử dụng Windows Defender trong cuộc sống hàng ngày không? Điều gì sẽ xảy ra nếu xảy ra sự cố với việc sử dụng bộ nhớ cao của dịch vụ chống vi-rút Microsoft Defender? Hãy cùng nhau khám phá cách khắc phục nhé!
Đọc thêmTừ cuối cùng
Trong bài đăng này, bạn có thể tìm hiểu cách vượt qua Windows Security theo 3 cách. Bạn thích phương pháp nào hơn? Hoặc bạn có cách nào tốt hơn về điều đó? Hãy chia sẻ ý tưởng của bạn trong phần bình luận.
![Làm thế nào để thoát khỏi tình trạng hư hỏng cấu trúc nghiêm trọng của Windows? [Mẹo MiniTool]](https://gov-civil-setubal.pt/img/data-recovery-tips/87/how-get-rid-windows-critical-structure-corruption.jpg)
![4 cách để giải quyết các hoạt động được yêu cầu đòi hỏi độ cao [Tin tức MiniTool]](https://gov-civil-setubal.pt/img/minitool-news-center/27/4-ways-solve-requested-operation-requires-elevation.png)

![Cố gắng sửa lỗi 1722? Đây là một số phương pháp khả dụng! [Tin tức MiniTool]](https://gov-civil-setubal.pt/img/minitool-news-center/83/try-fix-error-1722.png)




![Hướng dẫn chi tiết - Cách sao lưu hồ sơ người dùng Windows 10? [Mẹo MiniTool]](https://gov-civil-setubal.pt/img/backup-tips/1A/detailed-guide-how-to-back-up-user-profile-windows-10-minitool-tips-1.png)

![Disk Utility không thể sửa chữa đĩa này trên máy Mac? Giải quyết nó ngay bây giờ! [Mẹo MiniTool]](https://gov-civil-setubal.pt/img/data-recovery-tips/83/disk-utility-cant-repair-this-disk-mac.jpg)

![[Đã giải quyết] Lỗi trả về trình phân tích cú pháp 0xC00CE508 trên Windows 10 11](https://gov-civil-setubal.pt/img/partition-disk/49/solved-parser-returned-error-0xc00ce508-on-windows-10-11-1.jpg)



![[Đánh giá] Trình quản lý cấu hình Acer: Nó là gì và tôi có thể xóa nó không?](https://gov-civil-setubal.pt/img/news/47/acer-configuration-manager.png)


