Sao lưu Windows 10 vào ổ USB: Có hai cách đơn giản! [Mẹo MiniTool]
Back Up Windows 10 Usb Drive
Tóm lược :

Bạn có nhu cầu sao lưu Windows 10 vào ổ USB để khôi phục máy tính của mình về trạng thái trước đó trong trường hợp Blue Screen of Death, màn hình đen, tấn công ransomware, v.v.? Từ từ! Bây giờ bạn đến đúng nơi. Chỉ cần đọc bài đăng này được cung cấp bởi MiniTool để tìm hiểu cách sao lưu HĐH Windows 10 vào ổ đĩa flash từng bước.
Điều hướng nhanh:
Cần thiết: Sao lưu Windows 10 vào USB
Bạn không bao giờ biết khi nào mình cần sao lưu hệ thống Windows 10 để khôi phục hệ điều hành của mình về trạng thái trước đó. Sự cố hệ thống thường xảy ra trên máy tính của bạn do lỗi con người, lỗi màn hình xanh, virus tấn công, mất nguồn và nhiều hơn nữa. Trong trường hợp hệ điều hành gặp sự cố, sao lưu hệ thống là rất quan trọng để Khắc phục thảm họa PC .
Nhưng việc chọn một nơi lưu trữ có vẻ quan trọng hơn. Dưới đây là những lý do để thực hiện sao lưu Windows 10 trên ổ đĩa flash USB.
Bạn có thể lưu các tệp sao lưu Windows của mình vào ổ cứng bên trong, nhưng bạn có thể mất các bản sao lưu trong trường hợp ổ cứng bị hỏng. Ngoài ra, NAS (lưu trữ gắn vào mạng) là một sự lựa chọn khác. Tuy nhiên, nếu nhiều người có quyền truy cập vào vị trí được chia sẻ luôn được kết nối, phần mềm độc hại và vi rút có thể lây nhiễm sang thư mục dùng chung này.
Vì vậy, nên sao lưu Windows 10 vào ổ USB của bạn. Ở đây có một câu hỏi: tôi có thể sao lưu máy tính của mình vào ổ đĩa flash không? Hoặc tôi có thể sao lưu Windows 10 vào ổ đĩa flash không?
Câu trả lời là có. Hiện nay các nhà sản xuất USB đã làm cho USB cực kỳ nhẹ với dung lượng khủng và hiệu suất ổn định. Nó an toàn cho hệ thống và dữ liệu vì nó được tách ra khỏi máy tính.
Để được giải thích chi tiết về cách sao lưu Windows 10 vào ổ USB, vui lòng làm theo hướng dẫn bên dưới.
Cách sao lưu Windows 10 vào ổ USB
Sao lưu hệ thống Windows 10 trên ổ USB khá dễ dàng. Và sau đây chúng tôi sẽ hướng dẫn bạn hai cách để thực hiện việc này: một là sử dụng chương trình sao lưu miễn phí MiniTool ShadowMaker và hai là nhờ đến sự trợ giúp từ công cụ tích hợp sẵn trên Windows.
Phương pháp 1: Sao lưu vào USB Windows 10 với Phần mềm miễn phí
MiniTool ShadowMaker, một công cụ đáng tin cậy và toàn diện phần mềm sao lưu cho Windows 10 / 8/7, được thiết kế để sao lưu HĐH Windows, tệp & thư mục, phân vùng hoặc toàn bộ đĩa. Khi hệ thống gặp sự cố hoặc dữ liệu bị mất, bạn có thể khôi phục PC của mình về trạng thái cũ hơn hoặc lấy lại các tệp bị mất một cách dễ dàng và hiệu quả.
Trên hết, bạn có thể sử dụng phần mềm sao lưu Windows này để sao chép toàn bộ đĩa vào ổ USB để bảo vệ dữ liệu PC.
Bây giờ, đừng ngần ngại tải xuống miễn phí MiniTool ShadowMaker Trial Edition từ nút bên dưới để bắt đầu sao lưu Windows 10 vào ổ USB. Phiên bản này cho phép bạn sử dụng tự do trong vòng 30 ngày.
Tạo hình ảnh hệ thống trên USB Windows 10
Làm thế nào để sao lưu hệ điều hành Windows 10 với phần mềm miễn phí này? Làm theo hướng dẫn bên dưới.
Bước 1: Chạy chương trình này
Bước 2: Đi tới Sao lưu
- Nếu bạn chưa sao lưu PC, MiniTool ShadowMaker sẽ yêu cầu bạn nhấp vào THIẾT LẬP SAO LƯU để sao lưu PC.
- Hoặc bạn có thể trực tiếp nhấp vào Sao lưu trên thanh công cụ.
Bước 3: Chọn Nguồn và Đích dự phòng
- Phần mềm này đã chỉ định các phân vùng hệ thống cần thiết để Windows chạy như nguồn sao lưu.
- Đi đến Nơi Đến , chọn ổ flash USB của bạn để sao lưu Windows 10 vào ổ USB. Lưu ý rằng ổ đĩa flash USB đích phải có đủ dung lượng lưu trữ để lưu bản sao lưu hình ảnh hệ thống.


Bước 4: Bắt đầu sao lưu hệ thống
Cuối cùng, nhấp vào Sao lưu ngay để thực hiện tạo hình ảnh hệ thống cùng một lúc trong Quản lý trang.

Quan trọng! Phải làm gì tiếp theo:
Sau khi hoàn tất sao lưu Windows 10 vào ổ USB, để đảm bảo rằng máy tính của bạn có thể khởi động ngay cả khi hệ thống gặp sự cố, bạn cần tạo đĩa CD / DVD hoặc ổ USB có khả năng khởi động . Để thực hiện công việc này, vui lòng truy cập Công cụ trang và nhấp vào Trình tạo phương tiện để tạo phương tiện có thể khởi động.

Nếu có vấn đề gì xảy ra với hệ điều hành Windows 10 của bạn, bạn có thể khởi động PC từ đĩa hoặc ổ đĩa có thể khởi động và thực hiện khôi phục hình ảnh hệ thống từ ổ USB chỉ với những cú nhấp chuột đơn giản.
Ngoài ra, nếu bạn không có CD / DVD hoặc ổ USB flash bổ sung, bạn có thể chọn thêm menu khởi động Windows cho Môi trường khôi phục MiniTool bằng cách nhấp vào Thêm menu khởi động bên trong Công cụ trang. Trong trường hợp hệ điều hành gặp sự cố, bạn có thể chọn khởi động trực tiếp PC mà không cần đĩa để khôi phục hệ thống.
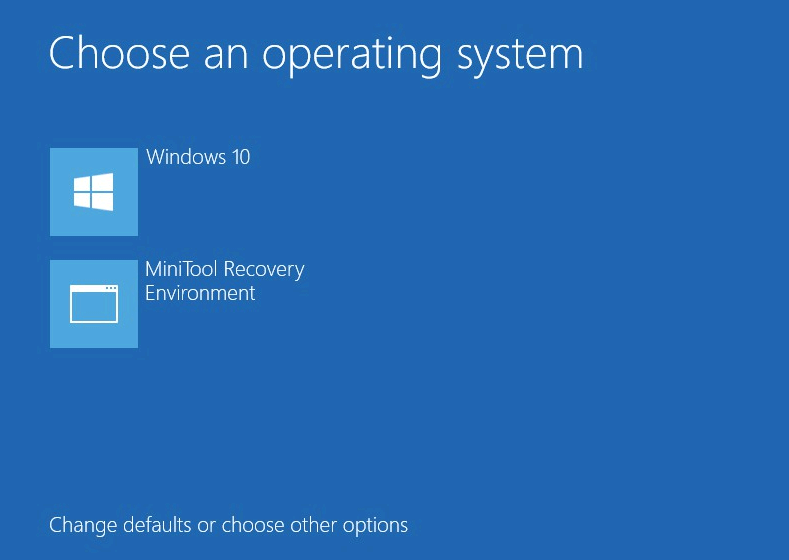







![Định dạng ổ cứng miễn phí với hai công cụ tốt nhất để định dạng ổ cứng [Mẹo MiniTool]](https://gov-civil-setubal.pt/img/blog/13/formatear-un-disco-duro-gratis-con-las-dos-mejores-herramientas-para-formatear-discos-duros.png)

![Làm thế nào để chuyển các chương trình sang một ổ đĩa khác như C sang D? Xem Hướng dẫn! [Tin tức MiniTool]](https://gov-civil-setubal.pt/img/minitool-news-center/12/how-move-programs-another-drive-like-c-d.png)

![Bộ nhớ dễ bay hơi và không dễ bay hơi: Sự khác biệt là gì? [Tin tức MiniTool]](https://gov-civil-setubal.pt/img/minitool-news-center/61/volatile-vs-non-volatile-memory.png)

![Các bản sửa lỗi tốt nhất để sao chép và dán không hoạt động trên máy tính của bạn [Tin tức MiniTool]](https://gov-civil-setubal.pt/img/minitool-news-center/02/best-fixes-copy.png)




![Kiểm soát S / MIME không khả dụng? Xem Cách sửa lỗi nhanh chóng! [Tin tức MiniTool]](https://gov-civil-setubal.pt/img/minitool-news-center/58/s-mime-control-isn-t-available.png)
![Đã giải quyết: Lỗi nghiêm trọng C0000034 khi áp dụng thao tác cập nhật [Tin tức về MiniTool]](https://gov-civil-setubal.pt/img/minitool-news-center/56/solved-fatal-error-c0000034-applying-update-operation.png)