5 phương pháp hữu ích để khắc phục Avast VPN không hoạt động trên Windows [Mẹo MiniTool]
5 Useful Methods Fix Avast Vpn Not Working Windows
Tóm lược :
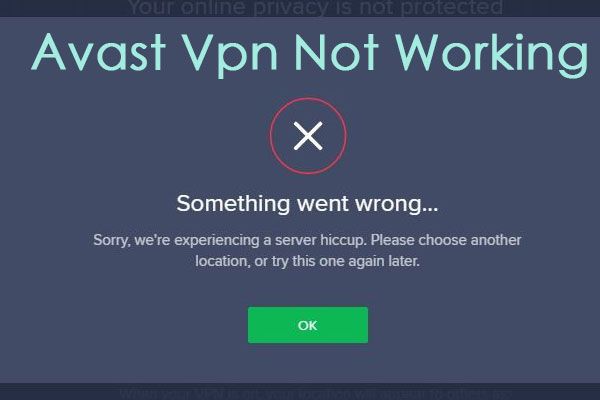
Mặc dù Avast VPN là một trong những hệ thống VPN được sử dụng phổ biến nhất, bạn vẫn sẽ gặp phải sự cố - Avast VPN không hoạt động. Trong một số trường hợp, kết nối không thể được thiết lập. Đọc bài đăng này từ MiniTool để có thêm thông tin.
Điều hướng nhanh:
Nguyên nhân nào khiến Avast VPN không hoạt động
Nếu bạn cần chặn tin tặc trên Wi-Fi công cộng và các nhà quảng cáo theo dõi mọi thứ bạn làm trực tuyến, Avast SecureLine có thể giúp bạn. Nhưng đôi khi, một số vấn đề của Avast VPN sẽ xuất hiện.
Dưới đây là một số lý do khiến Avast VPN không hoạt động hoặc Avast không phản hồi.
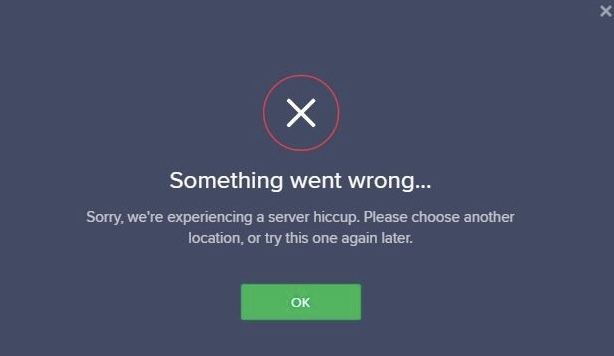
Sự cố Internet: Nếu có một số vấn đề với mạng, dịch vụ VPN sẽ không hoạt động bình thường.
Các vấn đề trong cài đặt: Việc ứng dụng Avast bị lỗi và kém cỏi cũng có thể khiến Avast VPN không hoạt động.
Sự can thiệp của bên thứ ba: Sự cố VPN của Avast là do sự can thiệp của các ứng dụng bên thứ ba.
Các vấn đề về vị trí: Avast có tùy chọn để chọn vị trí của bạn theo cách thủ công khi thiết lập kết nối. Bạn sẽ không thể kết nối nếu VPN tại vị trí này bị quá tải hoặc đầy.
Đăng ký: Avast SecureLine VPN yêu cầu đăng ký hợp lệ để hoạt động. Ứng dụng sẽ không hoạt động như mong đợi nếu đăng ký không được cung cấp.
Sau đó, tôi sẽ giới thiệu một số phương pháp hữu ích và mạnh mẽ để khắc phục lần lượt sự cố “Avast VPN không hoạt động trên Windows”.
Ghi chú:1. Đảm bảo rằng bạn có một Internet mở và hoạt động mà không có bất kỳ tường lửa và máy chủ proxy nào trước khi tiếp tục sử dụng các giải pháp sau.
2. Ngoài ra, hãy đảm bảo rằng bạn đã đăng nhập với tư cách quản trị viên.
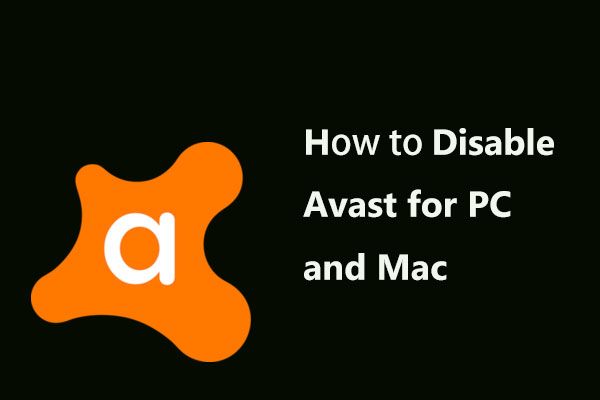 Nhiều cách để tắt tạm thời / hoàn toàn Avast cho PC và Mac
Nhiều cách để tắt tạm thời / hoàn toàn Avast cho PC và Mac Làm cách nào để tắt (dừng hoặc đóng), gỡ bỏ (hoặc gỡ cài đặt) phần mềm chống vi-rút Avast trong Windows và Mac? Bài đăng này cho bạn thấy nhiều phương pháp cho công việc này.
Đọc thêmCách khắc phục Avast VPN không hoạt động
- Thay đổi vị trí VPN
- Kiểm tra kết nối Internet
- Kiểm tra đăng ký
- Tắt Tường lửa của Bộ bảo vệ Windows
- Tắt phần mềm chống vi-rút của bên thứ ba
- Khởi động sạch Máy tính
- Cài đặt lại ứng dụng
Cách khắc phục Avast VPN không hoạt động trên Windows
Tiếp theo, đây là cách sửa lỗi Avast VPN không hoạt động. Tôi sẽ giới thiệu từng phương pháp một.
Giải pháp 1: Thay đổi vị trí VPN
AVG SecureLine cung cấp một tính năng mà bạn có thể chọn vị trí VPN cụ thể. Vị trí có thể là Hoa Kỳ hoặc Úc, v.v. Một trường hợp rất phổ biến là các vị trí VPN cụ thể bị quá tải hoặc không hoạt động vì bạn có xu hướng chọn cùng một vị trí khi sử dụng AVG SecureLine.
Giải pháp này là thay đổi vị trí của Avast VPN và sau đây là các bước:
Bước 1: Mở Avast VPN ứng dụng và chọn Riêng tư ở bên trái màn hình.
Bước 2: Sau đó nhấp vào Thay đổi địa điểm và chọn một vị trí khác chưa được chọn trước đó.
Bước 3: Lưu các thay đổi của bạn và thoát. Sau đó khởi động lại máy tính của bạn.
Bây giờ bạn có thể xem nó có khắc phục được sự cố Avast VPN không. Nếu không, bạn có thể thử giải pháp tiếp theo.
Giải pháp 2: Kiểm tra kết nối Internet
Một trong những lý do khiến Avast VPN không hoạt động là do Internet của bạn không hoạt động bình thường. Trong một số trường hợp, các máy khách SecureLine VPN không được ISP cho phép chạy trên mạng. Ngoài ra, bạn cũng nên kiểm tra xem tất cả các máy chủ proxy có nên không hoạt động hay không.
Bạn cũng có thể thử khởi động lại bộ định tuyến. Bạn nên đợi khoảng 1 phút sau khi cắm cáp nguồn chính của bộ định tuyến và sau đó bạn có thể cắm lại mọi thứ. Bằng cách này, tất cả các cấu hình tạm thời sẽ bị xóa và mọi thứ sẽ được khởi động lại.
Bây giờ hãy kết nối lại máy tính của bạn với Internet và kiểm tra xem sự cố VPN của Avast có còn tồn tại hay không.
Giải pháp 3: Kiểm tra đăng ký
Bạn phải giữ một đăng ký trong tài khoản của mình để sử dụng ứng dụng này vì ứng dụng này đã cho phép đăng ký. Bạn sẽ không thể sử dụng ứng dụng khách VPN nếu quyền truy cập của bạn bị thu hồi. Do đó, bạn nên vào tài khoản Avast chính thức để xem bạn đã bật đăng ký chưa.
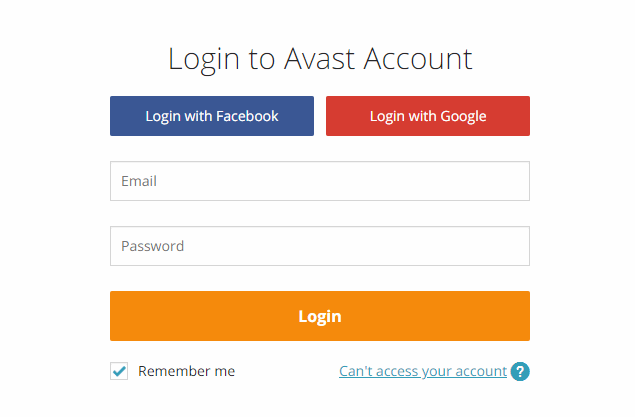
Nói chung, khi bạn không thể tính phí tài khoản đã nhập, các đăng ký sẽ bị hủy. Vì vậy, bạn nên kiểm tra tài khoản và chi tiết thanh toán của mình và đảm bảo rằng bạn đã bật đăng ký.
Giải pháp 4: Tắt Tường lửa của Bộ bảo vệ Windows
Tường lửa có thể cản trở kết nối VPN và khiến Avast không phản hồi. Ứng dụng khách VPN cần nằm trong danh sách loại trừ của Tường lửa của Bộ bảo vệ Windows . Do đó, tắt Tường lửa của Bộ bảo vệ Windows có thể hữu ích để sửa lỗi Avast không phản hồi. Bạn có thể thử nó với các bước sau.
Bước 1: Mở Chạy ứng dụng trên Windows và đầu vào firewall.cpl , sau đó nhấp vào đồng ý mở Tường lửa của Bộ bảo vệ Windows .
Bước 2: Nhấp chuột Bật hoặc tắt Tường lửa của Bộ bảo vệ Windows để mở Tùy chỉnh cài đặt .
Bước 3: Kiểm tra cả hai Tắt Tường lửa của Bộ bảo vệ Windows (không được khuyến nghị) các tùy chọn và nhấn đồng ý cái nút.
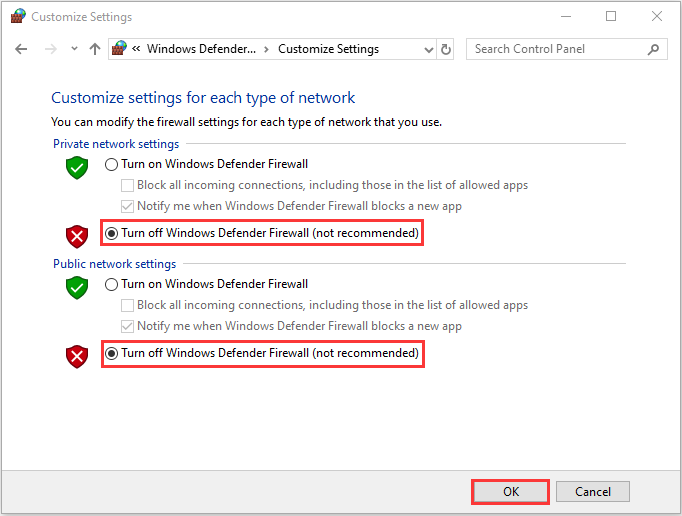
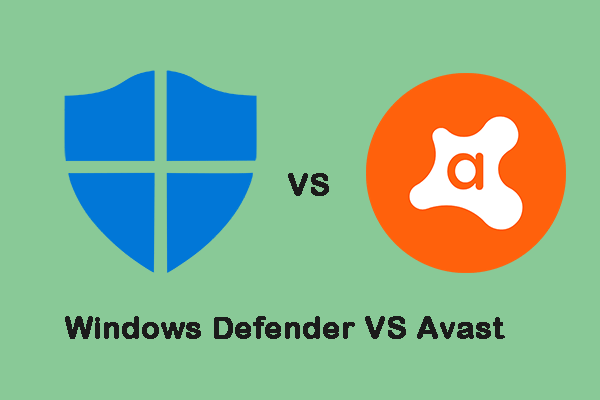 Windows Defender VS Avast: Cái nào tốt hơn cho bạn
Windows Defender VS Avast: Cái nào tốt hơn cho bạn Bây giờ bạn có nhiều dữ liệu nhạy cảm, do đó bạn cần một phần mềm phòng thủ đáng tin cậy để bảo vệ dữ liệu của mình. Bài đăng này cung cấp thông tin về Windows Defender vs Avast.
Đọc thêmGiải pháp 5: Tắt phần mềm chống vi-rút của bên thứ ba
Phần mềm chống vi-rút của bên thứ ba cũng có thể khiến Avast VPN không hoạt động trên Windows. Vì vậy, vấn đề này có thể được khắc phục bằng cách tắt phần mềm chống vi-rút của bên thứ ba trước khi bạn kết nối với VPN.
Bạn có thể nhấp chuột phải vào khay hệ thống của tiện ích chống vi-rút biểu tượng và chọn vô hiệu hóa hoặc là tắt nút để tắt phần mềm chống vi-rút của bên thứ ba. Bạn cũng có thể thiết lập các ngoại lệ để loại trừ các máy khách VPN của mình khỏi tường lửa của phần mềm chống vi-rút.
Giải pháp 6: Khởi động sạch Máy tính
Nếu bạn chạy các ứng dụng hoặc dịch vụ tương tự khác trong nền, thì Avast SecureLine VPN dường như không hoạt động bình thường. Bạn có thể làm sạch khởi động máy tính của mình và xác định xem cái nào đang gây ra sự cố trong giải pháp này.
Bước 1: Nhấn nút Windows + R cùng một lúc để khởi chạy Chạy ứng dụng, sau đó nhập msconfig và bấm vào đồng ý .
Bước 2: Điều hướng đến Dịch vụ tab và kiểm tra Ẩn tất cả các dịch vụ của Microsoft Lựa chọn.
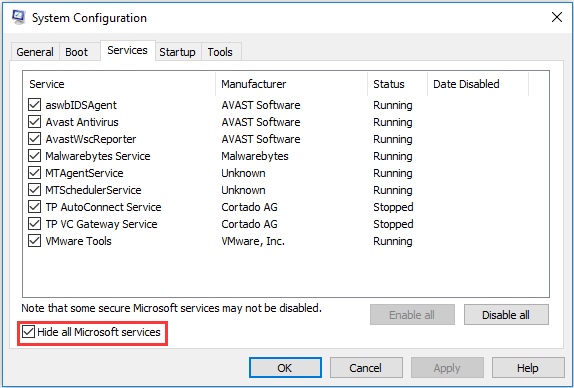
Bước 3: Bây giờ hãy nhấp vào Vô hiệu hóa nút tất cả để tắt tất cả các dịch vụ của bên thứ ba.
Bước 4: Sau đó nhấp vào Ứng dụng để lưu các thay đổi và thoát. Sau đó, tất cả các dịch vụ liên quan của Microsoft sẽ bị vô hiệu hóa và bỏ lại tất cả các dịch vụ của bên thứ ba.
Bước 5: Bây giờ điều hướng đến Khởi động và nhấp vào Mở trình quản lý tác vụ Lựa chọn. Sau đó, bạn sẽ được chuyển hướng đến trình quản lý tác vụ.
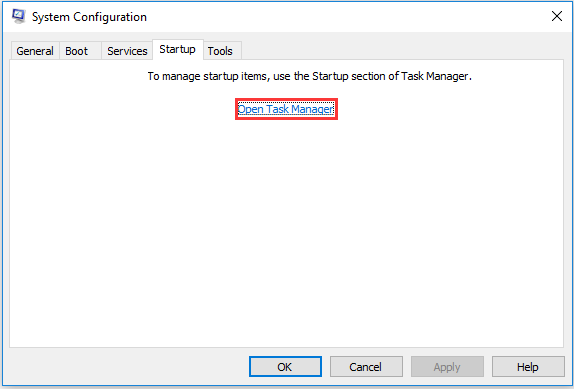
Bước 6 : Chọn từng dịch vụ một và nhấp vào Vô hiệu hóa cái nút.
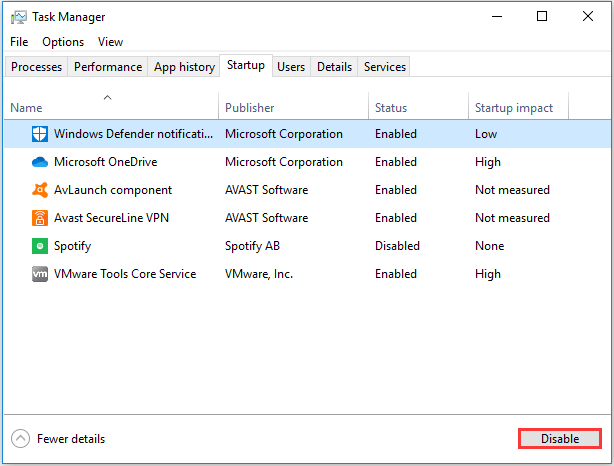
Bây giờ bạn có thể khởi động lại máy tính của mình và khởi chạy lại Avast VPN để kết nối nó. Nếu nó hoạt động bình thường, điều đó có nghĩa là sự cố do một số dịch vụ hoặc ứng dụng gây ra.
Bạn có thể khởi chạy lại Trình quản lý tác vụ và thử bật từng ứng dụng một và kiểm tra hoạt động. Sau đó, bạn có thể tìm ra ứng dụng gây ra sự cố.
Giải pháp 7: Cài đặt lại ứng dụng
Nếu tất cả các phương pháp trên không hoạt động, có thể có vấn đề với việc cài đặt ứng dụng. Sau khi bạn di chuyển thủ công giữa các ổ đĩa hoặc làm gián đoạn ứng dụng trong khi cập nhật, quá trình cài đặt thường trở nên tồi tệ.
Vì vậy, giải pháp cuối cùng là cài đặt lại ứng dụng.
Bước 1: Nhấn nút Windows + R phím đồng thời, gõ appwiz.cpl và hãy nhấn Đi vào .
Bước 2: Sau đó, tìm kiếm Avast SecureLine VPN mục nhập và nhấp chuột phải vào nó, sau đó nhấp vào Gỡ cài đặt .
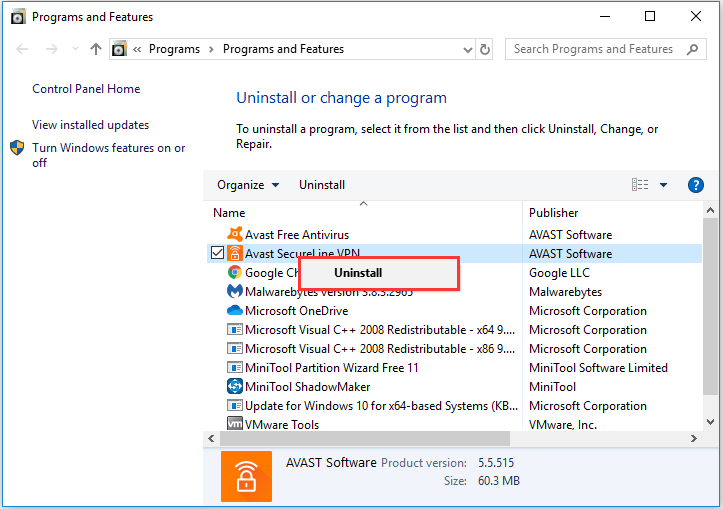
Bước 3: Bây giờ khởi động lại máy tính của bạn và điều hướng đến trang tải xuống Avast chính thức. Tải xuống bản sao cài đặt mới vào một vị trí có thể truy cập và cài đặt nó. Sau đó khởi chạy nó và nhập thông tin đăng nhập của bạn.
Bây giờ hãy chạy lại Avast SecureLine VPN và xem nó có kết nối đúng cách mà không gặp sự cố hay không.




![Tôi có CPU nào Windows 10 / Mac | Cách kiểm tra thông tin CPU [Tin tức MiniTool]](https://gov-civil-setubal.pt/img/minitool-news-center/63/what-cpu-do-i-have-windows-10-mac-how-check-cpu-info.jpg)

![Cách gỡ / gỡ cài đặt PC Accelerate Pro hoàn toàn [2020] [Tin tức MiniTool]](https://gov-civil-setubal.pt/img/minitool-news-center/02/how-remove-uninstall-pc-accelerate-pro-completely.png)
![Cách nhập đĩa nước ngoài mà không làm mất dữ liệu [Cập nhật năm 2021] [Mẹo MiniTool]](https://gov-civil-setubal.pt/img/disk-partition-tips/34/how-import-foreign-disk-without-losing-data.jpg)



![Làm thế nào để khắc phục sự cố nói lắp và FPS thấp của Dying Light 2? [Mẹo MiniTool]](https://gov-civil-setubal.pt/img/news/1F/how-to-fix-dying-light-2-stuttering-and-low-fps-issues-minitool-tips-1.png)

![Cách dễ dàng khôi phục các tập tin đã xóa / bị mất trên PC trong vài giây - Hướng dẫn [Mẹo MiniTool]](https://gov-civil-setubal.pt/img/data-recovery-tips/01/how-easily-recover-deleted-lost-files-pc-seconds-guide.png)

![Hướng dẫn tải xuống trình điều khiển Windows 10 SD Card Reader [MiniTool News]](https://gov-civil-setubal.pt/img/minitool-news-center/85/windows-10-sd-card-reader-driver-download-guide.png)

![Chế độ ngoại tuyến Borderlands 3: Có sẵn không & Cách truy cập? [Tin tức MiniTool]](https://gov-civil-setubal.pt/img/minitool-news-center/69/borderlands-3-offline-mode.jpg)

![4 cách đến trạng thái lỗi khôi phục hệ thống_Wait_2 [MiniTool News]](https://gov-civil-setubal.pt/img/minitool-news-center/90/4-ways-system-restore-error-status_wait_2.png)