6 cách để đọc ổ đĩa được định dạng Mac trên Windows: Miễn phí và trả phí [Mẹo MiniTool]
6 Ways Read Mac Formatted Drive Windows
Tóm lược :
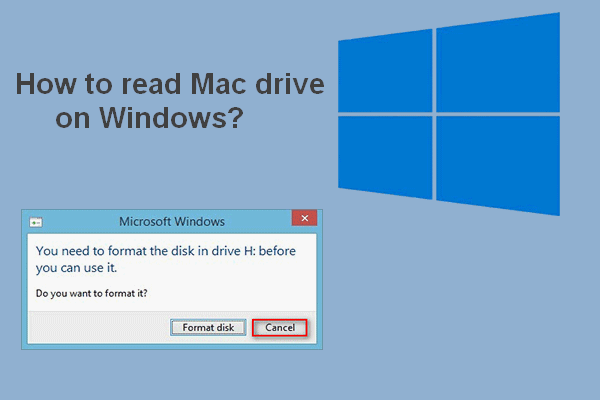
Nếu bạn kết nối ổ đĩa được định dạng trong Mac với PC chạy Windows, bạn sẽ được nhắc định dạng nó trước khi sử dụng. Có nghĩa là, bạn không được phép xem bất kỳ thứ gì được lưu trên đó trước khi định dạng. Nhưng câu hỏi đặt ra là: nếu bạn nhấp vào Định dạng đĩa, dữ liệu của bạn sẽ bị hủy hoại. Bài đăng này từ MiniTool sẽ giới thiệu một số cách hữu ích để giúp bạn làm điều đó; xin vui lòng đọc cẩn thận.
Điều hướng nhanh:
Bạn có thể đọc Mac Drive trên Windows không
Nhiều người nghi ngờ rằng liệu họ có thể đọc ổ đĩa Mac trên Windows . Một số đã hành động: họ đã gỡ ổ đĩa khỏi Mac và kết nối nó với PC Windows đúng cách. Nhưng sau khi kết nối ổ đĩa được định dạng Mac với Windows, một cửa sổ nhắc nhở sẽ tự động bật lên trên màn hình, thông báo rằng họ cần phải định dạng đĩa trước khi sử dụng.
Không định dạng ổ đĩa
Bạn nên nhấp vào Huỷ bỏ thay vì Định dạng đĩa khi thấy lời nhắc này. Tại sao? Điều đó đơn giản là vì hành động định dạng sẽ làm hỏng dữ liệu của bạn được lưu trên ổ đĩa đó. Có cách nào khác để đọc ổ đĩa được định dạng Mac trên Windows không? Chắc chắn, nó là; một số cách hiệu quả được những người dùng khác sử dụng sẽ được hiển thị cho bạn sau trên trang này.
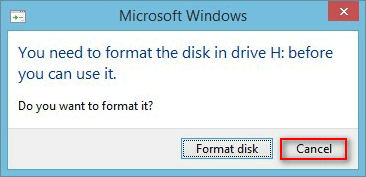
Định dạng ổ cứng có tác dụng gì
Một số người dùng cho biết họ đã nhấp vào Định dạng đĩa do nhầm lẫn khi nhìn thấy cửa sổ nhắc nhở được đề cập ở trên; họ tự hỏi liệu có cách nào để giúp họ khôi phục một ổ cứng đã được định dạng . May mắn thay, câu trả lời là có.
Định dạng đĩa nghĩa là gì?
Định dạng đĩa cứng / ổ đĩa đề cập đến việc xóa tất cả tệp & thư mục lưu trên ổ đĩa và thiết lập hệ thống tệp nhất định cho nó. Hành động định dạng được thực hiện để chuẩn bị thiết bị lưu trữ dữ liệu (bao gồm ổ đĩa cứng, ổ đĩa thể rắn, ổ đĩa flash USB và thẻ SD) để sử dụng lần đầu. Hai trong số những kết quả rõ ràng nhất của việc định dạng đĩa cứng là: xóa dữ liệu và thay đổi hệ thống tệp .
Bên cạnh đó, cũng có những lợi ích khác của việc định dạng đĩa:
- Nhận thêm dung lượng trên đĩa.
- Giải quyết các vấn đề về đĩa do lỗi phần mềm.
- Cải thiện đáng kể hiệu suất của đĩa / hệ thống.
- Và như thế.
Bạn đã biết cách cải thiện hiệu suất Windows 10 hiệu quả chưa?
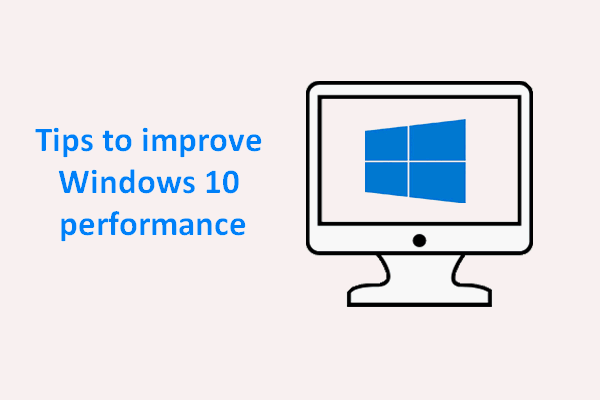 Mẹo hữu ích về cách cải thiện hiệu suất Windows 10
Mẹo hữu ích về cách cải thiện hiệu suất Windows 10 Cần phải cải thiện hiệu suất Windows 10 một cách hiệu quả vì các vấn đề khác nhau chắc chắn sẽ xảy ra trên hệ thống đã được sử dụng trong một thời gian dài.
Đọc thêmKhôi phục ổ cứng đã định dạng
Điều đầu tiên và quan trọng nhất cần làm sau khi định dạng ổ cứng là khôi phục dữ liệu quý giá từ ổ cứng . MiniTool Power Data Recovery có thể là một trợ lý phục hồi dữ liệu tốt: sạch sẽ, an toàn và chuyên nghiệp. Vui lòng tải xuống miễn phí phiên bản dùng thử để trải nghiệm công cụ khôi phục dữ liệu này trước khi bạn quyết định mua nó; sau đó, nhấp đúp vào chương trình thiết lập để hoàn tất cài đặt phần mềm trên máy tính Windows của bạn, trên đó ổ cứng Mac được định dạng.
Làm theo hướng dẫn này để khôi phục dữ liệu từ ổ cứng ngoài được định dạng của Mac:
- Nhấp chuột Bắt đầu bây giờ khi kết thúc cài đặt để khởi chạy MiniTool Power Data Recovery. Bạn cũng có thể mở nó bằng cách nhấp đúp vào biểu tượng phần mềm.
- Chờ vài giây cho đến khi quá trình tải đĩa tự động kết thúc.
- Lựa chọn Ổ đĩa cứng từ ngăn bên tay trái của bạn.
- Chọn ổ đĩa Mac đã định dạng từ ngăn bên tay phải của bạn.
- Nhấp đúp trực tiếp vào ổ đĩa mục tiêu hoặc nhấp vào Quét ở góc dưới cùng bên phải.
- Quá trình quét toàn bộ sẽ được bắt đầu cùng một lúc; ngày càng nhiều tệp và thư mục sẽ được tìm thấy trong quá trình quét. Hãy đảm bảo rằng ổ cứng Mac luôn được kết nối với máy tính của bạn.
- Duyệt các mục tìm thấy một cách cẩn thận để quyết định tệp nào cần và tệp nào không; thêm dấu kiểm vào hộp vuông trong tất cả các tệp bạn muốn khôi phục. Nếu bạn không thể xác nhận, hãy xem nội dung trước khi khôi phục bằng cách nhấp vào Xem trước .
- Bấm vào Tiết kiệm ở góc dưới bên phải.
- Chọn một đường dẫn lưu trữ trong cửa sổ bật lên để lưu trữ các tệp đang chờ phục hồi; hãy đảm bảo rằng nó còn đủ dung lượng trống. (Bạn không nên chọn ổ đĩa gốc được định dạng Mac làm vị trí lưu trữ để tránh hư hỏng thứ cấp.)
- Bấm vào đồng ý trong cùng một cửa sổ để xác nhận lựa chọn của bạn.
- Sau đó, đợi cho đến khi tất cả các tệp được lưu trên ổ cứng Mac đã được khôi phục thành công vào vị trí đã chỉ định. Một cửa sổ nhắc nhở sẽ hiển thị để thông báo cho bạn về kết quả khôi phục.
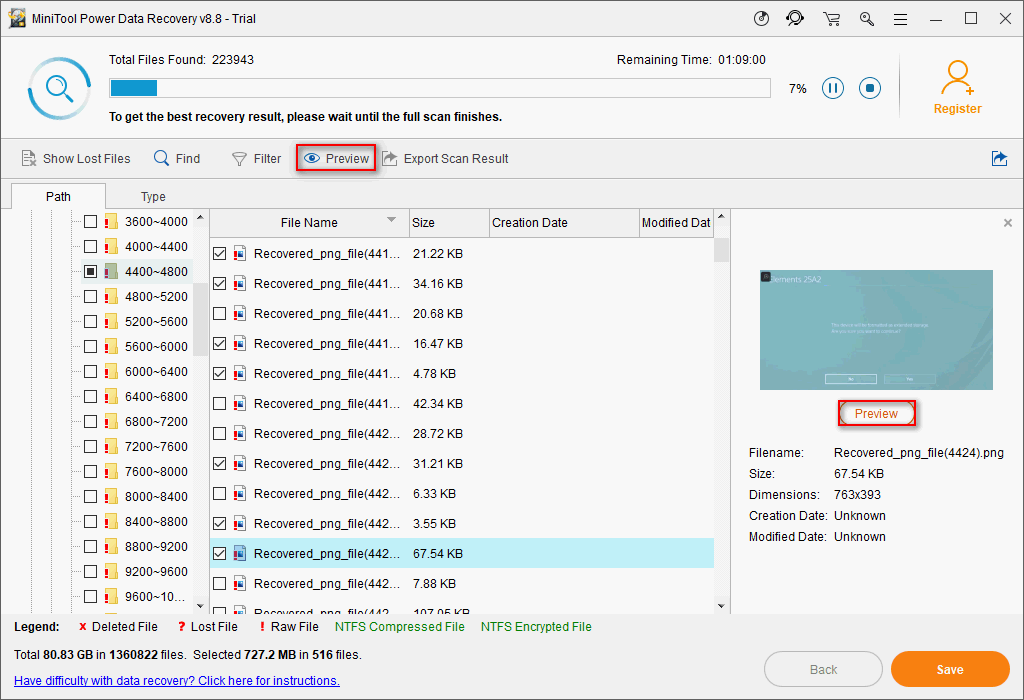
MiniTool Power Data Recovery cũng là một công cụ tuyệt vời để khôi phục thẻ SD được định dạng hoặc là thanh USB bị hỏng / bị hỏng . Các bước khôi phục về cơ bản giống nhau mà bạn nên chọn Ổ đĩa rời từ thanh bên trái như đã đề cập ở bước 3.

![Cách thoát khỏi việc mở rộng cửa sổ trình duyệt của bạn để xem câu chuyện này [MiniTool News]](https://gov-civil-setubal.pt/img/minitool-news-center/14/how-get-rid-expand-your-browser-window-see-this-story.jpg)
![Cách xóa Chrome OS Flex và cài đặt lại Windows [Hai phương pháp]](https://gov-civil-setubal.pt/img/partition-disk/78/how-to-delete-chrome-os-flex-and-reinstall-windows-two-methods-1.png)
![Sửa máy tính xách tay (Windows 10) của tôi / Máy tính không bật (10 cách) [Mẹo MiniTool]](https://gov-civil-setubal.pt/img/data-recovery-tips/12/fix-my-laptop-computer-won-t-turn.jpg)
![Internet Explorer 11 Thiếu Windows 10? Mang nó trở lại [Tin tức MiniTool]](https://gov-civil-setubal.pt/img/minitool-news-center/32/internet-explorer-11-missing-windows-10.jpg)
![Tải xuống Google Photos: Ứng dụng & Ảnh Tải xuống PC / Di động [Mẹo MiniTool]](https://gov-civil-setubal.pt/img/data-recovery/13/google-photos-download-app-photos-download-to-pc/mobile-minitool-tips-1.png)
![Định nghĩa và Mục đích của Microsoft Management Console [MiniTool Wiki]](https://gov-civil-setubal.pt/img/minitool-wiki-library/90/definition-purpose-microsoft-management-console.png)


![[Hướng dẫn đơn giản] Hogwarts Legacy bị kẹt khi tải màn hình trên Win 11/10](https://gov-civil-setubal.pt/img/news/51/hogwarts-legacy-stuck-loading-screen-win-10-11.png)


![Giải quyết việc thiết bị của bạn bị thiếu các bản sửa lỗi quan trọng về bảo mật và chất lượng [Mẹo MiniTool]](https://gov-civil-setubal.pt/img/backup-tips/59/solve-your-device-is-missing-important-security.jpg)




![Điều gì sẽ xảy ra nếu bạn gặp phải MOM. Lỗi thực thi trong Windows 10 [Tin tức về MiniTool]](https://gov-civil-setubal.pt/img/minitool-news-center/80/what-if-you-encounter-mom.png)
![[Sửa lỗi] Cửa sổ trống DesktopWindowXamlSource – Nó là gì?](https://gov-civil-setubal.pt/img/news/53/fixes-desktopwindowxamlsource-empty-window-what-is-it-1.png)
