Phải làm gì nếu Màn hình Acer thông báo đầu vào không được hỗ trợ? [Tin tức MiniTool]
What Do If Acer Monitor Says Input Not Supported
Tóm lược :

Khi bạn chạy trò chơi trong Windows 10/8/7, bạn có thể gặp sự cố đầu vào không hỗ trợ thường xảy ra trong màn hình Acer. Nếu bạn đang tìm kiếm giải pháp để khắc phục sự cố này, bạn đã đến đúng nơi và bạn có thể thử bốn phương pháp hiệu quả được cung cấp bởi Giải pháp MiniTool để màn hình của bạn chạy lại bình thường.
Đầu vào màn hình Acer không được hỗ trợ
Đôi khi khi khởi động PC của bạn, logo Windows xuất hiện với biểu tượng đang tải và sau đó màn hình chuyển sang màu đen , nói “Đầu vào không được hỗ trợ” trên màn hình. Đôi khi lỗi tương tự cũng xảy ra khi bạn đang chơi trò chơi trên Windows hoặc thông qua ứng dụng khách của bên thứ ba như Steam.
Thông thường, lỗi này có nghĩa là độ phân giải của máy tính của bạn đã được đặt thành độ phân giải không được hỗ trợ trên màn hình. Vấn đề đầu vào màn hình không được hỗ trợ chủ yếu do sự cố kết nối, thiết lập độ phân giải không chính xác, trình điều khiển màn hình đã lỗi thời hoặc bị hỏng, cáp VGA bị lỗi, v.v.
Vì vậy, làm thế nào để sửa lỗi đầu vào không được hỗ trợ trên các trò chơi trong Windows 10/8/7? Thông tin chi tiết được giới thiệu bên dưới.
Cách xóa đầu vào không được hỗ trợ trong màn hình
Phương pháp 1: Kiểm tra kết nối màn hình
Nếu kết nối màn hình bị sai, lỗi có thể xảy ra. Vì vậy, điều đầu tiên bạn nên làm là kiểm tra cáp màn hình của mình và đảm bảo rằng nó có thể hoạt động bình thường. Bạn có thể thực hiện việc kiểm tra này thông qua một màn hình khác. Ngoài ra, việc kiểm tra các cổng kết nối của bạn cũng rất hữu ích. Đảm bảo rằng chúng đang hoạt động chính xác.
Phương pháp 2: Thay đổi cài đặt độ phân giải qua Chế độ an toàn
Vì bạn không thể chuyển sang màn hình bình thường và màn hình bị đen do lỗi, bạn cần chạy hệ thống Windows về chế độ an toàn. Sau đó, bạn có thể thay đổi độ phân giải màn hình.
Tiền boa: Làm thế nào để chuyển đến chế độ an toàn? Bài viết trước của chúng tôi - Cách khởi động Windows ở Chế độ An toàn (Trong khi Khởi động) [6 Cách] rất hữu ích cho bạn. Chỉ cần chọn một dựa trên tình hình thực tế của bạn.Khi PC khởi động vào chế độ an toàn, hãy làm theo các bước sau để thay đổi độ phân giải. Lấy Windows 10 làm ví dụ:
1. Định vị vùng trống trên màn hình PC và nhấp chuột phải vào vùng đó để chọn Cài đặt hiển thị .
2. Đi đến Độ phân giải , chọn độ phân giải thấp và làm việc theo cách của bạn để quyết định cái nào phù hợp nhất với bạn.
3. Nhấp vào Cài đặt hiển thị nâng cao , tìm màn hình có vấn đề đầu vào không được hỗ trợ và nhấp vào Thuộc tính bộ điều hợp hiển thị cho Màn hình .
4. Đi đến Giám sát , chọn giá trị được đề xuất từ Tốc độ làm tươi màn hình thực đơn.
5. Nhấp vào đồng ý để lưu các thay đổi.
6. Khởi động lại PC của bạn và kiểm tra xem bạn đã khắc phục được sự cố chưa.
Phương pháp 3: Cập nhật trình điều khiển
Trình điều khiển cũ hoặc bị hỏng có thể gây ra sự cố đầu vào không được hỗ trợ trên màn hình Acer. Vì vậy, bạn nên đảm bảo trình điều khiển của mình được cập nhật và giữ chúng ở tình trạng hoàn hảo. Lần này, bạn nên khởi động vào chế độ an toàn với mạng vì bạn cần tải xuống trình điều khiển từ Internet.
1. Nhấn Thắng + R trong Windows 10/8/7, đầu vào msc vào hộp văn bản và nhấp vào đồng ý .
2. Trong giao diện chính của Trình Quản Lý Thiết Bị, hãy mở rộng Bộ điều hợp hiển thị và nhấp chuột phải vào cạc đồ họa để chọn Cập nhật driver .
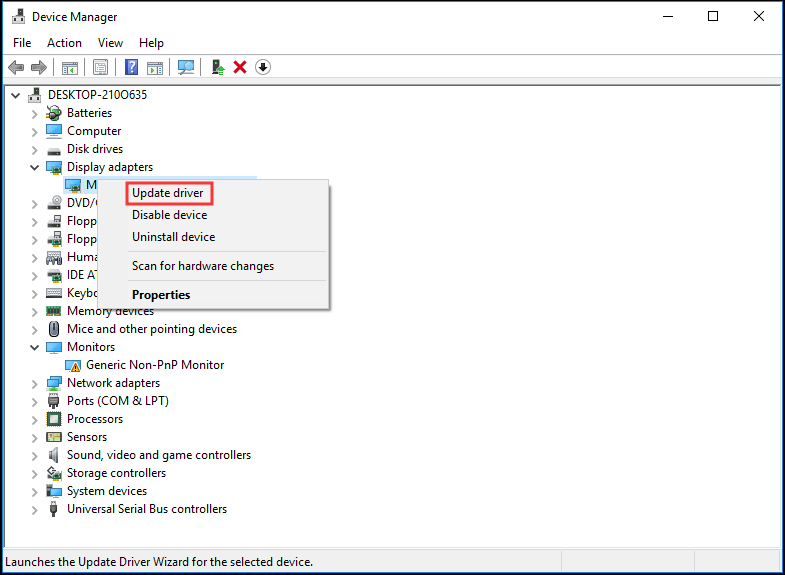
3. Sau đó, để Windows tìm kiếm trình điều khiển mới nhất.
4. Thực hiện các thao tác tương tự cho trình điều khiển màn hình của bạn.
5. Khởi động lại PC của bạn. Trình điều khiển của bạn sẽ hoạt động bình thường và sự cố sẽ được khắc phục.
Phương pháp 4: Thay đổi sang Chế độ cửa sổ (dành cho Trò chơi)
Nếu đầu vào không được hỗ trợ xảy ra khi chạy trò chơi, có lẽ cài đặt trò chơi được đặt ở độ phân giải cao hơn nhiều mà màn hình của bạn không hỗ trợ. Để khắc phục sự cố này, bạn có thể khởi chạy trò chơi của mình ở chế độ Cửa sổ và kéo các đầu để điều chỉnh độ phân giải màn hình.
Chỉ ấn Alt + Enter để vào chế độ trực tiếp và thực hiện sửa chữa.
Kết thúc
Màn hình Acer của bạn cho biết đầu vào không được hỗ trợ trong Windows 10/8/7? Sau khi đọc bài đăng này, bây giờ bạn rõ ràng biết làm thế nào để thoát khỏi vấn đề này. Chỉ cần thử các phương pháp trên dựa trên các trường hợp thực tế của bạn.





![Sự khác biệt giữa thẻ nhớ SD và ổ đĩa flash USB là gì? [Tin tức MiniTool]](https://gov-civil-setubal.pt/img/minitool-news-center/68/what-are-differences-between-sd-card-vs-usb-flash-drive.png)
![CHKDSK / F hoặc / R | Sự khác biệt giữa CHKDSK / F và CHKDSK / R [Mẹo MiniTool]](https://gov-civil-setubal.pt/img/data-recovery-tips/09/chkdsk-f-r-difference-between-chkdsk-f.jpg)
![Đã giải quyết: Khắc phục sự cố Máy tính xách tay ASUS không tự bật [Mẹo MiniTool]](https://gov-civil-setubal.pt/img/data-recovery-tips/62/solved-troubleshoot-asus-laptop-wont-turn-yourself.jpg)
![Cách sử dụng SyncToy Windows 10 để đồng bộ hóa tệp? Đây là chi tiết! [Mẹo MiniTool]](https://gov-civil-setubal.pt/img/backup-tips/44/how-use-synctoy-windows-10.jpg)

![Cách khắc phục Không được phép tải tài nguyên cục bộ trong Google Chrome? [Mẹo MiniTool]](https://gov-civil-setubal.pt/img/news/66/how-to-fix-not-allowed-to-load-local-resource-in-google-chrome-minitool-tips-1.png)


![Làm thế nào để khắc phục lỗi 'Lỗi hệ thống 53 đã xảy ra' trên Windows? [Tin tức MiniTool]](https://gov-civil-setubal.pt/img/minitool-news-center/17/how-fix-system-error-53-has-occurred-error-windows.jpg)



![Đã sửa lỗi - Thiếu thiết bị khởi động mặc định hoặc khởi động không thành công trên Lenovo / Acer [Mẹo MiniTool]](https://gov-civil-setubal.pt/img/backup-tips/36/fixed-default-boot-device-missing.png)

