Cách khắc phục bộ nhớ không thể ghi hoặc đọc Windows 10 11?
How To Fix The Memory Could Not Be Written Or Read Windows 10 11
cái gì làm bộ nhớ không thể được ghi hoặc đọc thông báo lỗi có nghĩa là gì? Tại sao nó lại mọc lên? Trong bài đăng này từ Giải pháp MiniTool , chúng tôi sẽ thảo luận về lý do của vấn đề này và giúp bạn thoát khỏi nó một cách dễ dàng.Bộ nhớ không thể được ghi hoặc đọc
Khi bạn đang thực hiện nhiều thao tác khác nhau trên máy tính như tắt nguồn hoặc khởi động lại PC, duyệt trang web, chơi trò chơi, v.v., thông báo lỗi sau có thể bật lên:
Lệnh tại 0x000000006D1FB90D tham chiếu bộ nhớ tại 0x000000006D1FB90D. Bộ nhớ không thể được viết. Bấm vào OK để chấm dứt chương trình.
Lỗi này cho thấy có sự cố nghiêm trọng trong các giao thức truy cập bộ nhớ của hệ điều hành. Một số nguyên nhân có thể dẫn đến cảnh báo này, chẳng hạn như:
- Tắt máy tính của bạn không đúng cách.
- Sự can thiệp của các chương trình và dịch vụ của bên thứ ba.
- Các tập tin hệ thống bị hỏng.
- Các mô-đun bộ nhớ bị lỗi.
- Bộ nhớ ảo không đủ.
Bản dùng thử MiniTool ShadowMaker Bấm chuột để tải xuống 100% Sạch sẽ & An toàn
Cách khắc phục lỗi không ghi được bộ nhớ Windows 11/10?
Cách khắc phục 1: Đóng tất cả các chương trình đang chạy trước khi tắt PC
Nếu bạn gặp lỗi không thể ghi bộ nhớ khi tắt máy tính, rất có thể có một số chương trình đang chạy trong chương trình đó. Do đó, bạn cần đảm bảo đóng tất cả các ứng dụng trước khi tắt nguồn PC.
Cách khắc phục 2: Sửa chữa các tệp hệ thống bị hỏng
Sự ổn định của hệ thống có thể bị ảnh hưởng tiêu cực bởi bất kỳ lỗi tệp hệ thống nào. Nếu có một số tệp hệ thống bị hỏng trên hệ thống của bạn, việc chạy kết hợp Trình kiểm tra tệp hệ thống (SFC) và Quản lý và phục vụ hình ảnh triển khai (DISM) có thể hữu ích. Làm như vậy:
Bước 1. Gõ cmd trong thanh tìm kiếm để định vị Dấu nhắc lệnh và chạy nó với tư cách quản trị viên.
Bước 2. Nhập liệu sfc /scannow va đanh Đi vào .
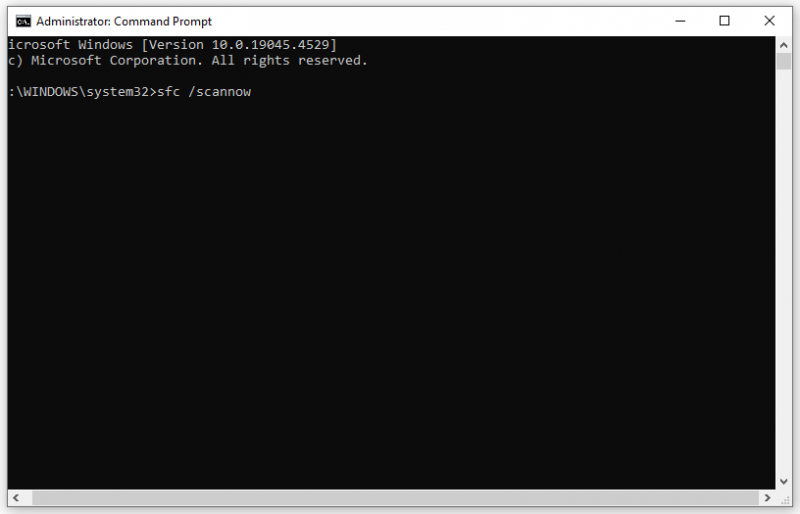
Bước 3. Sau khi quá trình hoàn tất, hãy chạy lệnh sau:
DISM / Trực tuyến / Hình ảnh dọn dẹp / Khôi phục sức khỏe
Cách khắc phục 3: Thực hiện khởi động sạch
Một số dịch vụ hoặc ứng dụng của bên thứ ba cũng có thể chịu trách nhiệm về lệnh tại bộ nhớ tham chiếu không thể đọc hoặc ghi . Để xác định và loại bỏ những xung đột tiềm ẩn, đó là một lựa chọn tốt để thực hiện khởi động sạch . Bằng cách đó, nó sẽ khởi động Windows với một bộ trình điều khiển và chương trình tối thiểu. Đây là cách thực hiện:
Bước 1. Nhấp chuột phải vào Bắt đầu thực đơn và chọn Chạy .
Bước 2. Nhập liệu msconfig va đanh ĐƯỢC RỒI mở Cấu hình hệ thông .
Bước 3. Đi tới Dịch vụ tab> kiểm tra Ẩn tất cả các dịch vụ của Microsoft > đánh Vô hiệu hóa tất cả .
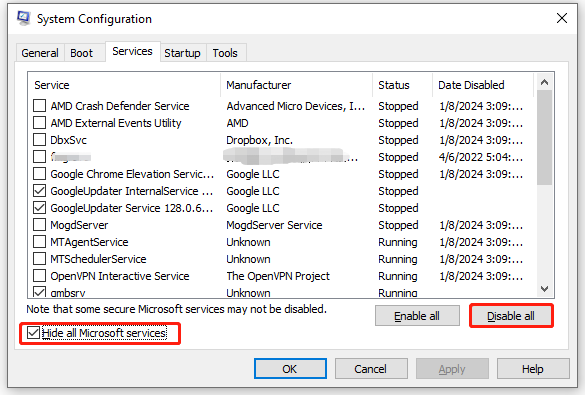
Bước 4. Trong Khởi động tab, bấm vào Mở Trình quản lý tác vụ .
Bước 5. Nhấp chuột phải vào từng phần khởi động và chọn Vô hiệu hóa .
Bước 6. Quay lại Cấu hình hệ thông va đanh ĐƯỢC RỒI để lưu tất cả những thay đổi bạn đã thực hiện.
Bước 7. Khởi động lại máy tính của bạn và sau đó nó sẽ khởi động vào một môi trường sạch sẽ.
Cách khắc phục 4: Chạy Chẩn đoán bộ nhớ Windows
Các mô-đun hoặc thanh bộ nhớ bị lỗi cũng có thể kích hoạt bộ nhớ không thể được ghi hoặc đọc . Để kiểm tra máy tính của bạn xem có vấn đề về bộ nhớ hay không, bạn có thể chạy Chẩn đoán bộ nhớ Windows để xem liệu nó có tạo ra sự khác biệt hay không. Thực hiện theo các bước sau:
Bước 1. Nhấn Thắng + R để mở Chạy hộp.
Bước 2. Nhập mdsched.exe va đanh Đi vào khởi động Bộ nhớ cửa sổ chẩn đoán .
Bước 3. Bấm vào Khởi động lại ngay bây giờ và kiểm tra sự cố (được khuyến nghị) để bắt đầu quá trình.
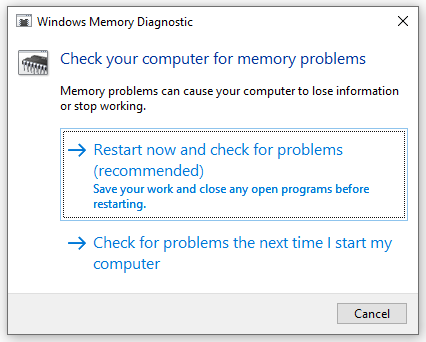
Cách khắc phục 5: Tăng bộ nhớ ảo
Khi mà ĐẬP không đủ để thực hiện một số tác vụ tiêu tốn nhiều tài nguyên, bộ nhớ ảo hoạt động như một phần bổ sung cho RAM vật lý của bạn để giảm bớt áp lực cho RAM. Do đó, để giải quyết các vấn đề liên quan đến bộ nhớ như bộ nhớ không ghi được Windows 10/11, bạn có thể xem xét phân bổ thêm bộ nhớ ảo . Làm như vậy:
Bước 1. Mở Chương trình quản lý dữ liệu và nhấp chuột phải vào Máy tính này chọn Của cải .
Bước 2. Kéo xuống tìm Thiết lập hệ thống nâng cao và đánh nó.
Bước 3. Trong Trình độ cao tab, bấm vào Cài đặt dưới Hiệu suất .
Bước 4. Đi tới Trình độ cao tab và nhấn Thay đổi .
Bước 5. Bỏ chọn Tự động quản lý kích thước tệp hoán trang cho tất cả các ổ đĩa > đánh dấu Kích thước tùy chỉnh > nhập Kích thước ban đầu Và Kích thước tối đa > đánh Bộ > lưu các thay đổi.
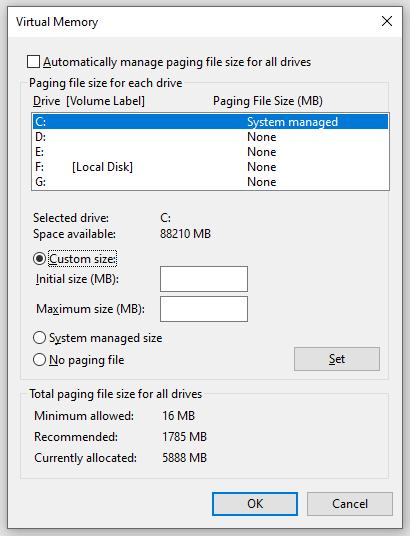
Cách khắc phục 6: Thực hiện khôi phục hệ thống
Nếu như bộ nhớ không thể được ghi xảy ra sau khi bạn thực hiện bất kỳ thay đổi lớn nào trên hệ thống của mình, bạn có thể thực hiện khôi phục hệ thống để hủy những thay đổi gần đây bạn đã thực hiện. Làm như vậy:
Bước 1. Gõ tạo điểm hệ thống vào thanh tìm kiếm và nhấn Đi vào .
Bước 2. Trong Bảo vệ hệ thống tab, nhấn Khôi phục hệ thống rồi đánh Kế tiếp .
Bước 3. Chọn điểm khôi phục mong muốn và nhấn Kế tiếp .
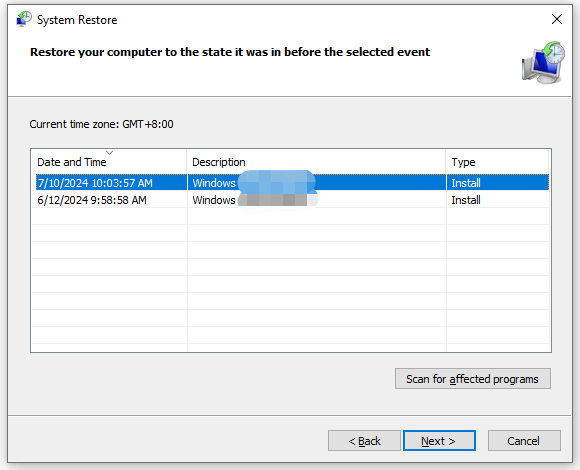
Bước 4. Sau khi xác nhận tất cả các chi tiết, nhấp vào Hoàn thành để bắt đầu các quá trình.
Từ cuối cùng
Không thể ghi bộ nhớ là một trong những vấn đề khó chịu nhất mà bạn có thể gặp phải trên máy tính. May mắn thay, bạn có thể tìm ra lý do tại sao nó xảy ra và giải quyết nó bằng một trong những giải pháp nêu trên. Đánh giá cao thời gian và sự hỗ trợ của bạn!


![Khắc phục lỗi 'Đặt cài đặt người dùng thành trình điều khiển không thành công' trên Windows [Tin tức MiniTool]](https://gov-civil-setubal.pt/img/minitool-news-center/93/fix-set-user-settings-driver-failed-error-windows.png)
![Cách chặn chương trình bằng Windows Firewall trong Windows 10 [Tin tức MiniTool]](https://gov-civil-setubal.pt/img/minitool-news-center/42/how-block-program-with-windows-firewall-windows-10.jpg)


![Cách tạo lối tắt trên màn hình cho cài đặt trong Windows 10/11 [Mẹo MiniTool]](https://gov-civil-setubal.pt/img/news/31/how-to-create-desktop-shortcut-for-settings-in-windows-10/11-minitool-tips-1.png)



![4 cách hàng đầu - Cách làm cho Roblox chạy nhanh hơn [Tin tức MiniTool]](https://gov-civil-setubal.pt/img/minitool-news-center/14/top-4-ways-how-make-roblox-run-faster.png)

![Đã sửa! Trình khắc phục sự cố phần cứng và thiết bị bị thiếu Windows 10 [Tin tức về MiniTool]](https://gov-civil-setubal.pt/img/minitool-news-center/10/fixed-hardware-device-troubleshooter-is-missing-windows-10.png)
![4 mẹo để sửa lỗi quạt CPU không quay trong Windows 10 [Tin tức MiniTool]](https://gov-civil-setubal.pt/img/minitool-news-center/04/4-tips-fix-cpu-fan-not-spinning-windows-10.jpg)



![Làm thế nào để Kiểm tra xem Tường lửa có Chặn một Cổng hoặc một Chương trình hay không? [Tin tức MiniTool]](https://gov-civil-setubal.pt/img/minitool-news-center/57/how-check-if-firewall-is-blocking-port.jpg)

![Làm gì khi máy tính của bạn vẫn khởi động vào BIOS? [Tin tức MiniTool]](https://gov-civil-setubal.pt/img/minitool-news-center/16/what-do-when-your-computer-keeps-booting-bios.jpg)