Recoverit có an toàn không? Bất kỳ lựa chọn thay thế nào để phục hồi?
Is Recoverit Safe Any Alternatives Recoverit
Wondershare Recoverit là một chương trình phục hồi dữ liệu. Khá nhiều cư dân mạng thắc mắc liệu nó có an toàn khi sử dụng hay không. Nếu bạn có cùng nghi ngờ, bạn đã đến đúng nơi. Trong bài đăng này, MiniTool đã thảo luận về bảo mật Recoverit, giải thích liệu Recoverit có phải là giải pháp tốt nhất bạn có thể có hay không và liệt kê các lựa chọn thay thế đáng tin cậy cho Recoverit.
Trên trang này :- Recoverit có an toàn không?
- Đánh giá phục hồi Wondershare
- Các lựa chọn thay thế cho Wondershare Recoverit
- Từ cuối cùng
- Câu hỏi thường gặp về Recoverit có an toàn không
Recoverit có an toàn không?
Recoverit là một chương trình của Wondershare Inc., một nhà cung cấp phần mềm nổi tiếng với nhiều tiện ích.
Được phát hành vào năm 2003, Wondershare Recoverit là chương trình khôi phục dữ liệu nhằm giúp người dùng khôi phục nhiều tệp bị mất (âm thanh, video, tài liệu, email, v.v.) từ nhiều thiết bị bao gồm máy tính, ổ cứng, ổ flash USB, v.v.

Recoverit có an toàn không để sử dụng? Câu trả lời là Có. Đầu tiên, Wondershare Recoverit chỉ thực hiện chức năng chính là khôi phục các tệp bị mất trong thiết bị của bạn và hoàn toàn không ảnh hưởng đến các tệp trong thiết bị của bạn. Thứ hai, không có mối đe dọa nào mà Recoverit mang lại bởi các chương trình chống vi-rút.
Sử dụng Wondershare Recoverit là an toàn. Nhưng nó có phải là phần mềm khôi phục dữ liệu tốt nhất mà bạn có thể có được không? Cuộn xuống để xem phần giải thích của MiniTool.
Đánh giá phục hồi Wondershare
Wondershare Recoverit có phải là lựa chọn hàng đầu để khôi phục dữ liệu mà bạn có thể có được không? Phần đánh giá phần mềm ở bên dưới.
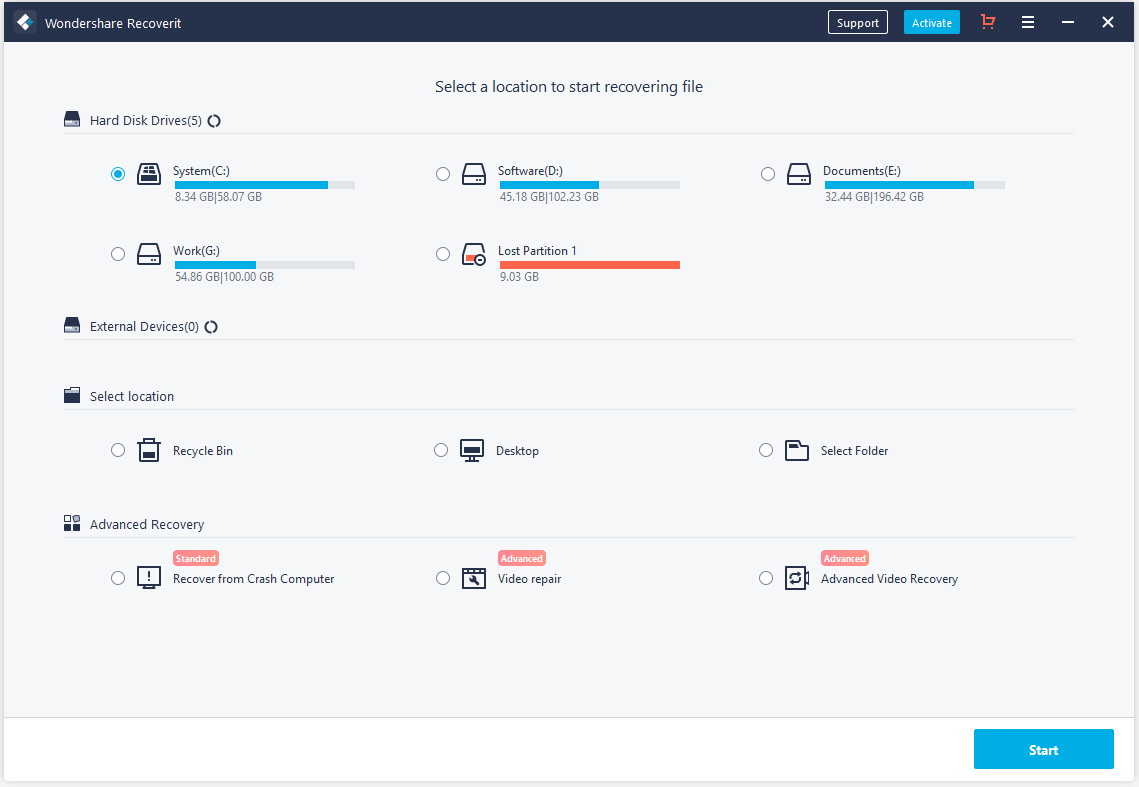
Ưu điểm của việc sử dụng Wondershare Recoverit
Wondershare Recoverit tỏa sáng ở các khía cạnh sau:
- Hệ điều hành: Windows và Mac;
- CPU: Bộ xử lý 1 GHz hoặc cao hơn;
- RAM: ít nhất 2GB (khuyến nghị 4GB);
- Dung lượng ổ cứng: ít nhất 100 MB để cài đặt chương trình.
- Các thiết bị được hỗ trợ: nó có thể giúp bạn khôi phục dữ liệu từ ổ cứng, ổ flash USB, thẻ SD, ổ CD và DVD, v.v.
- Xem trước tệp: bạn có thể xem trước tối đa 70 loại tệp bằng tính năng Xem trước.
- Cài đặt quét: bạn có thể tùy chỉnh cài đặt quét để tìm lại dữ liệu bị mất một cách nhanh chóng.
- Tính khả dụng: phiên bản miễn phí cho phép bạn khôi phục tối đa 1GB dữ liệu.
- Phương tiện khởi động WinPE : bạn có thể tạo ổ USB có khả năng khởi động để khởi động máy tính Windows của mình và khôi phục dữ liệu bị mất khi máy tính khởi động bất thường.
- Thiết kế giao diện đẹp rõ ràng.
- Phiên bản di động: Recuva có phiên bản di động không cần cài đặt. Điều này có nghĩa là bạn có thể sử dụng phần mềm ở mọi nơi và mọi lúc khi bạn đặt tệp zip phần mềm vào ổ USB.
- Đã thêm chức năng xóa: Recuva có thể giúp bạn xóa dữ liệu vĩnh viễn.
- Giá thấp: phiên bản chuyên nghiệp là $19,95.
- Hiệu suất kém: Nó không thể khôi phục nhiều tệp như các đối thủ giá cao.
- Hạn chế hỗ trợ khách hàng: phiên bản miễn phí không cung cấp hỗ trợ khách hàng.
- Miễn phí: PhotoRec là tiện ích khôi phục dữ liệu nguồn mở và miễn phí.
- Tương thích với mọi hệ điều hành: nó có thể hoạt động với mọi hệ điều hành như Windows, Mac OS, Linux, v.v.
- Không thân thiện với người dùng: Vì PhotoRec là một tiện ích nguồn mở nên người dùng không rành về kỹ thuật có thể cảm thấy đáng sợ.
- Hỗ trợ khách hàng yếu.
- Hỗ trợ nhiều thiết bị: nó có thể giúp bạn truy xuất dữ liệu từ các thiết bị lưu trữ phổ biến như ổ cứng HDD, SSD, ổ flash USB và thẻ SD.
- Hỗ trợ nhiều loại tệp: nó có thể khôi phục các tệp như tài liệu, kho lưu trữ, hình ảnh, âm thanh, video, email, v.v.
- Bao gồm tính năng xem trước: bạn có thể xem trước tối đa 70 định dạng tệp.
- Chi phí cao hơn: MiniTool Disk Wizard không phải là tiện ích phục hồi dữ liệu miễn phí và nó cũng là trình quản lý phân vùng chuyên nghiệp. Vì vậy, so với các tiện ích phục hồi dữ liệu khác, MiniTool Disk Wizard có mức giá cao hơn.
Nhược điểm của việc sử dụng Wondershare Recoverit
Những ưu điểm trên của Wondershare Recoverit có thể thu hút bạn. Tuy nhiên, giống như các phần mềm khôi phục dữ liệu khác, Wondershare Recoverit cũng có một số nhược điểm:
Giá phiên bản Windows:
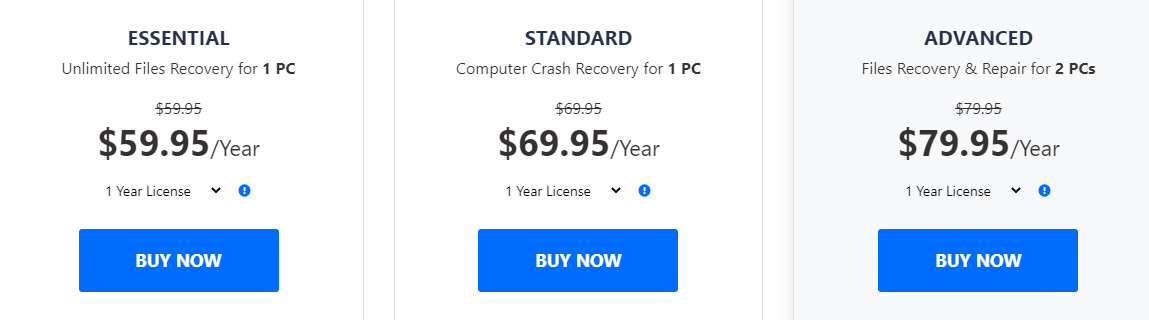
Giá phiên bản macOS:
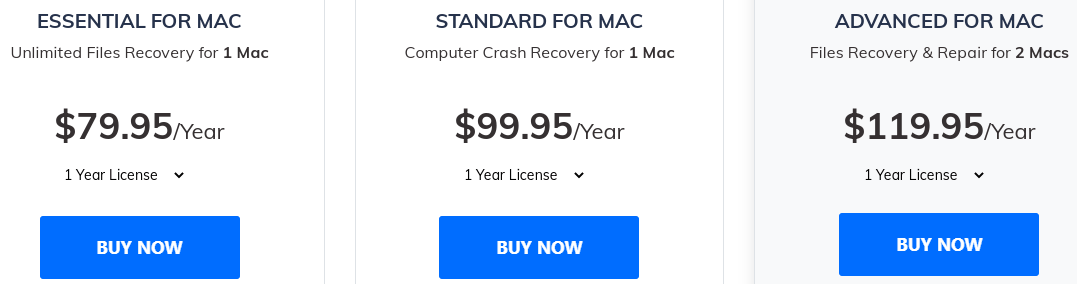
Làm thế nào để sử dụng Wondershare Recoverit?
Việc khôi phục dữ liệu bằng Wondershare Recoverit có thể được hoàn thành chỉ sau vài cú nhấp chuột. Trước khi xem cách sử dụng nó, vui lòng dành vài giây để tìm hiểu về các yêu cầu hệ thống của Wondershare Recoverit.
Yêu cầu hệ thống Wondershare Recoverit:
Dưới đây là bài hướng dẫn cách sử dụng phần mềm trên máy tính Windows 10.
Bước 1: Nhận Wondershare Recoverit từ trang web chính thức của nó.
Bước 2: Cài đặt nó trên máy tính của bạn và khởi chạy nó để truy cập vào giao diện chính của nó.
Bước 3: Chọn ổ cứng hoặc vị trí rồi nhấp vào Bắt đầu cái nút.
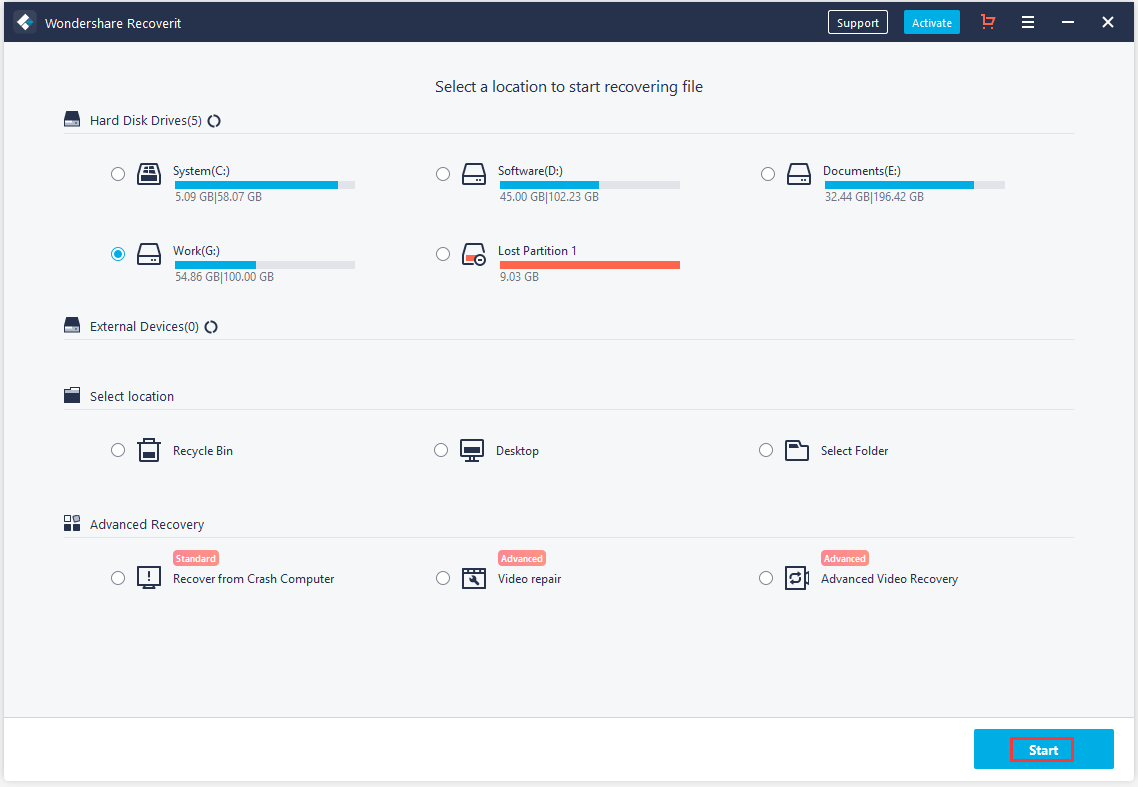
Bước 4: Wondershare Recoverit tự động quét ổ cứng hoặc vị trí đã chọn để tìm các tập tin bị mất.
Bước 5: Chọn tập tin bạn muốn khôi phục và nhấp vào Hồi phục khi quá trình quét kết thúc.
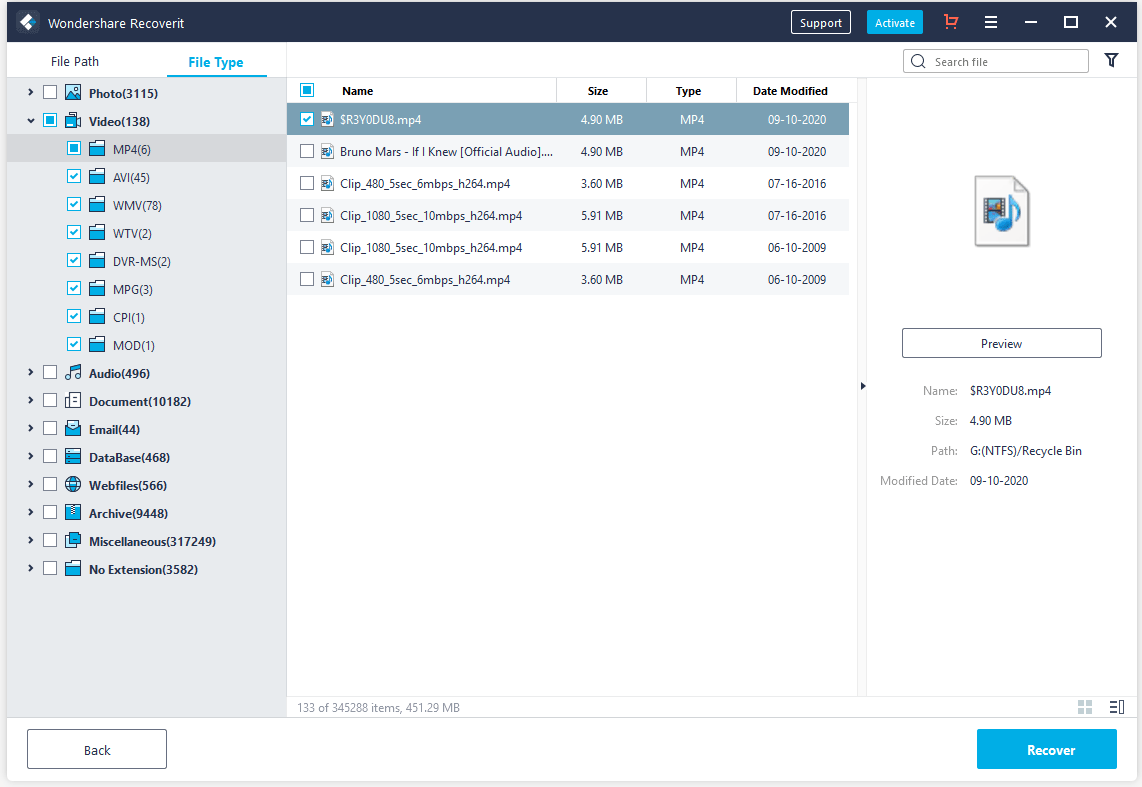
Bạn có muốn dùng thử Wondershare Recoverit ngay bây giờ không? Nếu bạn muốn xem thêm lựa chọn để phục hồi dữ liệu, vui lòng tiếp tục đọc.
Các lựa chọn thay thế cho Wondershare Recoverit
Có lựa chọn thay thế nào cho Windows Recoverit không? Đúng. Một số phần mềm khôi phục dữ liệu đáng tin cậy được liệt kê dưới đây. Cuộn xuống để tìm hiểu về chúng là gì.
Phương án 1: Phục hồi dữ liệu nguồn MiniTool
Giải pháp thay thế Wondershare Recoverit được đề xuất đầu tiên là MiniTool Power Data Recovery. Phần mềm khôi phục dữ liệu được thiết kế cho người dùng Windows và an toàn khi sử dụng.
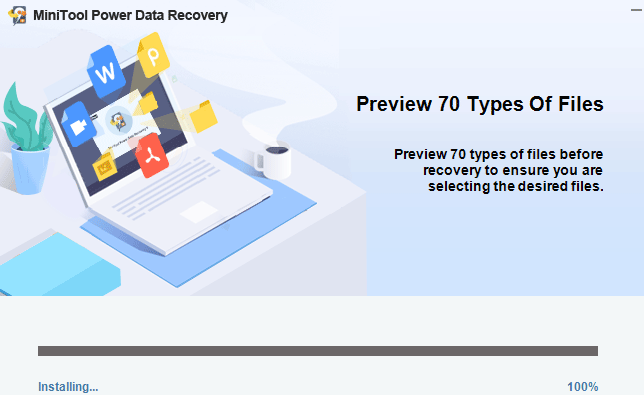
Sự tỏa sáng của MiniTool Power Data Recovery:
Nhược điểm của MiniTool Power Data Recovery:
Bạn cần trả 69 USD cho phiên bản nâng cao để lưu hơn 1GB tệp.
Làm cách nào để sử dụng Phục hồi dữ liệu nguồn MiniTool? Hướng dẫn ở bên dưới.
Bước 1: Nhận MiniTool Power Data Recovery bằng cách nhấp vào nút sau.
Phục hồi dữ liệu điện MiniTool miễn phíBấm chuột để tải xuống100%Sạch sẽ & An toàn
Bước 2: Trên giao diện chính của phần mềm, bôi đen ổ cứng rồi nhấn vào Quét cái nút.
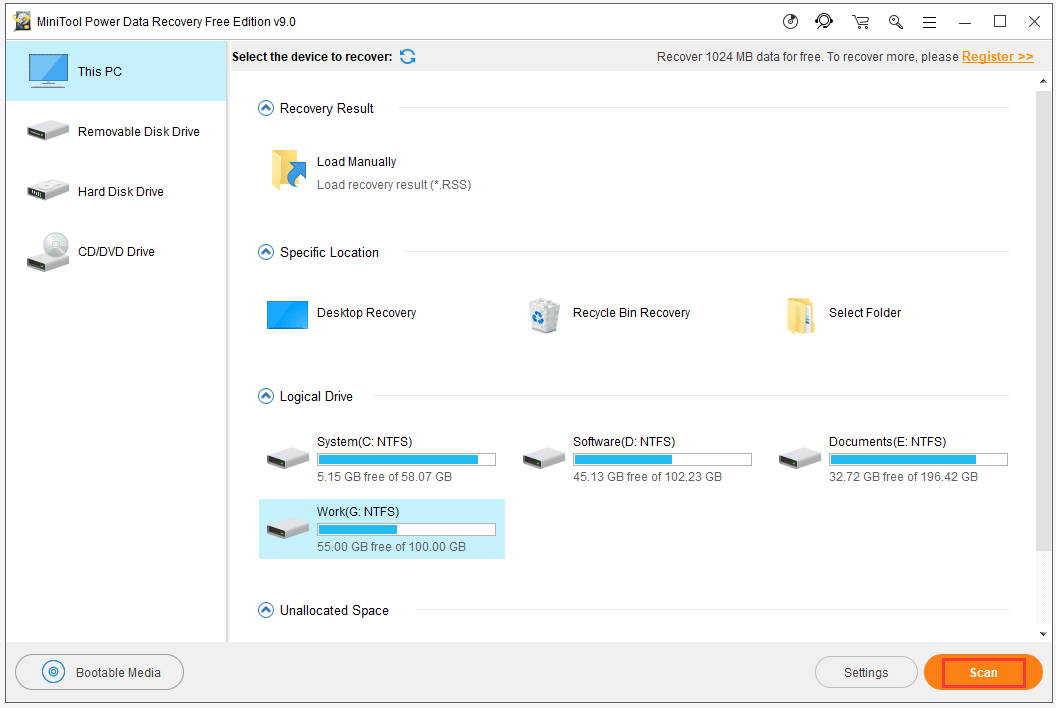
Bước 3: Khi quá trình quét kết thúc, hãy chọn tệp bạn cần (bạn có thể xem trước tệp nếu không chắc chắn về tệp đó) rồi lưu tệp.
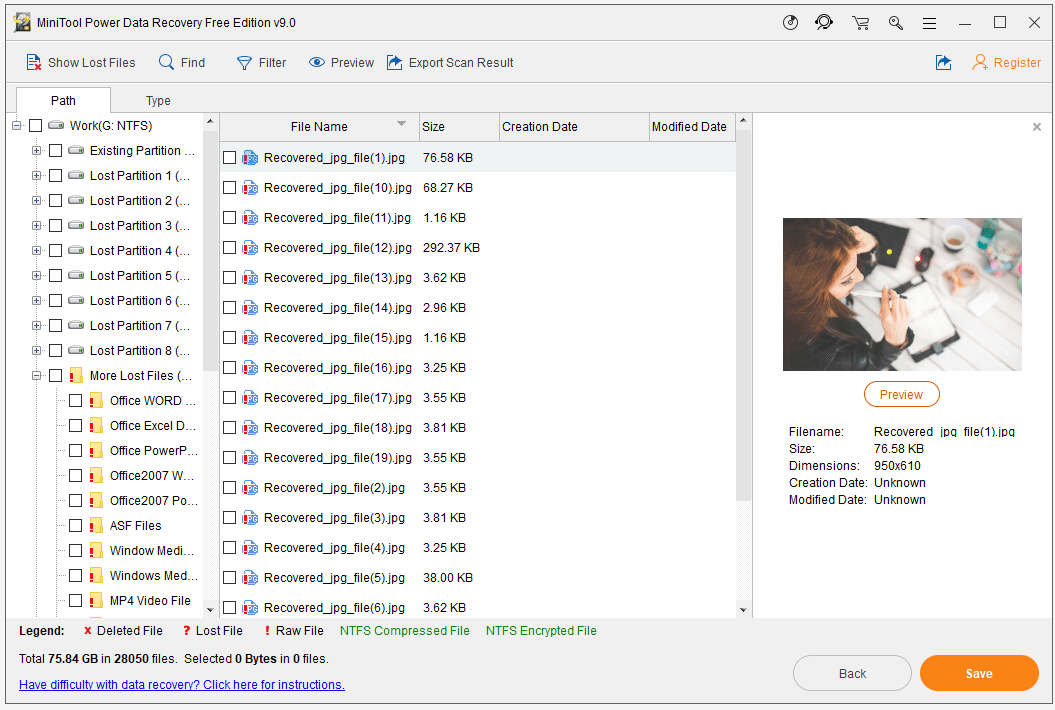
Lựa chọn thay thế 2: Recuva
Recuva là giải pháp thay thế được đề xuất thứ hai cho Wondershare Recoverit.
Recuva có thể khôi phục các tệp đã xóa từ máy tính Windows 10/8/7, ổ cứng ngoài, ổ flash USB, thẻ SD, v.v.

Ưu điểm của Recuva:
Nhược điểm của Recuva:
Phương án 3: PhotoRec
PhotoRec cũng là một sự thay thế tuyệt vời cho Wondershare Recoverit.
PhotoRec có thể giúp bạn truy xuất các tệp với hơn 480 phần mở rộng tệp từ nhiều thiết bị khác nhau như máy ảnh kỹ thuật số, ổ cứng, Ổ ĐĨA CD , vân vân.
Ưu điểm của PhotoRec:
Nhược điểm của PhotoRec:
Phương án 4: Trình hướng dẫn phân vùng MiniTool
Trình hướng dẫn phân vùng MiniTool là một trong những lựa chọn thay thế tốt nhất cho Wondershare Recoverit. Được phát hành lần đầu tiên vào tháng 7 năm 2009, MiniTool Disk Wizard là trình quản lý phân vùng an toàn và chuyên nghiệp dành cho máy tính Windows và hiện đã được nâng cấp lên phiên bản 12.quần quèthế hệ để cung cấp cho người dùng trải nghiệm tốt.
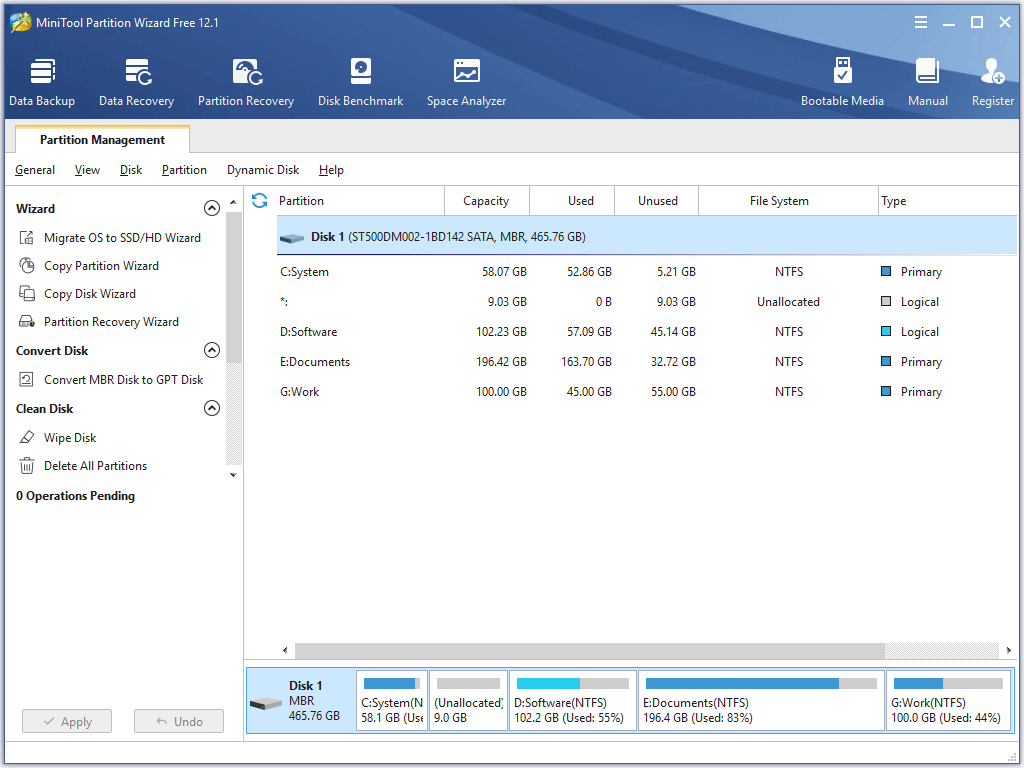
Tính năng Phục hồi dữ liệu của nó (được thêm vào tháng 1 năm 2019) có thể giúp bạn lấy lại dữ liệu bị mất do vi-rút tấn công, xóa và định dạng không đúng cách, BSOD , v.v. chỉ trong vài cú nhấp chuột.
Thông tin chi tiết hơn về tính năng Phục hồi dữ liệu của Trình hướng dẫn phân vùng MiniTool:
Làm cách nào để sử dụng MiniTool Disk Wizard để lấy dữ liệu? Hướng dẫn ở bên dưới.
Ghi chú: Để lưu dữ liệu tìm thấy, vui lòng dùng thử MiniTool Disk Wizard Ultra Ultimate.Trình hướng dẫn phân vùng MiniTool miễn phíBấm chuột để tải xuống100%Sạch sẽ & An toàn
Bước 1: Kích hoạt Phục hồi dữ liệu chức năng trên giao diện chính của MiniTool Disk Wizard.
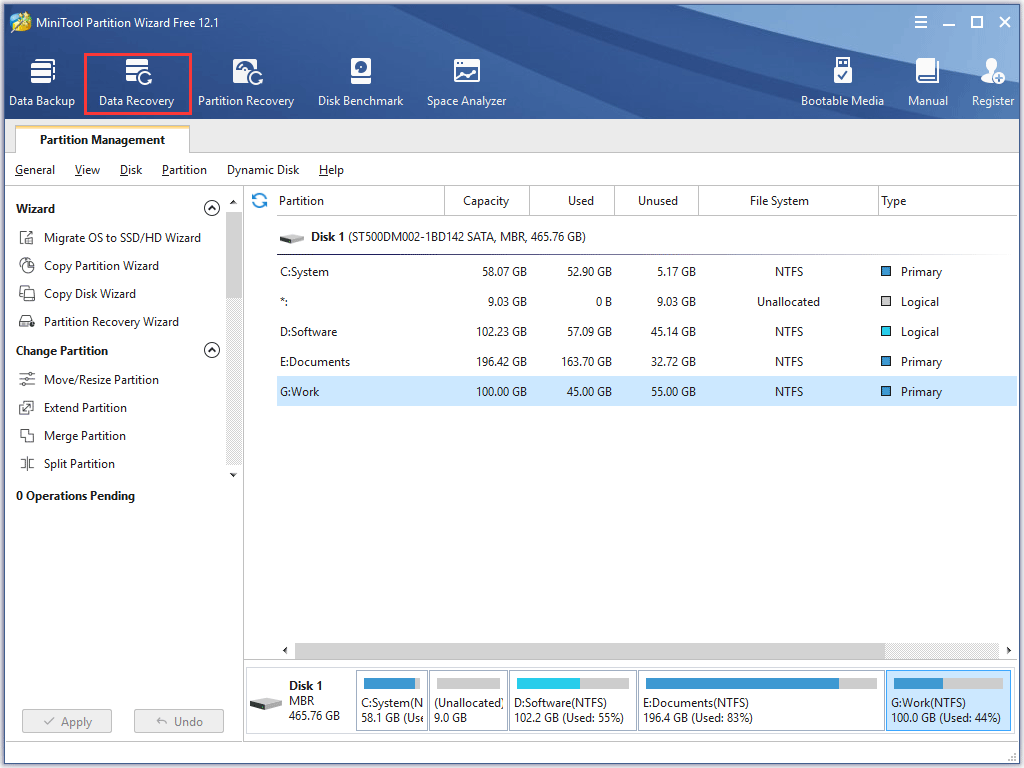
Bước 2: Chọn phân vùng, ổ đĩa hoặc không gian chưa được định vị mà bạn muốn khôi phục dữ liệu rồi nhấp vào nút Quét cái nút.
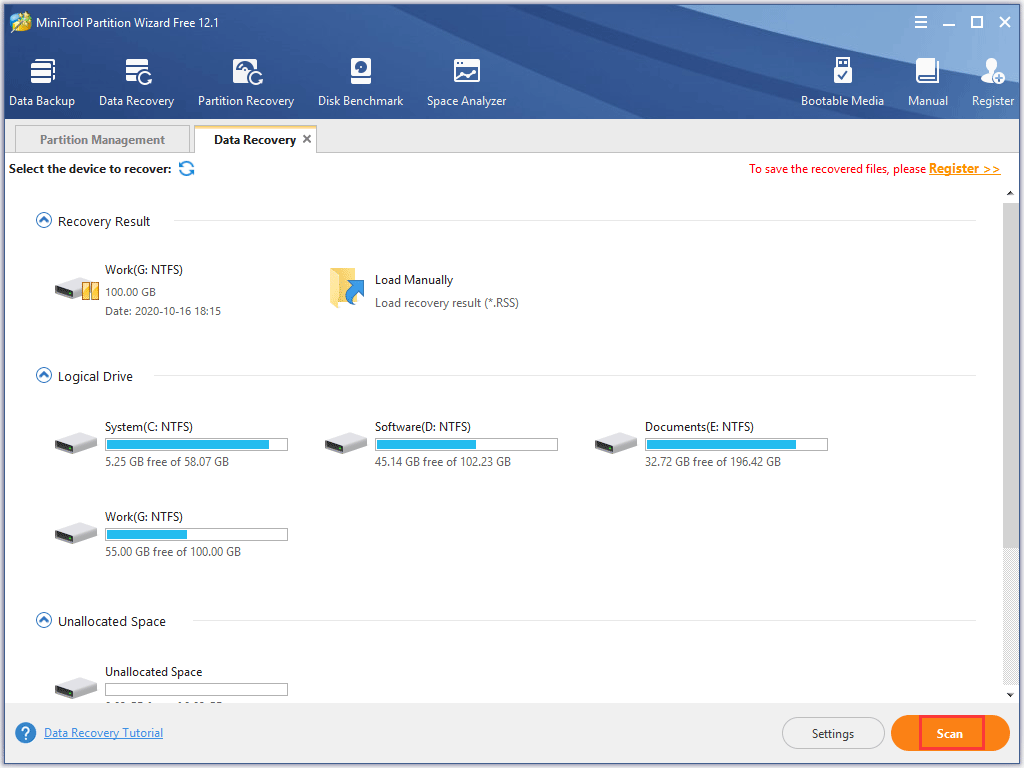
Bước 3: Chương trình sẽ tự động bắt đầu quét các tập tin bị mất. Khi quá trình quét kết thúc, hãy chọn các tập tin bạn muốn lưu, rồi bấm vào nút Cứu cái nút.
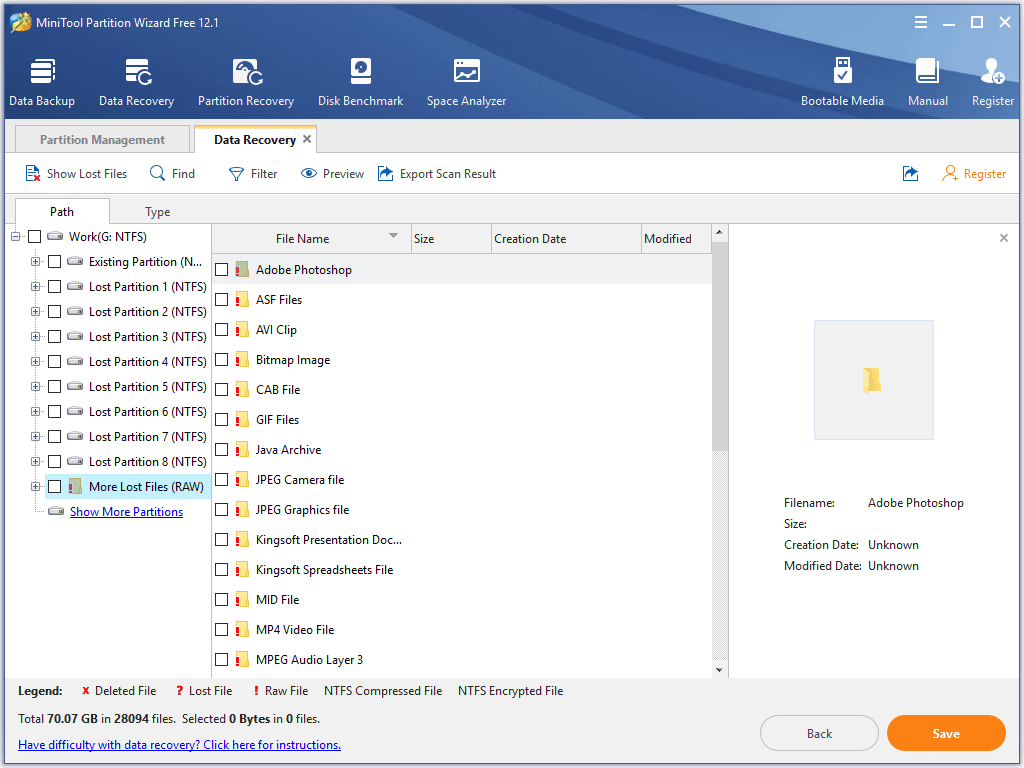
1). Dù bạn chọn phần mềm khôi phục dữ liệu nào thì cũng nên kết nối bộ nhớ ngoài để cài đặt nếu máy tính của bạn chỉ có một phân vùng. Điều này nhằm tránh việc dữ liệu bị bị ghi đè .
2). Lưu các tệp tìm thấy vào các phân vùng khác trong trường hợp các tệp bị mất khác bị ghi đè.
lỗi ổ cứng , mất điện, hacker,… Làm sao để tránh mất dữ liệu? Có một số gợi ý.
Gợi ý 1: Quét virus máy tính thường xuyên.
Chạy Windows Defender hoặc một chương trình chống vi-rút đáng tin cậy thường xuyên có thể giúp bạn thoát khỏi sự tấn công của vi-rút.
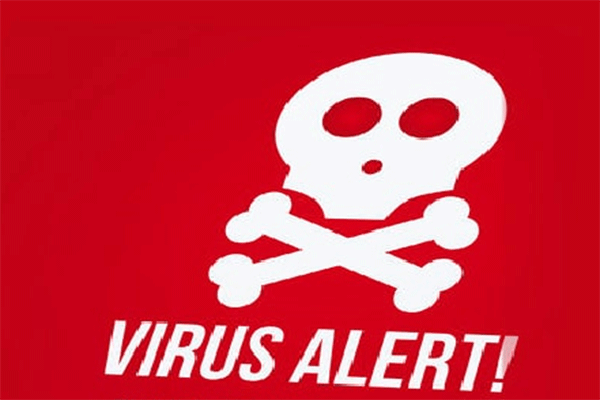 Làm thế nào để biết máy tính của bạn có vi-rút: Dấu hiệu nhiễm trùng
Làm thế nào để biết máy tính của bạn có vi-rút: Dấu hiệu nhiễm trùngBạn có nghi ngờ PC đang chạy Windows của mình bị nhiễm vi-rút hoặc phần mềm độc hại không? Bạn có thể đọc bài viết này. Nó sẽ cho bạn thấy một số dấu hiệu nhiễm virus.
Đọc thêmGợi ý 2: Hãy truy cập các trang web chính thức để tải xuống những gì bạn cần.
Các gói tải xuống từ các trang web không xác định có thể mang vi-rút. Hơn nữa, không nhấp vào liên kết trên một trang web không xác định.
Gợi ý 3: Sao lưu ổ cứng thường xuyên.
Sẽ không bao giờ sai khi tạo nhiều bản sao lưu cho ổ cứng của bạn. Làm thế nào để sao lưu ổ cứng của bạn một cách dễ dàng? Bạn có thể sao lưu dữ liệu của mình vào ổ cứng ngoài hoặc tải dữ liệu lên bộ lưu trữ đám mây như Google Drive.
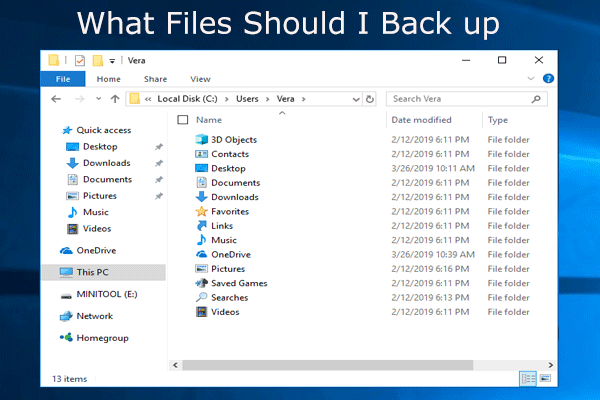 Sao lưu những gì trên PC? Tôi nên sao lưu những tập tin nào? Nhận câu trả lời!
Sao lưu những gì trên PC? Tôi nên sao lưu những tập tin nào? Nhận câu trả lời!Tôi cần gì để sao lưu máy tính của mình? Tôi nên sao lưu những tập tin nào? Bây giờ, hãy nhận câu trả lời cho hai câu hỏi trong bài viết này.
Đọc thêmTừ cuối cùng
Wondershare Recoverit có an toàn không? Có, nó an toàn để sử dụng. Khi mất dữ liệu, bạn có thể thử hoặc các lựa chọn thay thế (được đề cập trong bài đăng này).
Nếu bạn có những nghi ngờ khác về tính bảo mật của Wondershare Recoverit, vui lòng để lại những nghi ngờ của bạn trong phần bình luận sau. Nếu bạn gặp một số vấn đề khi sử dụng MiniTool Phân vùng Wizard hoặc MiniTool Power Data Recovery, vui lòng liên hệ với chúng tôi qua Chúng ta .
![Làm thế nào để khắc phục lỗi khôi phục hệ thống 0x81000204 Windows 10/11? [Mẹo MiniTool]](https://gov-civil-setubal.pt/img/backup-tips/93/how-to-fix-system-restore-failure-0x81000204-windows-10/11-minitool-tips-1.png)
![Đã giải quyết - Word không thể hoàn thành việc lưu do quyền truy cập tệp [MiniTool News]](https://gov-civil-setubal.pt/img/minitool-news-center/64/solved-word-cannot-complete-save-due-file-permission.png)





![Đăng nhập Warframe không thành công Kiểm tra thông tin của bạn? Đây là 4 giải pháp! [Tin tức MiniTool]](https://gov-civil-setubal.pt/img/minitool-news-center/39/warframe-login-failed-check-your-info.jpg)
![Đã sửa - Mã 37: Windows không thể khởi tạo trình điều khiển thiết bị [Tin tức về MiniTool]](https://gov-civil-setubal.pt/img/minitool-news-center/42/fixed-code-37-windows-cannot-initialize-device-driver.jpg)
![Làm thế nào để khôi phục danh bạ trên iPhone? Đây là 5 phương pháp [Mẹo MiniTool]](https://gov-civil-setubal.pt/img/ios-file-recovery-tips/46/how-restore-contacts-iphone.jpg)


![7-Zip vs WinRAR vs WinZip: So sánh và khác biệt [MiniTool News]](https://gov-civil-setubal.pt/img/minitool-news-center/46/7-zip-vs-winrar-vs-winzip.png)

![[Đã giải quyết] Cách sửa lỗi Windows không thể tìm thấy Steam.exe? [Tin tức MiniTool]](https://gov-civil-setubal.pt/img/minitool-news-center/01/how-fix-windows-cannot-find-steam.jpg)



