MRT bị Quản trị viên Hệ thống chặn? Đây là các phương pháp! [Tin tức MiniTool]
Mrt Blocked System Administrator
Tóm lược :

Một số người cho biết đã nhận được thông báo lỗi sau khi cố gắng khởi động MRT - “Ứng dụng này đã bị quản trị viên hệ thống của bạn chặn. Liên hệ với quản trị viên hệ thống của bạn để biết thêm thông tin ”. Bạn có thể đi đến MiniTool để tìm các phương pháp.
Công cụ loại bỏ độc hại (MRT) là một công cụ loại bỏ phần mềm độc hại được phân phối miễn phí, được phát triển bởi Microsoft và được sử dụng trên hệ điều hành Windows. Thay vì tận dụng bảo vệ theo thời gian thực, nó tập trung vào việc quét phần mềm độc hại trên máy tính của bạn.
MRT bị quản trị viên hệ thống chặn
Thông báo lỗi 'MRT bị quản trị viên hệ thống chặn 'cho biết ứng dụng đã bị quản trị viên hệ thống chặn, cho biết rằng có chính sách chỉ định MRT làm chương trình.
Có một số lý do dẫn đến lỗi “MRT bị quản trị viên hệ thống chặn”:
1. Phần mềm có thể được liệt kê trong Chính sách hạn chế phần mềm.
2. Một số mục đăng ký ngăn công cụ khởi động.
3. Tệp có thể không thuộc sở hữu của quản trị viên
4. Đôi khi, tệp không có quyền của quản trị viên.
Cách khắc phục MRT bị quản trị viên hệ thống chặn?
Tiếp theo, mình sẽ giới thiệu cách sửa lỗi MRT bị quản trị viên hệ thống chặn.
Phương pháp 1: Sử dụng Registry Editor
Sự cố có thể được giải quyết bằng cách xóa MRT khỏi danh sách có vấn đề với Trình chỉnh sửa sổ đăng ký . Đây là các bước:
Tiền boa: Tôi giới thiệu bạn sao lưu sổ đăng ký của bạn trước để ngăn chặn các sự cố khác vì bạn sẽ xóa khóa đăng ký.Bước 1: Nhấn nút các cửa sổ phím + R tổ hợp phím để mở Chạy hộp thoại, sau đó nhập regedit mở Trình chỉnh sửa sổ đăng ký .
Bước 2: Điều hướng đến khóa sau trong sổ đăng ký của bạn:
HKEY_CURRENT_USER SOFTWARE Policies Microsoft Windows An toàn hơn
Bước 3: Nhấp vào phím này và xác định vị trí MRT hoặc Công cụ loại bỏ độc hại Chìa khóa. Nhấp chuột phải vào nó và chọn Xóa bỏ Lựa chọn.
Bước 4: Cuối cùng, điều hướng đến đường dẫn trong sổ đăng ký nằm bên dưới và tìm khóa có tên gì đó dọc theo các tuyến của MRT. Nhấp chuột phải vào nó và chọn Xóa bỏ .
HKEY_CURRENT_USER SOFTWARE Policies Microsoft Windows
Sau đó thoát khỏi Registry Editor, khởi động lại máy tính của bạn và kiểm tra xem ứng dụng này có bị hệ thống của bạn chặn hay không. Nếu có, hãy thử phương pháp tiếp theo.
Phương pháp 2: Xóa một số mục đăng ký nhất định
Bạn có thể xóa các mục đăng ký sau bằng Command Prompt để tránh phải định vị tất cả chúng theo cách thủ công.
Bước 1: Nhập cmd vào Tìm kiếm cái hộp. Nhấp chuột phải vào kết quả đầu tiên và chọn Chạy như quản trị viên Lựa chọn.
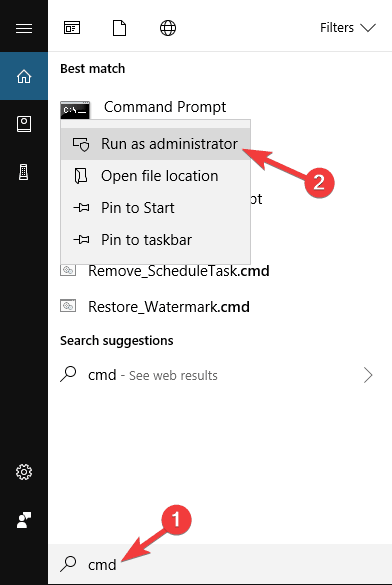
Bước 2: Sao chép và dán lệnh hiển thị bên dưới và nhấn Đi vào Chìa khóa.
reg xóa 'HKCU Software Microsoft Windows CurrentVersion Policies Explorer DisallowRun' / f
reg xóa 'HKLM Software Microsoft Windows CurrentVersion Policies Explorer DisallowRun' / f
reg xóa 'HKU S-1-5-18 Software Microsoft Windows CurrentVersion Policies Explorer DisallowRun' / f
reg xóa 'HKU S-1-5-19 Software Microsoft Windows CurrentVersion Policies Explorer DisallowRun' / f
reg xóa 'HKU S-1-5-20 Software Microsoft Windows CurrentVersion Policies Explorer DisallowRun' / f
Sau đó, khởi động lại máy tính của bạn để áp dụng các thay đổi. Kiểm tra xem MRT bị chặn bởi lỗi quản trị viên hệ thống có còn xuất hiện không!
Phương pháp 3: Thêm quyền cho tài khoản quản trị viên
Phương pháp thứ hai là thêm quyền cho tài khoản quản trị viên. Đây là hướng dẫn:
Bước 1: Mở của bạn Thư viện trên PC của bạn và nhấp vào PC này từ menu bên trái.
Bước 2: Điều hướng đến mrt.exe tập tin.
Bước 3: Sau đó, nhấp chuột phải vào mrt.exe tập tin, nhấp vào Tính chất , và sau đó nhấp vào Bảo vệ . Nhấn vào Nâng cao nút để mở Cài đặt bảo mật nâng cao cửa sổ.
Bước 4: Nhấn vào Thay đổi liên kết bên cạnh Chủ nhân nhãn.
Bước 5: Kiểm tra Thay thế chủ sở hữu trên các công cụ và đối tượng phụ hộp trong Cài đặt bảo mật nâng cao cửa sổ. Nhấp chuột đồng ý để thay đổi quyền sở hữu.
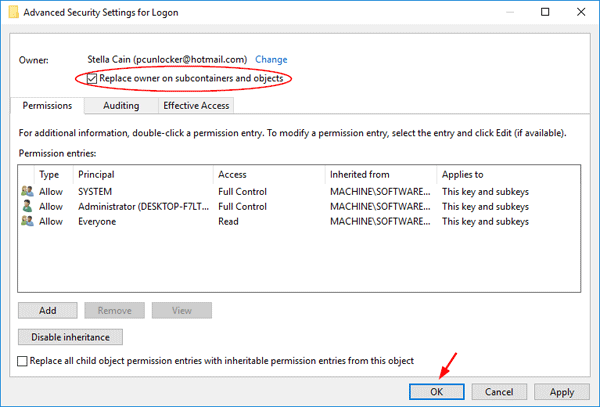
Khởi động lại máy tính của bạn và sự cố sẽ được giải quyết.
Phương pháp 4: Chạy MRT với tư cách Quản trị viên
Nếu tất cả các phương pháp trên không hoạt động, bạn có thể thử buộc MRT chạy với quyền của quản trị viên.
Bước 1: Xác định vị trí mrt.exe bằng cách nhấp chuột phải vào mục nhập của nó trên cửa sổ Desktop và chọn Tính chất .
Bước 2: Điều hướng đến Khả năng tương thích tab và kiểm tra Chạy chương trình này với tư cách quản trị viên trước khi áp dụng các thay đổi.
Bước 3: Đảm bảo rằng bạn xác nhận bất kỳ hộp thoại nào có thể xuất hiện để bạn xác nhận với đặc quyền quản trị viên và Ứng dụng MSI Gaming sẽ khởi chạy với đặc quyền quản trị viên từ bây giờ.
Sau đó, hãy thử xem lỗi có còn xuất hiện hay không.
Từ cuối cùng
Tóm lại, bài đăng này đã giới thiệu 4 phương pháp để sửa lỗi “MRT bị quản trị viên hệ thống chặn”. Lỗi có thể xảy ra khi bạn đang mở tệp hoặc chương trình. Nếu bạn gặp phải lỗi tương tự, hãy thử các giải pháp sau.




![Hướng dẫn đầy đủ - Cách thay đổi màu văn bản trong Discord [MiniTool News]](https://gov-civil-setubal.pt/img/minitool-news-center/38/full-guide-how-change-text-color-discord.png)



![Sử dụng Win + Shift + S để chụp ảnh màn hình Win 10 trong 4 bước [MiniTool News]](https://gov-civil-setubal.pt/img/minitool-news-center/68/use-win-shift-s-capture-screenshots-win-10-4-steps.jpg)

![Cách bật Cortana trên Windows 10 một cách dễ dàng nếu nó bị tắt [MiniTool News]](https://gov-civil-setubal.pt/img/minitool-news-center/06/how-enable-cortana-windows-10-easily-if-it-s-disabled.jpg)



![Cách Đặt lại / Thay đổi Mật khẩu Discord trên Máy tính để bàn / Di động [Tin tức MiniTool]](https://gov-civil-setubal.pt/img/minitool-news-center/55/how-reset-change-discord-password-desktop-mobile.png)
![10 cách hàng đầu để Google Backup và Sync không hoạt động [Mẹo MiniTool]](https://gov-civil-setubal.pt/img/backup-tips/99/top-10-ways-google-backup.png)

![Disk Cleanup Dọn dẹp thư mục tải xuống trong Windows 10 sau khi cập nhật [MiniTool News]](https://gov-civil-setubal.pt/img/minitool-news-center/67/disk-cleanup-cleans-downloads-folder-windows-10-after-update.png)

![Chế độ kiểm tra là gì? Làm cách nào để bật hoặc tắt nó trong Windows 10/11? [Mẹo MiniTool]](https://gov-civil-setubal.pt/img/news/F0/what-is-test-mode-how-to-enable-or-disable-it-in-windows-10/11-minitool-tips-1.png)