5 phương pháp hiệu quả để tăng tốc độ truyền USB trong Windows 10/8/7 [Tin tức về MiniTool]
5 Effective Methods Speed Up Usb Transfer Windows 10 8 7
Tóm lược :

Khi tốc độ truyền USB của bạn cực kỳ chậm trong Windows 10/8/7, bạn có thể cảm thấy rất khó chịu nếu cần chuyển một tệp có kích thước lớn. Sau đó, đây là câu hỏi - làm thế nào để chuyển tệp từ PC sang ổ flash nhanh hơn hoặc từ ổ USB sang PC. Trên thực tế, thật dễ dàng để tăng tốc độ truyền USB; chỉ cần đọc bài đăng này từ MiniTool để biết nhiều thông tin.
Tốc độ truyền USB chậm
Ổ USB thường được sử dụng trên máy tính của bạn để chuyển các tập tin như ảnh, video, tài liệu, ... Nếu bạn đang truyền một lượng lớn dữ liệu, tốc độ truyền là rất quan trọng.
Tuy nhiên, đôi khi bạn có thể khó chịu vì tốc độ truyền USB chậm. Không ai muốn đợi hàng chục phút để truyền dữ liệu, đặc biệt là khi bạn cần dữ liệu ngay bây giờ hoặc có việc quan trọng.
Tại sao tốc độ truyền USB của tôi chậm lại? Bạn có thể yêu cầu. Điều này chủ yếu do một số thay đổi trên máy tính hoặc thẻ USB của bạn, chẳng hạn như định dạng ổ USB, nâng cấp lên Windows 10 từ Windows 7 và 8, v.v.
Để truyền tệp nhanh hơn giữa PC và ổ đĩa flash, bạn cần tăng tốc độ truyền USB. Làm cách nào để truyền USB nhanh hơn? Nhận các phương pháp từ phần sau ngay bây giờ.
Cách cải thiện tốc độ truyền USB chậm
Phương pháp 1: Cập nhật trình điều khiển USB
Cách khắc phục tốc độ truyền USB chậm qua cách này? Làm theo các bước:
Bước 1: Trong Windows 10, nhấn Thắng + X phím và chọn Quản lý thiết bị từ menu Bắt đầu.
Bước 2: Mở rộng Ổ đĩa , nhấp chuột phải vào ổ USB và chọn Cập nhật driver .
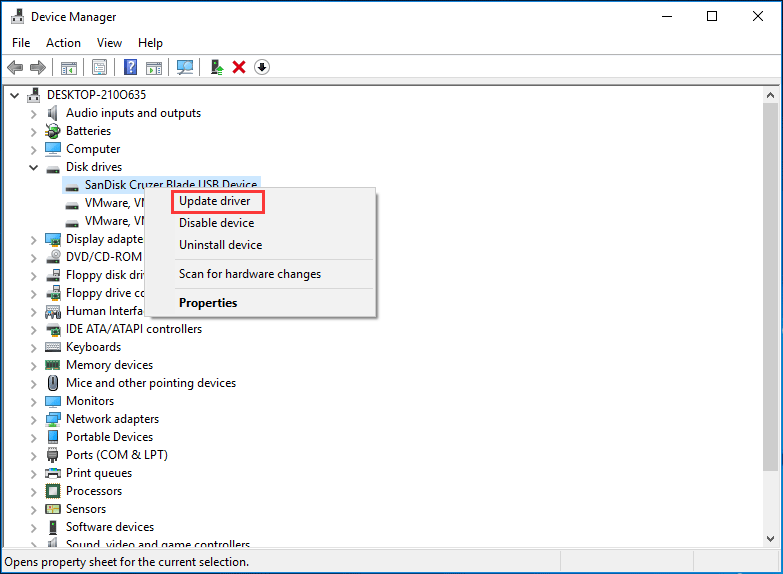
Bước 3: Tự động tìm kiếm phần mềm trình điều khiển được cập nhật.
Sau đó, hãy thử chuyển tệp để kiểm tra xem sự cố đã được giải quyết chưa.
Phương pháp 2: Đặt ổ USB thành Hiệu suất tốt hơn
Theo mặc định, Windows sử dụng Loại bỏ nhanh chóng chính sách truyền dữ liệu cho ổ USB. Điều này có thể vô hiệu hóa bộ nhớ đệm ghi trên thiết bị, làm chậm tốc độ truyền. Tuy nhiên, bạn có thể ngắt kết nối thiết bị một cách an toàn mà không cần sử dụng biểu tượng thông báo - Safely Remove Hardware.
Để tăng tốc độ truyền USB trong Windows 10/8/7, bạn có thể tắt tính năng này và đặt chính sách thành Hiệu suất tốt hơn. Làm theo các bước dưới đây:
Bước 1: Trong Quản lý thiết bị giao diện, tìm ổ USB của bạn sau khi mở rộng Ổ đĩa và nhấp chuột phải vào nó để chọn Tính chất .
Bước 2: Đi tới Chính sách tab, nhấp vào Hiệu suất tốt hơn và cho phép ghi vào bộ nhớ đệm trên thiết bị.
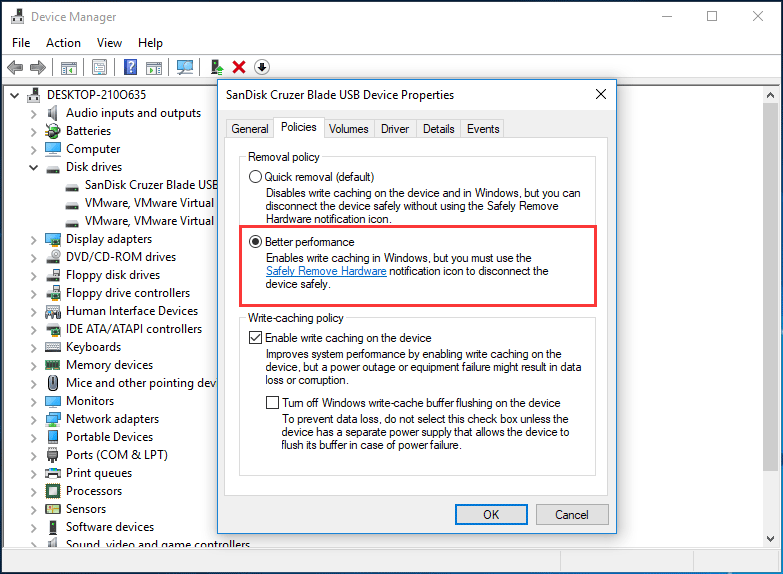
Phương pháp 3: Thay đổi hệ thống tệp
Hệ thống tệp có thể có ảnh hưởng đến hiệu suất ổ USB. Theo mặc định, ổ USB đi kèm với hệ thống tệp FAT32. Nhưng bạn có thể định dạng nó thành NTFS hoặc exFAT tùy thuộc vào các trường hợp khác nhau. Thông thường, NTFS có thể hoạt động nhanh hơn và hiệu quả hơn để truyền tệp trong Windows 10/8/7 và exFAT tốt hơn cho Mac.
Bài viết liên quan: NTFS so với FAT32 và exFAT - Sự khác biệt và cách định dạng
Để tăng tốc độ truyền USB, bạn nên sử dụng hệ thống tệp thích hợp. Nếu bạn đang sử dụng PC Windows, bạn có thể chuyển đổi FAT32 sang NTFS . Để thực hiện công việc này, bạn có thể sử dụng CMD, Disk Management hoặc trình quản lý phân vùng chuyên nghiệp - MiniTool Partition Wizard. Chỉ cần nhấp vào liên kết nhất định để biết nhiều thông tin.
Phương pháp 4: Nâng cấp lên USB 3.0
Nếu ổ USB của bạn sử dụng giao diện 2.0, sự cố tốc độ truyền USB chậm có thể xảy ra. Để tăng tốc độ truyền USB, bạn có thể nâng cấp USB lên 3.0 vì giao diện này có thể cung cấp tốc độ nhanh hơn 10 lần so với USB 2.0. Chỉ cần sử dụng ổ với USB 3.0 để truyền dữ liệu trong Windows 10/8/7.
Bài viết liên quan: USB 2.0 so với 3.0: Sự khác biệt là gì và cái nào tốt hơn
Phương pháp 5: Kết nối ổ USB với cổng phía sau (Chỉ dành cho máy tính để bàn)
Trên máy tính để bàn, có nhiều cổng bao gồm cổng phía trước và cổng phía sau. Thông thường, bạn kết nối ổ đĩa flash USB của mình với một cổng phía trước khi truyền tệp giữa máy tính để bàn và ổ đĩa.
Để truyền USB nhanh hơn, bạn có thể kết nối ổ đĩa flash với một cổng phía sau vì nó được hàn trên bo mạch chủ và nó chạy ngoài chipset Intel, cung cấp tốc độ nhanh hơn cổng phía trước. Ngoài ra, trụ sau có nguồn điện ổn định hơn.
Từ cuối cùng
Tốc độ truyền USB trong Windows 10/8/7 có chậm không? Làm cách nào để truyền USB nhanh hơn? Sau khi đọc bài đăng này, bạn có thể dễ dàng tăng tốc độ truyền USB. Chỉ cần thử các phương pháp trên dựa trên nhu cầu của bạn nếu tốc độ truyền USB của bạn giảm xuống.


![Cách khắc phục Mã 31: Thiết bị này không hoạt động bình thường [Tin tức MiniTool]](https://gov-civil-setubal.pt/img/minitool-news-center/22/how-fix-code-31-this-device-is-not-working-properly.jpg)
![Khắc phục: Không thể gửi tin nhắn - Tính năng chặn tin nhắn đang hoạt động trên điện thoại [MiniTool News]](https://gov-civil-setubal.pt/img/minitool-news-center/81/fix-unable-send-message-message-blocking-is-active-phone.png)



![Cách hiển thị / khôi phục tệp ẩn trong USB hoặc thẻ SD [Mẹo MiniTool]](https://gov-civil-setubal.pt/img/data-recovery-tips/63/how-show-recover-hidden-files-usb.jpg)




![[Hướng dẫn đồ họa] Khắc phục: Đã phát hiện hoạt động không phù hợp của Elden Ring](https://gov-civil-setubal.pt/img/news/A5/graphical-guide-fix-elden-ring-inappropriate-activity-detected-1.png)


![Cách tắt cửa sổ bật lên khối lượng lớn của Windows 10 [Bản cập nhật năm 2021] [Tin tức MiniTool]](https://gov-civil-setubal.pt/img/minitool-news-center/16/how-disable-windows-10-volume-popup.png)



