Logitech SetPoint làm gì? Tải xuống và cài đặt nó để sử dụng!
Logitech Setpoint Lam Gi Tai Xuong Va Cai Dat No De Su Dung
Logitech SetPoint được sử dụng để làm gì? Nếu bạn muốn tùy chỉnh cài đặt chuột, bàn phím, bàn di chuột hoặc bàn di chuột, thì phần mềm này rất hữu ích. Tham khảo bài viết này từ MiniTool và bạn có thể tìm thấy một số thông tin chi tiết về nó cũng như tải xuống & cài đặt Logitech SetPoint để sử dụng.
Điểm đặt Logitech là gì
Các thiết bị của Logitech như bàn phím, chuột, tai nghe, loa, sản phẩm phát trực tuyến, v.v. rất nổi tiếng và nhiều người dùng có một số thiết bị để sử dụng trên máy tính. Để các thiết bị hoạt động tốt với PC của bạn, bạn có thể cần định cấu hình một số cài đặt cho chúng thông qua phần mềm Logitech như Phần mềm chơi game của Logitech , Trung tâm Logitech G , Logitech Options hoặc Options+ , v.v. Chỉ cần nhấp vào liên kết tương ứng để biết chi tiết về phần mềm.
Ngoài các chương trình này, bạn có thể sử dụng Logitech SetPoint để tùy chỉnh cài đặt chuột, bàn phím, bàn di chuột và bàn di chuột trong Windows. Hôm nay, chúng tôi sẽ cho bạn thấy chi tiết về ứng dụng này.
Logitech SetPoint là một ứng dụng miễn phí chỉ có thể được sử dụng trong Windows 11/8/7. Nó có thể giúp tạo ra một hệ thống bàn phím và chuột độc đáo.
Với phần mềm này, bạn có thể tùy chỉnh các nút chuột, phím F trên bàn phím và các phím nóng để tinh chỉnh nhẹ việc điều khiển máy tính của mình. Bên cạnh đó, bạn được phép điều chỉnh tốc độ con trỏ, các nút và cài đặt của bi xoay, điều chỉnh DPI của chuột, kiểm tra tình trạng pin của bàn phím/chuột không dây, v.v.
Tóm lại, Logitech SetPoint thân thiện với người chơi trò chơi. Đối với việc sử dụng máy tính hàng ngày, nó có thể tăng tốc độ sử dụng. Nếu bạn muốn thử, hãy lấy nó. Nó là miễn phí để tải về và cài đặt.
Logitech SetPoint Tải xuống và Cài đặt Windows 10/11/8/7
Có phiên bản 64-bit của Logitech SetPoint không? Logitech cung cấp nhiều bản tải xuống Logitech SetPoint khác nhau dựa trên các hệ điều hành khác nhau bao gồm 32-bit và 64-bit. Hãy xem cách tải xuống Logitech SetPoint và cài đặt nó trên PC của bạn.
Bước 1: Điều hướng đến trang web chính thức thông qua trình duyệt như Google Chrome, Ô-pê-ra , Edge, Firefox, v.v. - https://support.logi.com/hc/en-nz/articles/360025141274.
Bước 2: Chọn hệ điều hành như Windows 11, 10, 8 hoặc 7, chọn loại phần mềm - 64bit, 32bit hoặc smartinstaller và nhấp vào nút Tải ngay để lấy tệp .exe của phiên bản mới nhất.

Logitech cung cấp một số phiên bản cũ của Logitech SetPoint và bạn có thể nhấp vào Hiển thị tất cả mục tải xuống , sau đó chọn một cái cũ để tải xuống.
Bước 3: Sau khi nhận được file tải về, bạn click đúp vào file đó để xuất hiện giao diện chào mừng và click chọn Tiếp theo đi tiếp. Sau đó, hoàn tất cài đặt bằng cách làm theo hướng dẫn trên màn hình.
Làm thế nào để sử dụng Setpoint?
Sau khi cài đặt Logitech SetPoint, làm cách nào để sử dụng nó để tùy chỉnh bàn phím hoặc chuột của bạn?
Bước 1: Khởi chạy phần mềm Logitech SetPoint trong Windows 11/10/8/7.
Bước 2: Bấm Con chuột của tôi hoặc Bàn phím của tôi ở phía trên cùng dựa trên thiết bị của bạn và chọn các tùy chọn tùy chỉnh bao gồm các nút, cài đặt phím chức năng, cài đặt phím nóng, con trỏ, v.v. dựa trên nhu cầu của bạn, sau đó định cấu hình những gì bạn muốn.
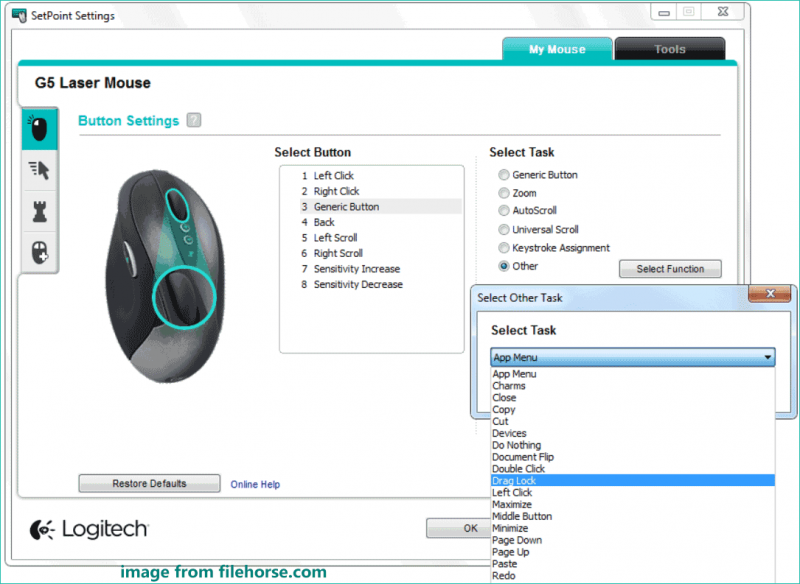
Logitech SetPoint Không phát hiện Bàn phím hoặc Chuột của bạn
Đôi khi Logitech SetPoint không thể phát hiện chuột hoặc bàn phím của bạn. Trong trường hợp này, bạn nên khắc phục sự cố bằng một số mẹo sau:
- Khởi động lại PC của bạn
- Rút phích cắm của thiết bị rồi kết nối lại với máy tính của bạn
- Gỡ cài đặt Logitech SetPoint rồi cài đặt lại
- Chạy Logitech SetPoint với tư cách quản trị viên
- Cập nhật trình điều khiển bàn phím hoặc chuột
Từ cuối cùng
Logitech SetPoint là một trợ thủ đắc lực để tùy chỉnh bàn phím hoặc chuột của bạn để chơi game. Chỉ cần tải xuống, sau đó cài đặt và sử dụng nó bằng cách làm theo các bước đã cho. Nếu phần mềm này không phát hiện được thiết bị của bạn, hãy khắc phục bằng một số thủ thuật.
![10 công cụ chuyển đổi MP3 sang OGG tốt nhất năm 2024 [Miễn phí và trả phí]](https://gov-civil-setubal.pt/img/blog/95/10-best-mp3-ogg-converters-2024.jpg)


![4 cách khắc phục cài đặt WiFi bị thiếu Windows 10 hoặc Surface [Tin tức MiniTool]](https://gov-civil-setubal.pt/img/minitool-news-center/11/4-ways-fix-wifi-settings-missing-windows-10.jpg)
![Cách khắc phục lỗi thiếu giao diện giả Teredo Tunneling [Tin tức MiniTool]](https://gov-civil-setubal.pt/img/minitool-news-center/28/how-fix-teredo-tunneling-pseudo-interface-missing-error.jpg)




![Làm thế nào để khắc phục sự cố trình điều khiển thiết bị lưu trữ USB? [Tin tức MiniTool]](https://gov-civil-setubal.pt/img/minitool-news-center/06/how-fix-usb-mass-storage-device-driver-issue.png)

![Windows 10 không sử dụng hết RAM? Hãy thử 3 giải pháp để khắc phục! [Tin tức MiniTool]](https://gov-civil-setubal.pt/img/minitool-news-center/21/windows-10-not-using-all-ram.png)
![Video RAM (VRAM) là gì và Cách kiểm tra VRAM Windows 10? [Wiki MiniTool]](https://gov-civil-setubal.pt/img/minitool-wiki-library/49/what-is-video-ram.png)


![[HƯỚNG DẪN] Cách Sử Dụng Ổ Cứng Làm RAM Trên Windows 10 [Tin Tức MiniTool]](https://gov-civil-setubal.pt/img/minitool-news-center/00/how-use-hard-drive.jpg)

![[Cách khắc phục tốt nhất] Lỗi sử dụng tệp trên máy tính Windows 10/11 của bạn](https://gov-civil-setubal.pt/img/data-recovery/84/file-use-error-your-windows-10-11-computer.png)
![Evernote không đồng bộ hóa? Hướng dẫn từng bước để khắc phục sự cố này [Mẹo MiniTool]](https://gov-civil-setubal.pt/img/backup-tips/89/evernote-not-syncing-a-step-by-step-guide-to-fix-this-issue-minitool-tips-1.png)
