Cách gỡ cài đặt / gỡ bỏ Xbox Game Bar trên Windows 10 [MiniTool News]
How Uninstall Remove Xbox Game Bar Windows 10
Bản tóm tắt :
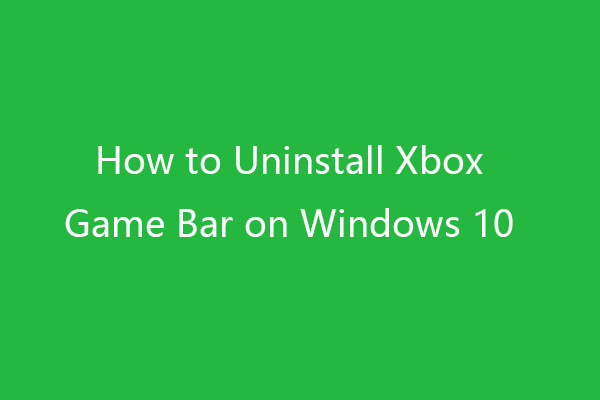
Nếu bạn cho rằng Xbox Game Bar là không cần thiết hoặc chiếm quá nhiều dung lượng trên máy tính Windows 10 của chúng tôi, bạn có thể thử 3 cách trong bài đăng này để gỡ cài đặt nó. Bạn có thể tìm thêm các giải pháp máy tính và một số tiện ích miễn phí hữu ích như phần mềm khôi phục dữ liệu, trình quản lý phân vùng đĩa, v.v. từ Phần mềm MiniTool.
Windows có một chương trình tích hợp có tên Thanh trò chơi Xbox cho phép bạn quay các clip chơi trò chơi và chụp ảnh màn hình. Nó hoạt động với hầu hết các trò chơi PC. Bạn cũng sử dụng Xbox Game Bar làm máy ghi màn hình miễn phí để ghi lại mọi thứ trên màn hình PC của bạn.
Tuy nhiên, một số người có thể gặp vấn đề rằng ứng dụng Xbox Game Bar chiếm quá nhiều dung lượng lưu trữ và muốn gỡ cài đặt nó.
Microsoft không cho phép người dùng dễ dàng gỡ cài đặt các ứng dụng tích hợp sẵn trên Windows. Để gỡ cài đặt Xbox Game Bar trên Windows 10, bạn có thể thử các cách dưới đây.
Cách gỡ cài đặt Xbox Game Bar trên Windows 10
Cách 1. Chụp ảnh từ Cài đặt Windows hoặc menu Bắt đầu.
Một số phiên bản Windows 10 cũ có thể có tùy chọn Gỡ cài đặt khi bạn nhấp chuột phải vào Xbox Game Bar từ Bắt đầu.
Bạn có thể bấm vào Bắt đầu menu, loại Thanh trò chơi Xbox , click chuột phải Thanh trò chơi Xbox ứng dụng lựa chọn Gỡ cài đặt .
Ngoài ra, đối với một số bản dựng Windows 10 cũ, bạn có thể vào Cài đặt để gỡ cài đặt Game Bar.
Bạn có thể bấm vào Bắt đầu -> Cài đặt -> Ứng dụng -> Ứng dụng & tính năng . Tìm và nhấp vào Xbox Game Bar trong cửa sổ bên phải. Nhấp chuột Gỡ cài đặt để loại bỏ nó.
Tuy nhiên, đối với các phiên bản Windows 10 mới hơn, nút Gỡ cài đặt này chuyển sang màu xám và không cho phép bạn gỡ cài đặt Xbox Game Bar. Do đó, bạn có thể thử các cách khác dưới đây.
Cách 2. Tắt Xbox Game Bar.
- nhấn Windows + I để mở Cài đặt Windows. Nhấp chuột Chơi game .
- Tắt khóa chuyển Ghi clip trò chơi, ảnh chụp màn hình và phát bằng Game bar. Bỏ chọn thanh Trò chơi Mở bằng nút này trên tùy chọn bộ điều khiển.
Cách này chỉ có thể vô hiệu hóa Xbox Game Bar trên máy tính của bạn chứ không thể gỡ cài đặt Xbox Game Bar hoàn chỉnh.
Cách 3. Gỡ cài đặt Xbox Game Bar trên Windows 10 bằng PowerShell.
Để gỡ cài đặt hoàn toàn Xbox Game Bar trên Windows 10, bạn có thể thử các lệnh PowerShell.
- Nhấn Windows + X và chọn Windows PowerShell (Quản trị) để mở PowerShell.
- Tiếp theo, gõ lệnh: dism / Online / Get-ProvisonedAppxPackages | Tên gói chuỗi chọn | Chọn-Chuỗi xbox và nhấn Enter để kiểm tra gói Xbox nào trên hệ thống của bạn.
- Nhập lệnh sau và nhấn Enter để xóa Xbox Game Bar khỏi máy tính của bạn: dism / Online / Get-ProvisonedAppxPackages | Tên gói chuỗi chọn | Chọn-Chuỗi xbox | ForEach-Object {$ _. Line.Split (':') [1] .Trim ()} | ForEach-Object {dism / Online / Remove-ProvisonedAppxPackage / PackageName: $ _}.
Vì không thể hoàn tác lệnh PowerShell. Vì vậy, chúng tôi khuyên bạn nên sao lưu các tệp quan trọng của mình hoặc thậm chí toàn bộ hệ thống Windows trước khi thực hiện một số lệnh trong trường hợp xảy ra sự cố.
Sao lưu dữ liệu quan trọng của bạn và hệ thống Windows
MiniTool ShadowMaker là phần mềm sao lưu PC miễn phí cho phép bạn chọn và sao lưu các tệp, thư mục, phân vùng hoặc toàn bộ nội dung đĩa vào ổ cứng ngoài, trình điều khiển USB, v.v.
Bạn cũng có thể sử dụng MiniTool ShadowMaker để tạo hình ảnh sao lưu của hệ thống máy tính và khôi phục hệ điều hành từ bản sao lưu khi cần thiết.
Cách tải xuống và cài đặt Xbox Game Bar trên Windows 10
Nếu bạn muốn tải xuống lại ứng dụng Xbox Game Bar trên máy tính Windows 10 của mình, bạn có thể làm theo các bước bên dưới.
- Mở Microsoft Store trên máy tính của bạn.
- Nhấn vào Tìm kiếm biểu tượng, loại thanh trò chơi xbox và nhấp vào Thanh trò chơi Xbox ứng dụng.
- Nhấp chuột Được để tải xuống Xbox Game Bar trên PC của bạn.
Nếu muốn xóa Game Bar khỏi Windows 10, bạn có thể thử các cách trên. Để cài đặt lại ứng dụng Xbox Game Bar, bạn có thể truy cập Microsoft Store để tải miễn phí.
![Đừng hoảng sợ! 8 giải pháp để khắc phục PC bật nhưng không hiển thị [Mẹo MiniTool]](https://gov-civil-setubal.pt/img/data-recovery-tips/22/dont-panic-8-solutions-fix-pc-turns-no-display.png)


![Hướng dẫn đầy đủ về sửa lỗi trễ Sims 4 [Cập nhật năm 2021] [Tin tức MiniTool]](https://gov-civil-setubal.pt/img/minitool-news-center/66/full-guide-sims-4-lagging-fix.png)
![4 giải pháp để khôi phục hệ thống không thể truy cập tệp [Mẹo MiniTool]](https://gov-civil-setubal.pt/img/backup-tips/80/4-solutions-system-restore-could-not-access-file.jpg)



![Khắc phục: Không thể liên hệ với Lỗi máy chủ DHCP của bạn - 3 phương pháp hữu ích [Tin tức về MiniTool]](https://gov-civil-setubal.pt/img/minitool-news-center/01/fix-unable-contact-your-dhcp-server-error-3-useful-methods.png)

![Sử dụng bộ nhớ mặc định của thẻ SD có tốt không | Làm thế nào để làm điều đó [Mẹo MiniTool]](https://gov-civil-setubal.pt/img/disk-partition-tips/43/is-it-good-use-sd-card-default-storage-how-do-that.png)

![[Đánh giá] CDKeys có hợp pháp và an toàn để mua mã trò chơi giá rẻ không?](https://gov-civil-setubal.pt/img/news/90/is-cdkeys-legit.png)

![Antivirus vs Firewall - Làm thế nào để cải thiện bảo mật dữ liệu của bạn? [Mẹo MiniTool]](https://gov-civil-setubal.pt/img/backup-tips/68/antivirus-vs-firewall-how-to-improve-your-data-security-minitool-tips-1.png)




