Cách khắc phục sao lưu Windows Server không xóa bản sao lưu cũ
How To Fix Windows Server Backup Not Deleting Old Backups
Windows Server Backup (WSB) là giải pháp sao lưu và phục hồi tích hợp cho môi trường Windows Server. Một số người dùng báo cáo rằng họ gặp phải sự cố “Sao lưu Windows Server không xóa các bản sao lưu cũ”. Bài đăng này từ Công cụ nhỏ giúp bạn khắc phục nó.
Trong Windows Server Backup, có một tính năng gọi là Quản lý sử dụng đĩa tự động, được giới thiệu lần đầu trong Windows Server 2008 và sau đó được kế thừa trong các phiên bản mới. Nó có thể quản lý dung lượng ổ đĩa để sao lưu theo lịch trình. Nó thu nhỏ không gian lưu trữ được phân bổ cho ảnh chụp nhanh để tạo không gian cho các bản sao lưu mới. Khi vùng chênh lệch giảm đi, các ảnh chụp nhanh cũ và các phiên bản sao lưu tương ứng sẽ bị xóa.
Nhưng sau khi chạy sao lưu theo lịch trình một vài lần, bạn sẽ nhận được nhiều bản sao lưu hơn và ít dung lượng ổ đĩa hơn. Một số người dùng Windows Server báo cáo rằng họ gặp phải sự cố “Sao lưu Windows Server không xóa các bản sao lưu cũ”. Ở đây, chúng tôi giới thiệu cách khắc phục vấn đề.
Cách 1: Thông qua dấu nhắc lệnh
Làm cách nào để xóa bản sao lưu cũ trên Windows Server Backup? Bạn có thể thử ghi đè thủ công bản sao lưu cũ bằng Wbadmin. Các phương pháp xóa chúng khác nhau và nó dựa trên các mục bạn muốn xóa. Nó được chia thành sao lưu trạng thái hệ thống và sao lưu trạng thái phi hệ thống. Đây là cách để làm điều đó:
Tình huống 1: Xóa bản sao lưu trạng thái hệ thống
Nếu bản sao lưu của bạn ở trạng thái hệ thống, bạn có thể thử các bước sau để khắc phục sự cố “Sao lưu máy chủ Windows không xóa bản sao lưu cũ”.
1. Loại cmd bên trong Tìm kiếm hộp và chọn Chạy như quản trị viên .
2. Wbadmin cung cấp 3 tham số khác nhau để giúp bạn chỉ định cách xóa bản sao lưu. Bạn nên thực hiện nó dựa trên nhu cầu của bạn.
- -phiên bản: để xóa (các) phiên bản cụ thể.
- -keepPhiên bản : để xóa tất cả các bản sao lưu trừ những bản sao lưu được chỉ định.
- -deleteCũ nhất : để xóa bản sao lưu cũ nhất.
Ví dụ: để xóa bản sao lưu hệ thống đã được thực hiện tại một thời điểm cụ thể, chỉ cần chạy lệnh sau:
wbadmin xóa systemstatebackup -version:02/07/2024-12:00 -backupTarget:D
Lời khuyên: Tham số “BackupTarget” đề cập đến việc xóa bản sao lưu trạng thái hệ thống được lưu trữ trên một ổ đĩa cụ thể.Tình huống 2: Xóa bản sao lưu trạng thái phi hệ thống
Nếu bản sao lưu của bạn ở trạng thái phi hệ thống, hãy làm theo hướng dẫn bên dưới để xóa trạng thái đó:
1. Loại cmd bên trong Tìm kiếm hộp và chọn Chạy như quản trị viên .
2. Ví dụ: để xóa tất cả các bản sao lưu ngoại trừ ba phiên bản mới nhất, hãy chạy lệnh bên dưới:
wbadmin xóa bản sao lưu -keepVersions:3 -backupTarget: D: machine: WIN-1234ETYFH20
Lời khuyên: Thông số “máy” chỉ cần thiết khi bạn đã sao lưu nhiều máy tính vào cùng một vị trí.Cách 2: Thông qua giải pháp thay thế sao lưu Windows Server
Rất khó sử dụng Dấu nhắc Lệnh đối với một số người dùng. Có một cách dễ dàng hơn để bạn khắc phục sự cố “không thể xóa bản sao lưu cũ của Windows Server Backup”. Bạn có thể sử dụng một công cụ khác để thay thế Windows Server Backup.
Ở đây, MiniTool ShadowMaker rất đáng để thử. Là một phần của chuyên nghiệp Phần mềm sao lưu máy chủ , nó rất hữu ích để tập tin sao lưu , sao lưu hệ thống , sao chép SSD sang SSD lớn hơn , v.v. Chương trình này tương thích với Windows Server 2022/2019/2016/2012/2012 R2.
Bây giờ, hãy nhấp vào nút sau để tải MiniTool ShadowMaker Trial Edition và dùng thử.
Bản dùng thử MiniTool ShadowMaker Bấm chuột để tải xuống 100% Sạch sẽ & An toàn
1. Khởi chạy MiniTool ShadowMaker và nhấp vào Giữ bản dùng thử để bắt đầu sao lưu.
2. Trong giao diện chức năng chính, nhấp vào Hỗ trợ .
3. Như bạn có thể thấy, hệ thống C và phân vùng dành riêng cho hệ thống trong NGUỒN được chọn theo mặc định. Sau đó, bạn cần chọn đường dẫn đích bằng cách nhấp vào ĐIỂM ĐẾN để lưu trữ hình ảnh hệ thống. Bạn có thể chọn ổ đĩa ngoài, ổ flash USB, NAS, v.v.
4. Để thiết lập xóa các bản sao lưu cũ, bạn cần vào Tùy chọn và nhấp vào Đề án sao lưu . Theo mặc định, nút Lược đồ sao lưu bị tắt và bạn cần bật nút này. Tại đây, bạn có thể chọn sao lưu gia tăng hoặc sao lưu khác biệt .
Sao lưu gia tăng: Sao lưu các nội dung đã thay đổi kể từ lần sao lưu cuối cùng, chẳng hạn như các mục mới được thêm vào và các mục đã thay đổi. Khi nhóm sau tham gia, nhóm trước phải bị xóa khỏi hàng đợi.
Ví dụ:
Luôn giữ lại 3 phiên bản mới nhất của tệp ảnh sao lưu.
FULL1→INC1→INC2→FULL2→INC3→INC4(xóa FULL1, INC1, INC2)→FULL3→INC5→INC6 (xóa FULL2, INC3, INC4)
Sao lưu khác biệt: Chỉ sao lưu các mục mới được thêm hoặc thay đổi kể từ lần sao lưu đầy đủ đầu tiên. Khi hàng đợi đầy và có thành viên mới tham gia, một trong những thành viên cũ sẽ bị xóa khỏi hàng đợi.
Ví dụ:
Luôn giữ lại 3 phiên bản mới nhất của file ảnh sao lưu.
FULL1→DIFF1→DIFF2→FULL2 (xóa DIFF1)→DIFF3 (xóa DIFF2)→DIFF4 (xóa FULL1)
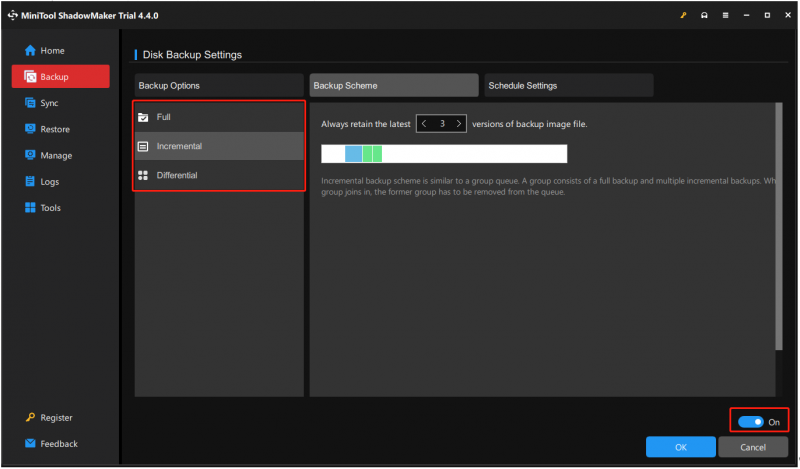
Cài đặt lịch trình rất hữu ích để thực hiện sao lưu thường xuyên. Bạn có thể nhấp vào Tùy chọn > Cài đặt lịch trình , bạn thấy tính năng này bị tắt theo mặc định. Chỉ cần kích hoạt nó bằng cách chuyển nút sang TRÊN . Sau đó bạn có thể thiết lập nó.
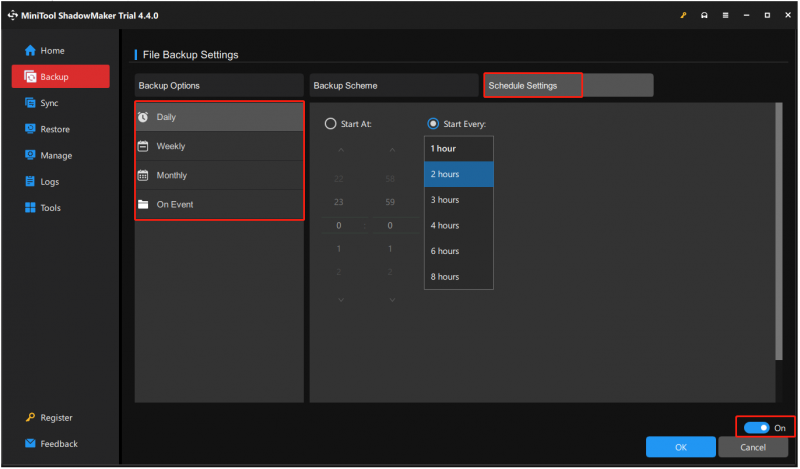
5. Cuối cùng, nhấp vào Sao lưu ngay hoặc Sao lưu sau .
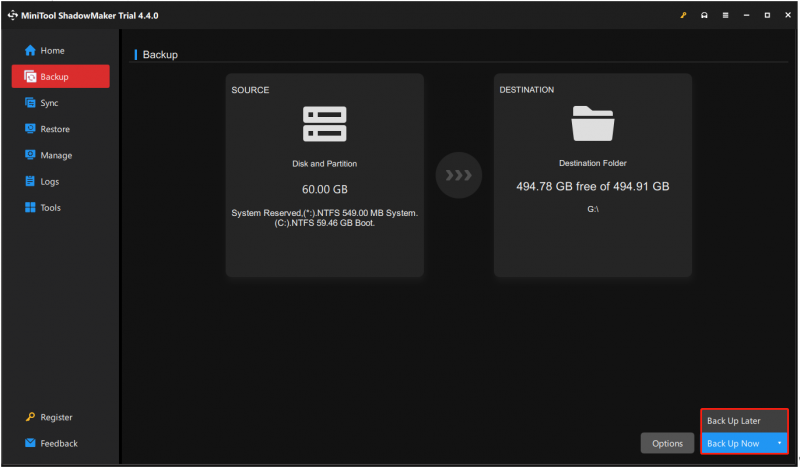
Tăng dần: Không xóa thủ công các bản sao lưu được lên lịch cho các bản sao lưu gia tăng. Nếu bạn xóa các bản sao lưu trong bản sao lưu cuối cùng, các bản sao lưu sẽ không hợp lệ vì các bản sao lưu gia tăng theo lịch trình yêu cầu bản sao lưu đầy đủ cuối cùng, bao gồm bản sao lưu đầy đủ cuối cùng và các bản sao lưu gia tăng sau này.
Khác biệt: Để khôi phục bản sao lưu vi sai, bạn nên giữ cả bản sao lưu đầy đủ cuối cùng và bản sao lưu vi sai cuối cùng.
Từ cuối cùng
Bạn đã gặp phải lỗi “Sao lưu Windows Server không xóa các bản sao lưu cũ” chưa? Hãy dễ dàng và bạn có thể nhận được nhiều giải pháp để thoát khỏi lỗi này. Ngoài ra, mọi thắc mắc về phần mềm MiniTool đều được trân trọng và bạn có thể liên hệ với chúng tôi qua [email được bảo vệ] .




![Adobe AIR là gì? Bạn có nên loại bỏ nó? [Ưu và nhược điểm]](https://gov-civil-setubal.pt/img/news/37/what-is-adobe-air-should-you-remove-it.png)
![Mức sử dụng CPU là bình thường? Nhận câu trả lời từ Hướng dẫn! [Tin tức MiniTool]](https://gov-civil-setubal.pt/img/minitool-news-center/32/how-much-cpu-usage-is-normal.png)







![Ổ đĩa ngoài hoặc NAS, cái nào tốt hơn cho bạn [Tin tức MiniTool]](https://gov-civil-setubal.pt/img/minitool-news-center/72/external-drive-nas.jpg)

![Khôi phục dữ liệu từ thẻ nhớ bị hỏng ngay bây giờ với một công cụ tuyệt vời [Mẹo MiniTool]](https://gov-civil-setubal.pt/img/data-recovery-tips/85/recover-data-from-corrupted-memory-card-now-with-an-amazing-tool.png)


