Sao lưu trạng thái hệ thống Windows Server không thành công? Sửa chữa nó ngay bây giờ!
Windows Server System State Backup Fails Fix It Now
Một số người dùng báo cáo rằng họ gặp phải sự cố 'Sao lưu trạng thái hệ thống Windows Server không thành công' khi sử dụng Windows Server Backup để sao lưu hệ thống. Bài đăng này từ Công cụ nhỏ cho bạn biết cách khắc phục vấn đề.
Khi một số người dùng Windows Server thực hiện một sao lưu trạng thái hệ thống thông qua Windows Server Backup, họ nhận thấy rằng quá trình sao lưu trạng thái hệ thống không thành công. Sau đây là hai thông báo lỗi phổ biến “Sao lưu trạng thái hệ thống Windows Server không thành công”.
Lỗi 1: Sao lưu không hoàn tất. Người viết hệ thống không được tìm thấy trong bản sao lưu.
“Khoảng hai tuần trước, bản sao lưu của tôi đã ngừng hoạt động trên máy chủ Hyper-V của tôi bằng cách sử dụng Windows Server Backup. Windows sao lưu không hiển thị bản sao lưu nào và nhật ký chỉ cho biết rằng công cụ sao lưu đã dừng. Nếu tôi cố chạy bản sao lưu thủ công thì không thành công với thông báo bên dưới.” Microsoft
Lỗi 2: Tên tệp, tên thư mục hoặc cú pháp nhãn ổ đĩa không chính xác.
“Gần đây chúng tôi đã di chuyển bộ điều khiển miền của mình sang phiên bản Windows server 2016. Tôi đã lên lịch sao lưu trạng thái hệ thống bằng cách sử dụng công cụ dòng lệnh wbadmin. Sau khi di chuyển sang năm 2016, tôi đã quan sát thấy lỗi sau…” Microsoft
Cách khắc phục lỗi sao lưu trạng thái hệ thống Windows Server
Khi nhận thấy việc sao lưu trạng thái hệ thống không thành công trên Windows Server, bạn cần thực hiện việc kiểm tra cơ bản sau.
- Đảm bảo rằng ổ đĩa đích không có bản sao ẩn.
- Nếu bản sao lưu trạng thái hệ thống được lưu trữ trên ổ đĩa nguồn thì cài đặt sao lưu phải được cấu hình để sao lưu đầy đủ. Theo mặc định, thiết lập được cấu hình để sao lưu toàn bộ.
- Đảm bảo rằng không có người dùng hoặc chương trình nào khác đang duy trì bản sao ẩn trên ổ đĩa đích.
- Không lưu bản sao lưu cấp âm lượng và bản sao lưu trạng thái hệ thống ở cùng một vị trí.
- Ổ đĩa được sử dụng để lưu trữ bản sao lưu trạng thái hệ thống cần gấp đôi kích thước của bản sao lưu trạng thái hệ thống để có dung lượng trống cho đến khi quá trình sao lưu hoàn tất.
Sau đó, bạn có thể làm theo các giải pháp tiếp theo để thoát khỏi sự cố “Sao lưu trạng thái hệ thống Windows Server 2022 không thành công”.
Cách khắc phục 1: Thử cách khác để sao lưu hệ thống
Nếu sao lưu trạng thái hệ thống Windows Server không thành công, bạn có thể thử giải pháp thay thế Sao lưu Windows Server – MiniTool ShadowMaker. Là một phần của Phần mềm sao lưu máy tính , MiniTool ShadowMaker không chỉ hỗ trợ Windows Server 2022/2019/2016/2012 (R2) mà còn cả Windows 11/10/8.1/8/7.
Nó có thể sao lưu hệ thống hoàn chỉnh của bạn bao gồm trạng thái hệ thống đến một địa điểm cục bộ hoặc từ xa. Windows Server Backup chỉ có thể tạo bản sao lưu đầy đủ, trong khi MiniTool ShadowMaker cung cấp ba kế hoạch dự phòng , bao gồm sao lưu toàn bộ, sao lưu gia tăng và sao lưu khác biệt. Bên cạnh đó nó cho phép thực hiện sao lưu và phục hồi dữ liệu Và di chuyển Windows sang ổ đĩa khác .
Bây giờ, hãy xem cách sao lưu hệ thống bằng MiniTool ShaodwMaker.
Bản dùng thử MiniTool ShadowMaker Bấm chuột để tải xuống 100% Sạch sẽ & An toàn
Bước 1. Khởi chạy MiniTool ShadowMaker và nhấp vào Giữ đường mòn để bắt đầu sao lưu.
Bước 2. Tại giao diện chức năng chính nhấn vào Hỗ trợ .
Bước 3. Như bạn có thể thấy, Phân vùng dành riêng cho Hệ thống và Hệ thống trong NGUỒN được chọn theo mặc định nên bạn chỉ cần chọn đường dẫn đích bằng cách nhấp vào ĐIỂM ĐẾN để lưu trữ hình ảnh hệ thống.
Bước 4. Nhấp vào Sao lưu ngay hoặc Sao lưu sau .
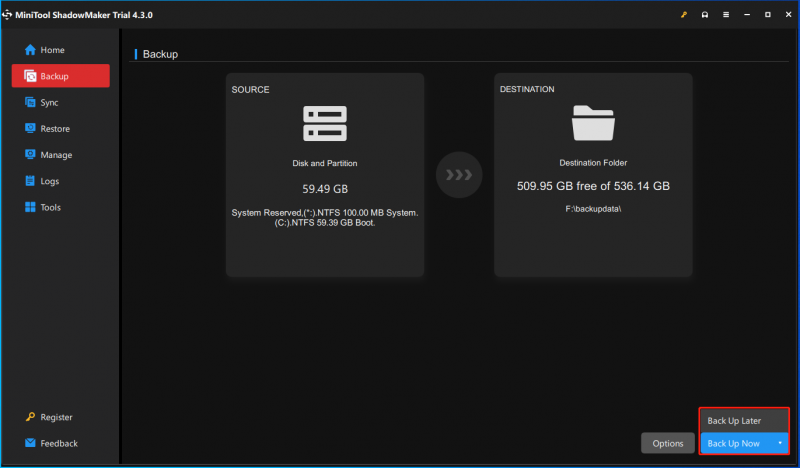
Cách khắc phục 2: Khởi động lại các dịch vụ liên quan
Để khắc phục sự cố “Sao lưu trạng thái hệ thống Windows Server không thành công”, bạn có thể thử khởi động lại các dịch vụ liên quan.
Bước 1. Nhấn nút Windows + R để mở hộp thoại Chạy. Kiểu dịch vụ.msc vào hộp và bấm vào ĐƯỢC RỒI để tiếp tục.
Bước 2. Tìm hiểu lần lượt các dịch vụ bên dưới và nhấn chuột phải vào từng dịch vụ để chọn Khởi động lại .
- Hệ thống sự kiện COM+
- Ứng dụng hệ thống COM+
- Điều phối viên giao dịch phân tán
- Nhà cung cấp bản sao bóng của phần mềm Microsoft
- Dịch vụ sao chép khối lượng bóng
- Dịch vụ điều hành từ xa của nhà mạng
- Dịch vụ mật mã
Sửa 3: Xóa bộ nhớ bóng
Trong quá trình Windows hoạt động bình thường, các điểm khôi phục sẽ được tạo trong quá trình cài đặt phần mềm và các tác vụ vận hành khác. Những điểm khôi phục này tạo ra các ảnh chụp nhanh tiêu tốn dung lượng ổ đĩa. Đôi khi Windows bị lỗi nội bộ và không thể xóa bộ nhớ. Không gian đĩa này có thể được xóa bằng cách sử dụng vssadmin lệnh trong Dấu nhắc lệnh. Đây là cách để làm điều đó:
Bước 1. Gõ cmd bên trong Tìm kiếm hộp và chọn Chạy như quản trị viên .
Bước 2. Để xác minh rằng có nhiều bản chụp nhanh tồn tại vượt quá phạm vi của Bộ chuỗi dự phòng của bạn, hãy thực thi lệnh này:
bóng danh sách vssadmin
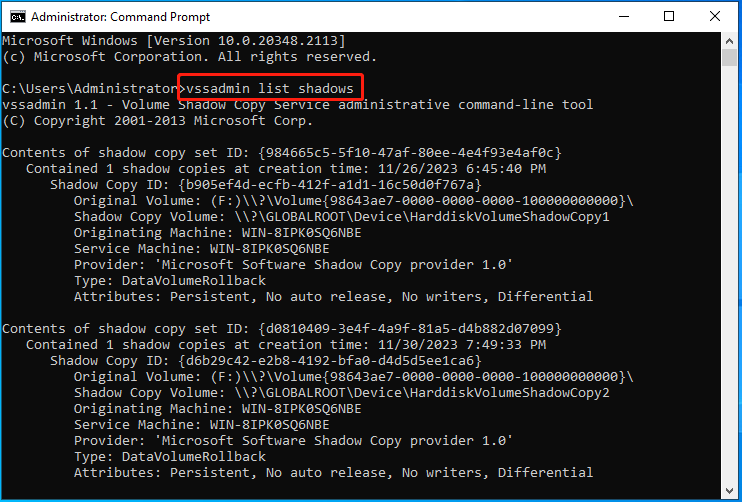
Bước 3. Sau đó, thực hiện lệnh này để xóa ảnh chụp nhanh:
Để chỉ xóa cái cũ nhất:
vssadmin xóa bóng /For=C: /oldest
Để xóa tất cả các bóng:
vssadmin xóa bóng/tất cả
Cách 4: Sửa vị trí trình điều khiển trong Windows Sổ đăng ký
Nếu việc sao lưu trạng thái hệ thống của bạn không thành công trên Windows Server, nguyên nhân có thể là do đường dẫn của một số vị trí trình điều khiển không chính xác. Thực hiện theo các bước dưới đây để sửa vị trí của trình điều khiển.
Bước 1. Gõ cmd bên trong Tìm kiếm hộp và chọn Chạy như quản trị viên .
Bước 2. Gõ lệnh bên dưới và nhấn Đi vào :
DiskShadow /L writer.txt
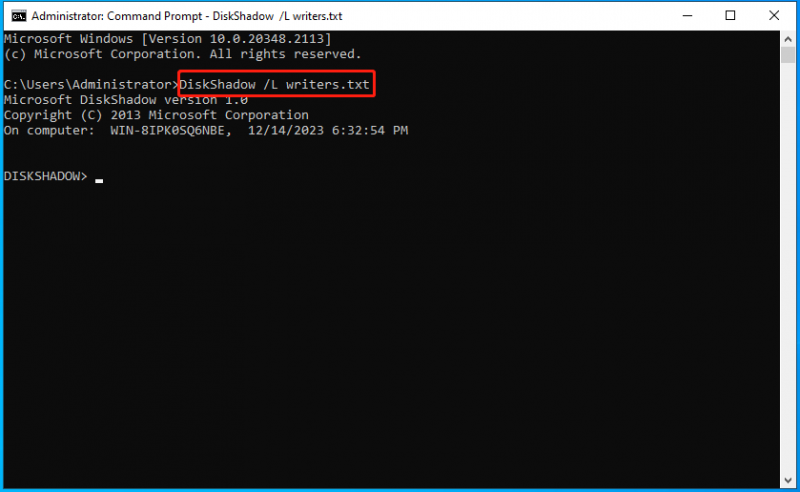
Bước 3. Sau đó, gõ liệt kê người viết chi tiết và hãy nhấn Đi vào. Sau một thời gian, danh sách này sẽ liệt kê tất cả các tác giả và các tập bị ảnh hưởng.
Bước 4. Mở nhà văn.txt tập tin trong Notepad, sau đó tìm kiếm các cửa sổ\\ chữ. Sau đó, bạn có thể tìm thấy những điều sau đây:
Danh sách tệp: Đường dẫn = C:\Windows\SystemRoot\system32\drivers, Filespec = vsock.sys
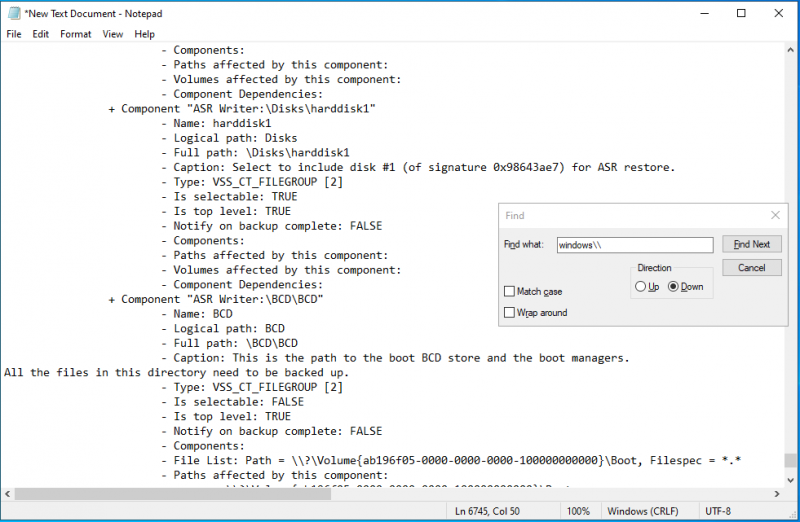
Bước 5. Như vậy, thủ phạm là VSOCK.SYS . Để giải quyết, chúng ta cần sử dụng đến trình soạn thảo sổ đăng ký.
Bước 6. Gõ regedit bên trong Chạy hộp thoại và nhấn Đi vào mở Trình chỉnh sửa sổ đăng ký .
Bước 7. Điều hướng đến phím sau.
HKLM\HỆ THỐNG\CurrentControlSet\Services\vsock
Bước 8. Sau đó thay đổi Đường dẫn hình ảnh dữ liệu chuỗi giá trị để System32\DRIVERS\vsock.sys .
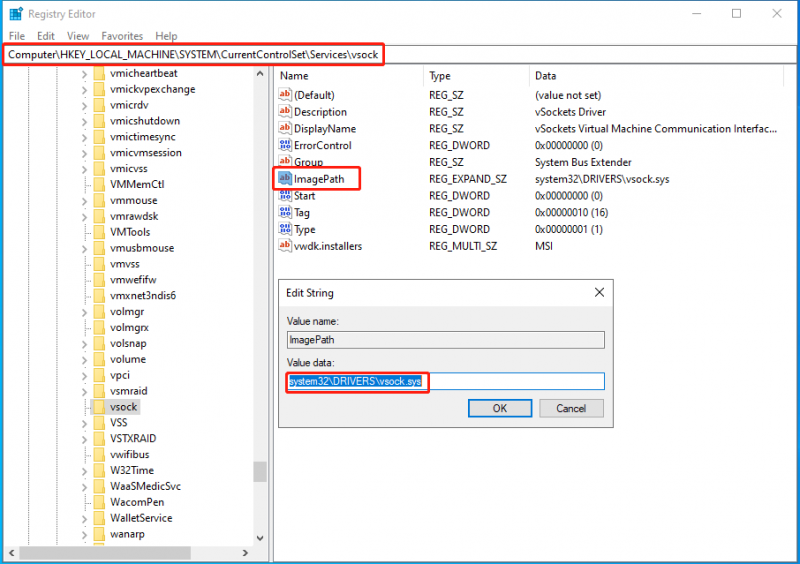
Từ cuối cùng
Bạn đã gặp phải lỗi – Sao lưu trạng thái hệ thống Windows Server không thành công? Làm cách nào để khắc phục nó trên PC của bạn? Sau khi đọc bài đăng này, bạn biết mình nên làm gì – hãy thử giải pháp thay thế sao lưu Windows Server – MiniTool ShadowMaker và thử một số cách để loại bỏ lỗi.
![3 cách hàng đầu khiến Windows Media Player không thể tìm thấy thông tin album [Tin tức về MiniTool]](https://gov-civil-setubal.pt/img/minitool-news-center/37/top-3-ways-windows-media-player-can-t-find-album-info.png)

![Đã sửa lỗi: Tên mạng được chỉ định không còn lỗi nữa [Tin tức về MiniTool]](https://gov-civil-setubal.pt/img/minitool-news-center/11/fixed-specified-network-name-is-no-longer-available-error.png)


![Phải làm gì khi ứng dụng cài đặt Windows 10 không mở? [Mẹo MiniTool]](https://gov-civil-setubal.pt/img/backup-tips/80/what-do-when-windows-10-settings-app-is-not-opening.png)


![Kiểm tra tính tương thích của Windows 10 - Kiểm tra hệ thống, phần mềm và trình điều khiển [Mẹo MiniTool]](https://gov-civil-setubal.pt/img/backup-tips/10/windows-10-compatibility-check-test-system.png)

![Cách khắc phục sự cố “Quản lý bộ nhớ video nội bộ” [Tin tức về MiniTool]](https://gov-civil-setubal.pt/img/minitool-news-center/03/how-fix-video-memory-management-internal-issue.jpg)
![Hướng dẫn đầy đủ để khắc phục việc khả năng không dây bị tắt [Tin tức MiniTool]](https://gov-civil-setubal.pt/img/minitool-news-center/53/full-guide-fix-that-wireless-capability-is-turned-off.png)







