Tải xuống Chrome dừng / bị kẹt? Cách tiếp tục tải xuống bị gián đoạn [MiniTool News]
Chrome Downloads Stop Stuck
Tóm lược :
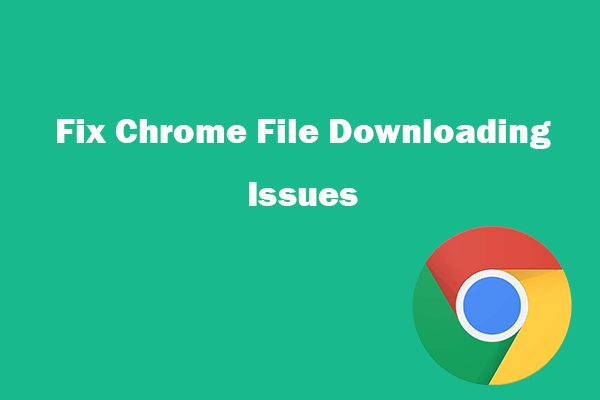
Bài đăng này giúp bạn sửa lỗi Google Chrome không tải xuống tệp, tải xuống Chrome bị kẹt ở sự cố 99 hoặc 100 phần trăm. Cũng tìm hiểu cách tiếp tục quá trình tải xuống bị gián đoạn trong Google Chrome. Để khôi phục các tệp đã xóa hoặc bị mất khỏi PC và các phương tiện lưu trữ khác, bạn có thể sử dụng phần mềm khôi phục dữ liệu chuyên nghiệp - Phục hồi dữ liệu nguồn MiniTool .
Nếu bạn gặp sự cố khi tải xuống tệp trong Google Chrome, bạn có thể tìm thấy một số giải pháp trong hướng dẫn này. Bài đăng này cung cấp một số bản sửa lỗi có thể xảy ra đối với việc Google Chrome không tải xuống tệp, quá trình tải xuống trên Chrome dừng hoặc bị kẹt ở giữa như ở mức 99 hoặc 100 phần trăm và cách tiếp tục tải xuống bị gián đoạn trong Chrome.
Phần 1. Cách khắc phục Google Chrome không tải xuống tệp hoặc sự cố dừng / kẹt
Nếu bạn cố gắng tải xuống ứng dụng, tiện ích mở rộng hoặc các tệp khác trên Chrome nhưng bạn gặp lỗi và không thể tải xuống từ Chrome, hãy thử các bước khắc phục sự cố sau.
Khắc phục 1. Kiểm tra kết nối internet
Nếu kết nối internet của bạn không ổn định, chậm hoặc tắt khi tải tệp xuống trong Chrome, quá trình tải xuống trên Chrome có thể bị dừng hoặc bị kẹt.
Nếu bạn có băng thông hạn chế, quá trình tải xuống của Google Chrome cũng có thể bị gián đoạn hoặc bị kẹt giữa chừng.
Bạn có thể đảm bảo kết nối internet của mình tốt và ổn định hoặc thay đổi sang một mạng internet tốt, khởi động lại tuyến đường hiện đại và cố gắng tải xuống tệp sau.
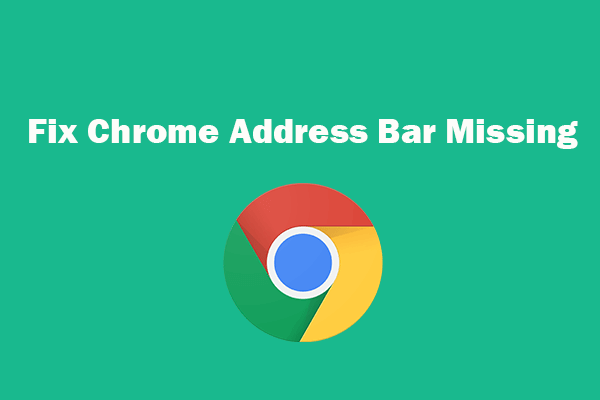 Thanh địa chỉ Chrome bị thiếu? 5 cách để lấy lại
Thanh địa chỉ Chrome bị thiếu? 5 cách để lấy lại Thanh địa chỉ Chrome bị thiếu? Kiểm tra cách lấy lại thanh công cụ trong trình duyệt Google Chrome theo 5 cách.
Đọc thêmKhắc phục 2. Tìm giải pháp từ trang trợ giúp của Google Chrome
Google có trang trợ giúp chính thức liên quan đến lỗi tải xuống Chrome. Nó làm tròn một số lỗi tải xuống phổ biến của Google và đưa ra giải pháp cho từng thông báo lỗi. Bạn có thể truy cập trang trợ giúp chính thức của Chrome để tìm giải pháp: Sửa lỗi tải xuống tệp .
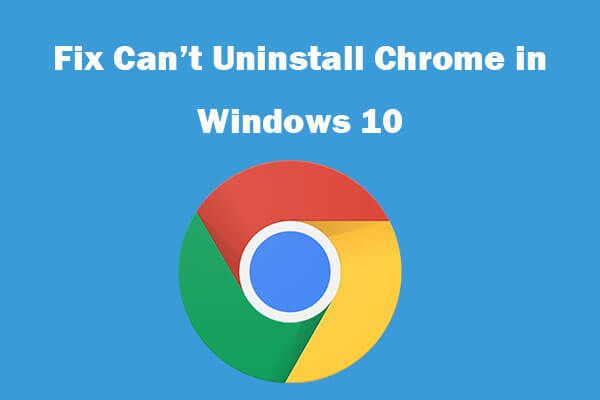 Không thể gỡ cài đặt Google Chrome Windows 10? Đã sửa với 4 cách
Không thể gỡ cài đặt Google Chrome Windows 10? Đã sửa với 4 cách Không thể gỡ cài đặt Google Chrome khỏi Windows 10? Kiểm tra 4 giải pháp để khắc phục không thể gỡ cài đặt Google Chrome trong máy tính Windows 10.
Đọc thêmKhắc phục 3. Xóa bộ nhớ cache, đặt lại hoặc cài đặt lại Chrome
Bạn cũng có thể thử xóa bộ nhớ cache của Chrome, đặt lại hoặc cài đặt lại Google Chrome để xem liệu nó có thể khắc phục sự cố tải xuống tệp Google Chrome, bị kẹt hoặc bị gián đoạn hay không.
Để xóa bộ nhớ cache của Chrome, bạn có thể mở Chrome, nhấp vào biểu tượng ba chấm và nhấp vào Công cụ khác -> Xóa dữ liệu duyệt web. Chọn một cơn thịnh nộ thời gian và kiểm tra nội dung, nhấp vào nút Xóa dữ liệu.
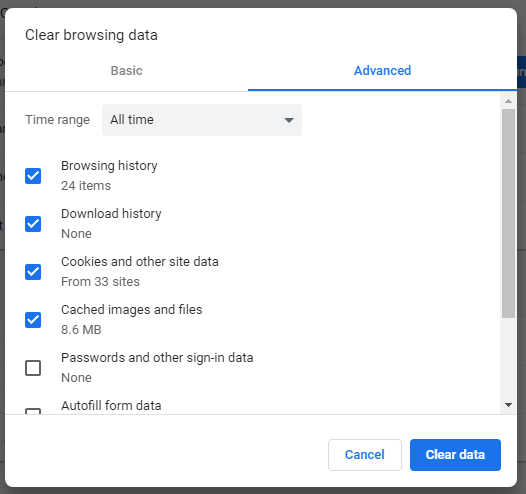
Để đặt lại Chrome, bạn có thể nhấp vào biểu tượng ba chấm -> Cài đặt. Cuộn xuống để nhấp vào Nâng cao. Nhấp vào “Khôi phục cài đặt về mặc định ban đầu” và nhấp vào nút Đặt lại cài đặt trong cửa sổ bật lên.
Để cài đặt lại Chrome, bạn có thể nhấn Windows + I để mở cài đặt Windows, nhấp vào Ứng dụng -> Ứng dụng & tính năng, tìm và nhấp vào chương trình Google Chrome và nhấp vào nút Gỡ cài đặt để gỡ cài đặt Chrome. Sau đó, bạn có thể tải xuống và cài đặt lại Chrome.
Khắc phục 4. Tạm thời vô hiệu hóa chương trình chống vi-rút hoặc tường lửa
Đôi khi, chương trình chống vi-rút hoặc tường lửa của bên thứ ba có thể khiến Chrome không tải xuống tệp, quá trình tải xuống của Chrome bị dừng, sự cố bị kẹt hoặc bị gián đoạn. Bạn có thể tạm thời tắt chương trình chống vi-rút hoặc tường lửa và thử tải xuống lại.
Khắc phục 5. Tắt tùy chọn Tăng tốc phần cứng
Nhấp vào biểu tượng ba chấm và nhấp vào Cài đặt. Nhấp vào Nâng cao ở cột bên trái và nhấp vào Hệ thống. Trong cửa sổ bên phải, bỏ chọn tùy chọn “Sử dụng tăng tốc phần cứng khi khả dụng”.
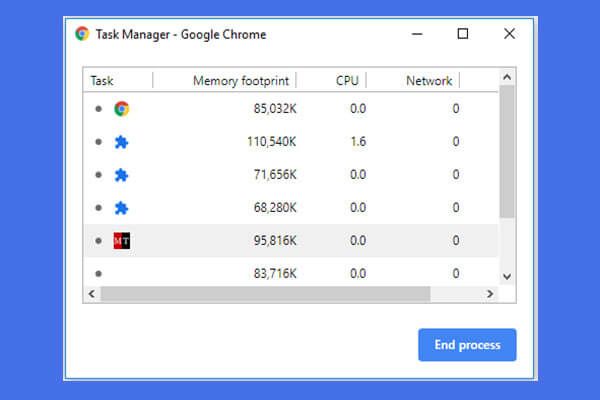 Cách mở và sử dụng Trình quản lý tác vụ của Google Chrome (3 bước)
Cách mở và sử dụng Trình quản lý tác vụ của Google Chrome (3 bước) Hướng dẫn này chỉ cho bạn cách mở và sử dụng trình quản lý tác vụ của Google Chrome. 3 bước để mở trình quản lý tác vụ tích hợp sẵn của Chrome để xem và kiểm soát các quy trình đang chạy của Chrome.
Đọc thêmPhần 2. Cách tiếp tục tải xuống bị gián đoạn trong Chrome
Nếu quá trình tải xuống trên Chrome của bạn bị gián đoạn, bạn có thể làm theo hướng dẫn bên dưới để tiếp tục quá trình tải xuống bị gián đoạn trong Google Chrome.
Bạn có thể gõ chrome: // download trong thanh địa chỉ Chrome và nhấn Enter để mở Trình quản lý tải xuống của Chrome. Ngoài ra, bạn cũng có thể nhấn Ctrl + J để mở trang này trên Windows.
Tiếp theo, tìm lỗi tải xuống không thành công và nhấp vào Sơ yếu lý lịch để tiếp tục quá trình tải xuống bị gián đoạn từ nơi nó đã dừng lại trong Chrome.
Kết luận
Nếu bạn gặp lỗi Google Chrome không tải được tệp, quá trình tải xuống của Chrome bị dừng, bị kẹt hoặc bị gián đoạn, bạn có thể thử các giải pháp trong bài viết này để khắc phục lỗi.

![[7 cách] Nutaku có an toàn không và làm thế nào để sử dụng nó một cách an toàn? [Mẹo MiniTool]](https://gov-civil-setubal.pt/img/backup-tips/61/is-nutaku-safe.jpg)
![Làm thế nào để Ghép nối / Kết nối Bàn phím với iPad của bạn? 3 trường hợp [Mẹo MiniTool]](https://gov-civil-setubal.pt/img/news/85/how-to-pair/connect-a-keyboard-to-your-ipad-3-cases-minitool-tips-1.png)



![Bộ chia USB hay Hub USB? Hướng dẫn này để giúp bạn chọn một [Wiki MiniTool]](https://gov-civil-setubal.pt/img/minitool-wiki-library/37/usb-splitter-usb-hub.png)


![Disk Utility không thể sửa chữa đĩa này trên máy Mac? Giải quyết nó ngay bây giờ! [Mẹo MiniTool]](https://gov-civil-setubal.pt/img/data-recovery-tips/83/disk-utility-cant-repair-this-disk-mac.jpg)
![Đã giải quyết - Màn hình xanh chết chóc của Bcmwl63a.sys Windows 10 [MiniTool News]](https://gov-civil-setubal.pt/img/minitool-news-center/89/solved-bcmwl63a-sys-blue-screen-death-windows-10.png)
![Ứng dụng bị chặn do chính sách của công ty, cách bỏ chặn [Tin tức về MiniTool]](https://gov-civil-setubal.pt/img/minitool-news-center/95/app-blocked-due-company-policy.png)


![Điều khiển âm lượng Windows 10 | Khắc phục điều khiển âm lượng không hoạt động [Tin tức MiniTool]](https://gov-civil-setubal.pt/img/minitool-news-center/89/volume-control-windows-10-fix-volume-control-not-working.jpg)

![Avast có đang chặn trang web của bạn không? Đây là cách khắc phục! [Mẹo MiniTool]](https://gov-civil-setubal.pt/img/backup-tips/54/is-avast-blocking-your-websites.jpg)
![Kodi là gì và làm thế nào để khôi phục dữ liệu của nó? (Hướng dẫn năm 2021) [Mẹo MiniTool]](https://gov-civil-setubal.pt/img/data-recovery-tips/99/what-is-kodi-how-recover-its-data.jpg)

