Cách sao lưu và khôi phục sổ đăng ký trong Windows 10 [Mẹo MiniTool]
How Backup Restore Registry Windows 10
Tóm lược :

Tìm hiểu cách sao lưu và khôi phục sổ đăng ký trong Windows 10. Bạn có thể sao lưu và khôi phục sổ đăng ký Windows 10 theo cách thủ công trong Registry Editor hoặc bằng cách tạo điểm khôi phục hệ thống. Kiểm tra hướng dẫn chi tiết bên dưới. FYI, Phần mềm MiniTool cung cấp các giải pháp khôi phục dữ liệu miễn phí, quản lý phân vùng ổ cứng, sao lưu và khôi phục hệ thống Windows cho bạn.
Điều hướng nhanh:
Trước khi sửa đổi sổ đăng ký Windows, bạn nên sao lưu cơ sở dữ liệu đăng ký trước. Giả sử có sự cố xảy ra khi bạn chỉnh sửa sổ đăng ký, bạn có thể dễ dàng khôi phục sổ đăng ký từ bản sao lưu trong Windows 10.
Nói chung, bạn có ba cách để sao lưu và khôi phục sổ đăng ký trong Windows 10: sử dụng Windows Registry Editor để thực hiện thủ công; tạo điểm khôi phục hệ thống; sử dụng phần mềm sao lưu sổ đăng ký của bên thứ ba. Hướng dẫn chi tiết được bao gồm bên dưới.
Tùy ý bạn cũng có thể sao lưu hệ điều hành máy tính Windows 10 của bạn vào USB hoặc ổ cứng gắn ngoài trong trường hợp bạn cần khôi phục máy tính của mình nếu nó bị treo. MiniTool ShadowMaker có thể dễ dàng giúp bạn sao lưu hệ điều hành, tệp và thư mục, phân vùng và đĩa vào ổ đĩa ngoài.
Cách sao lưu Registry Windows 10
Sao lưu Registry bằng Regedit (Registry Editor)
Bước 1. Nhấn Windows + R , kiểu regedit trong hộp Run và nhấn Đi vào đến mở Registry Editor trong Windows 10 .
Bước 2. Để sao lưu toàn bộ cơ sở dữ liệu đăng ký Windows 10, bạn có thể nhấp chuột phải vào Máy vi tính và chọn Xuất khẩu . Thao tác này sẽ tạo một bản sao lưu hoàn chỉnh của sổ đăng ký Windows 10.
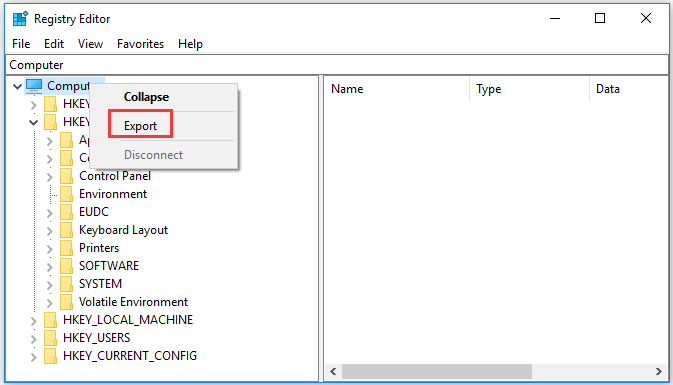
Để sao lưu một phần của khóa đăng ký, bạn có thể chọn khóa đăng ký đích và nhấp vào Tệp -> Xuất . Bản sao lưu sổ đăng ký sẽ được lưu vào tệp .reg.
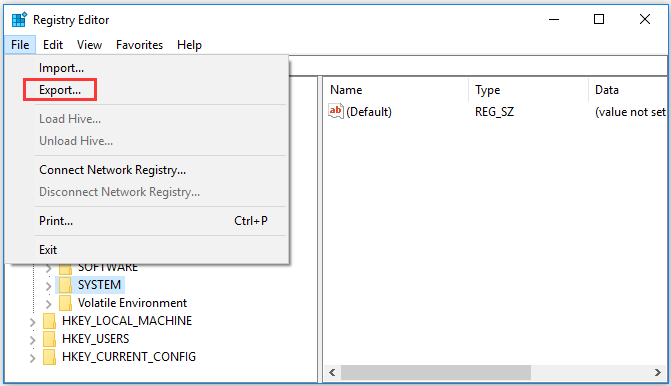
Cách sao lưu sổ đăng ký Windows 10 bằng cách tạo điểm khôi phục
Bạn cũng có thể tạo một điểm khôi phục hệ thống để sao lưu sổ đăng ký trong Windows 10.
Bước 1. Bạn có thể nhấp vào Khởi đầu , kiểu tạo một điểm khôi phục và chọn Tạo điểm khôi phục .
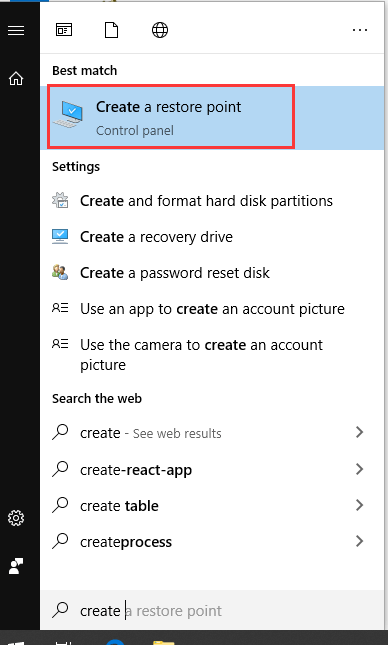
Bước 2. Bây giờ bạn đang ở trong Thuộc tính hệ thống cửa sổ và dưới Bảo vệ hệ thống chuyển hướng. Bạn có thể chọn ổ đĩa hệ thống và nhấp vào Cấu hình cái nút. Kích hoạt Bật bảo vệ hệ thống và nhấp vào OK. Bởi cho phép bảo vệ hệ thống , bạn có thể hoàn tác các thay đổi không mong muốn bằng cách hoàn nguyên máy tính của mình về điểm trước đó.
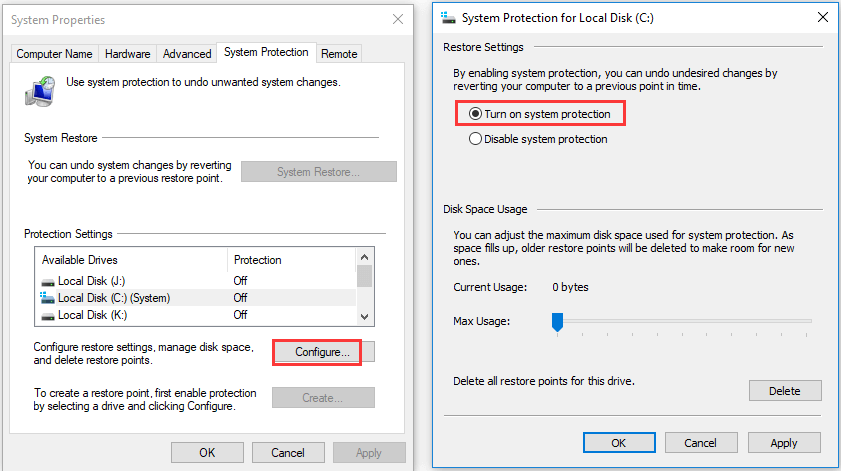
Bước 3. Quay lại cửa sổ Thuộc tính Hệ thống và nhấp vào Tạo nên cái nút. Nhập mô tả để giúp bạn xác định điểm khôi phục và nhấp vào Tạo nên để bắt đầu tạo điểm khôi phục hệ thống.
Tạo điểm khôi phục hệ thống có thể sao lưu hầu hết các khóa đăng ký và một số khóa không được sao lưu. Bạn có thể tìm thấy những khóa chưa được sao lưu trong Registry Editor bằng cách điều hướng theo đường dẫn sau: HKEY_LOCAL_MACHINE System ControlSet001 Control BackupRestore KeysNotToRestore. Nếu cần, bạn có thể tiếp tục sao lưu các khóa này theo cách thủ công.
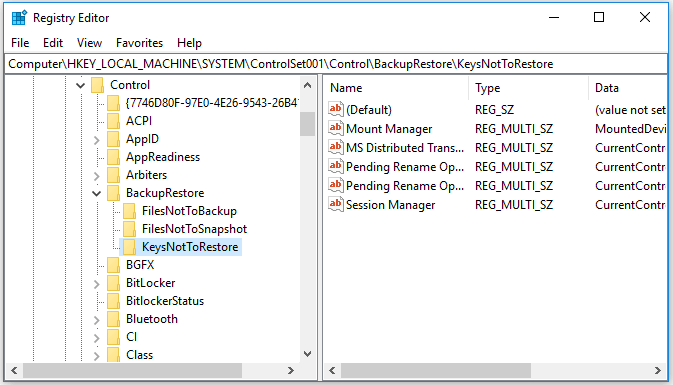
Phần mềm sao lưu sổ đăng ký của bên thứ ba
Bạn cũng có thể sử dụng một số phần mềm sao lưu sổ đăng ký để sao lưu sổ đăng ký Windows 10. Để chỉ một vài cái tên, RegBak, RegKey, Registry Backup, Registrar Registry Manager, v.v.
Cách khôi phục sổ đăng ký Windows 10
Khi cần, bạn có thể khôi phục sổ đăng ký Windows 10 theo cách thủ công bằng bản sao lưu sổ đăng ký hoặc thực hiện khôi phục hệ thống để khôi phục máy tính của bạn về điểm khỏe trước đó với cài đặt đăng ký cũ.
Dựa trên cách bạn sao lưu sổ đăng ký trong Windows 10, bạn có thể sử dụng phương pháp tương ứng để khôi phục sổ đăng ký trong Windows 10.
Cách khôi phục thủ công Registry từ bản sao lưu
Bạn có thể làm theo các bước bên dưới để khôi phục sổ đăng ký bằng cách sử dụng tệp sao lưu sổ đăng ký .reg đã tạo trước đó.
Bước 1. Một lần nữa nhấn Windows + R để mở Run, nhập regedit vào hộp Run và nhấn Enter để mở Windows regedit.exe.
Bước 2. Tiếp theo bạn có thể nhấp vào File -> Import để mở cửa sổ Import Registry File. Chọn tệp .reg sao lưu sổ đăng ký và nhấp vào Mở.
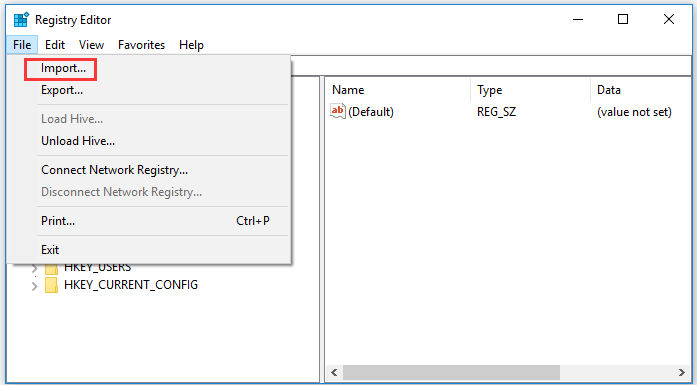
Bước 3. Sau khi nhập xong tệp đăng ký, bạn có thể đóng Registry Editor và khởi động lại máy tính của mình.
Cách khôi phục sổ đăng ký từ điểm khôi phục
Nếu đã tạo điểm khôi phục hệ thống, bạn có thể tiến hành khôi phục hệ thống để khôi phục sổ đăng ký trong Windows 10.
Bước 1. Bạn cũng có thể nhấp vào Khởi đầu , kiểu tạo một điểm khôi phục trong hộp tìm kiếm và chọn Tạo điểm khôi phục để truy cập màn hình Bảo vệ Hệ thống.
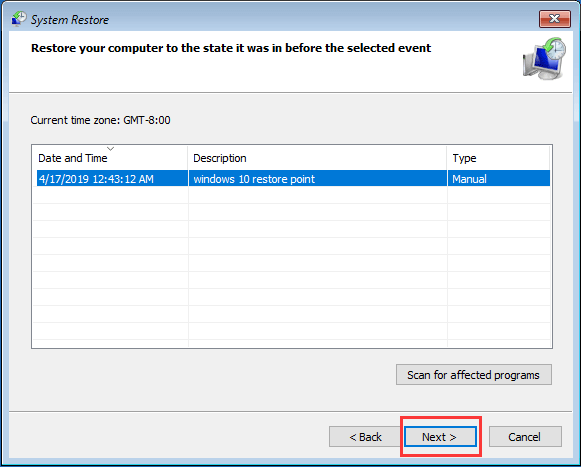
Bằng cách đó, các khóa và cài đặt đăng ký máy tính của bạn cũng sẽ được hoàn nguyên về trạng thái trước đó trước khi bạn tạo điểm khôi phục hệ thống đó.



![Cách buộc đóng chương trình mà không cần trình quản lý tác vụ - 3 cách [MiniTool News]](https://gov-civil-setubal.pt/img/minitool-news-center/57/how-force-close-program-without-task-manager-3-ways.png)
![[9 Cách] Làm thế nào để mở Device Manager Windows 11 nhanh chóng?](https://gov-civil-setubal.pt/img/news/24/how-open-windows-11-device-manager-quickly.png)

![2 phương pháp để kiểm tra DPI chuột máy tính của bạn trên Windows 10 [Tin tức MiniTool]](https://gov-civil-setubal.pt/img/minitool-news-center/92/2-methods-check-your-computer-s-mouse-dpi-windows-10.jpg)

![Cách khắc phục lỗi màn hình xanh Storport.sys trong Windows 10 [Mẹo MiniTool]](https://gov-civil-setubal.pt/img/backup-tips/35/how-fix-storport.png)
![4 cách sửa tệp và thư mục bị biến thành lối tắt [Mẹo MiniTool]](https://gov-civil-setubal.pt/img/data-recovery-tips/74/4-ways-fix-files.jpg)


![Corsair Utility Engine sẽ không mở trên Windows? Hãy thử các phương pháp này [Tin tức MiniTool]](https://gov-civil-setubal.pt/img/minitool-news-center/03/corsair-utility-engine-won-t-open-windows.png)
![Đã sửa: Hãy đợi một vài giây và thử cắt hoặc sao chép lại trong Excel [Tin tức MiniTool]](https://gov-civil-setubal.pt/img/minitool-news-center/97/fixed-wait-few-seconds.jpg)

![4 giải pháp hàng đầu cho mã lỗi 73 của Disney Plus [Cập nhật năm 2021] [Tin tức MiniTool]](https://gov-civil-setubal.pt/img/minitool-news-center/06/top-4-solutions-disney-plus-error-code-73.png)


