Cách chạy chương trình ở Chế độ tương thích trong Windows 10 11
Cach Chay Chuong Trinh O Che Do Tuong Thich Trong Windows 10 11
Chế độ tương thích là gì? Làm cách nào để chạy chương trình trong chế độ tương thích Windows 10? Bây giờ hãy đọc bài đăng này từ MiniTool để có được thông tin chi tiết.
Như chúng ta đã biết, các phiên bản Windows được cập nhật liên tục. Ví dụ: nhiều người dùng hiện đã cập nhật lên Windows 11 hoặc đang tìm hiểu tại sao họ cần cập nhật lên Windows 11 . Mặc dù hầu hết các ứng dụng được tạo cho các phiên bản Windows cũ hơn sẽ chạy trơn tru trong các phiên bản Windows 10 và Windows 11 mới nhất, nhưng một số ứng dụng cũ hơn có thể không hoạt động.
cửa sổ 10 chế độ tương thích là một cơ chế phần mềm giúp các chương trình cũ của bạn chạy trên hệ điều hành mới bằng cách mô phỏng môi trường được cung cấp bởi các phiên bản Windows cũ hơn.
Bây giờ hãy nói về cách chạy chương trình ở chế độ tương thích.
Cách chạy chương trình ở Chế độ tương thích trong Windows 10/11
Cách 1. Chạy Trình khắc phục sự cố tương thích chương trình
Trình khắc phục sự cố tương thích tích hợp sẵn của Windows - Trình khắc phục sự cố tương thích chương trình có thể giúp bạn tự động phát hiện và khắc phục các sự cố tương thích của ứng dụng.
Có một vài cách để chạy Trình khắc phục sự cố tương thích chương trình . Ở đây chúng tôi lấy menu ngữ cảnh nhấp chuột phải làm ví dụ.
Nhấp chuột phải vào biểu tượng màn hình nền của chương trình không tương thích với phiên bản Windows hiện tại để chọn Khắc phục sự cố tương thích .

Sau đó, Windows sẽ bắt đầu phát hiện sự cố. Kế tiếp. trong các cửa sổ bật lên, bạn cần chọn các tùy chọn phù hợp dựa trên tình huống của mình theo hướng dẫn trên màn hình. Sau khi hoàn thành các bước khắc phục sự cố này, bạn sẽ có thể chạy ứng dụng có vấn đề một cách trơn tru.
Cách 2. Định cấu hình Chế độ tương thích theo cách thủ công
Ngoài việc sử dụng Trình khắc phục sự cố tương thích chương trình, bạn được phép định cấu hình cài đặt tương thích theo cách thủ công. Cách này cho phép bạn chỉ định một phiên bản Windows nhất định để chạy chương trình. Hãy xem cách chạy chương trình ở chế độ tương thích thông qua Thuộc tính tệp.
Bước 1. Trên màn hình của bạn, nhấp chuột phải vào ứng dụng đích để chọn Của cải .
Bước 2. Trong cửa sổ bật lên, chuyển sang phần khả năng tương thích chuyển hướng. Bên dưới Chế độ tương thích phần, kiểm tra tùy chọn của Chạy chương trình này trong chế độ tương thích cho .
Bước 3. Chọn đúng phiên bản Windows từ trình đơn thả xuống.
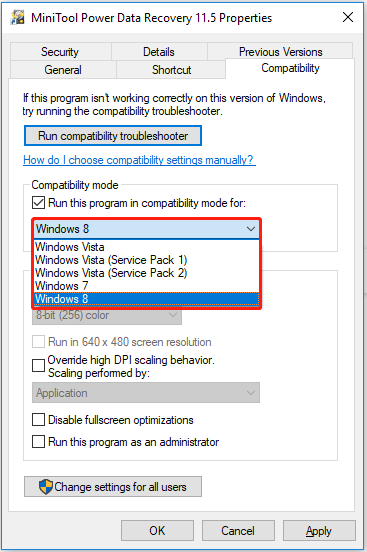
Bước 4. Cuối cùng, nhấp vào Áp dụng và sau đó ĐƯỢC RỒI .
Bây giờ bạn có thể thử cài đặt hoặc khởi chạy chương trình để kiểm tra xem nó có thể chạy bình thường trên máy tính của bạn không.
Xem thêm: Các bước để kiểm tra xem ứng dụng Windows 7 có tương thích với Windows 10 không .
Khuyến nghị hàng đầu
Nói chung, các phiên bản Windows mới nhất sửa các lỗi và lỗi trong Windows cũng như phần mềm liên quan và đôi khi chúng thêm các tính năng mới. Tuy nhiên, đôi khi cập nhật Windows dẫn đến mất dữ liệu. Mặc dù tình trạng này thường không xảy ra, nhưng bạn sẽ thấy rằng nhiều người dùng đang gặp sự cố này khi bạn tìm kiếm trên Google.
Vì vậy, ở đây tôi muốn cho bạn thấy phần mềm khôi phục dữ liệu miễn phí Và phần mềm sao lưu dữ liệu để giúp bạn bảo vệ các tập tin của mình.
Phục hồi dữ liệu điện MiniTool là công cụ khôi phục dữ liệu tốt nhất được sử dụng để giải cứu thư mục Ảnh , tệp Office, hình ảnh, video, âm thanh, email, v.v. từ ổ cứng máy tính, ổ cứng ngoài, ổ USB, thẻ SD, CD/DVD và các thiết bị lưu trữ dữ liệu khác.
Khi bạn không thể tìm thấy tệp của mình từ Thùng rác vì Thùng rác có màu xám hoặc khi bạn không thể khôi phục các tệp của mình từ Lịch sử tệp do thông báo lỗi “ Chúng tôi đã tìm thấy lỗi trong cài đặt Lịch sử tệp của bạn ” và trong các tình huống khác, bạn có thể sử dụng MiniTool Power Data Recovery để truy xuất dữ liệu của mình.
Bây giờ hãy nhấp vào nút bên dưới để tải xuống miễn phí nhằm giải cứu 1 GB tệp mà không phải trả một xu nào.
MiniTool ShadowMaker có thể giúp bạn tập tin sao lưu , thư mục, hệ thống Windows và thậm chí toàn bộ đĩa sang ổ đĩa khác. Nó cung cấp cho bạn một phiên bản dùng thử cho phép bạn tận hưởng miễn phí tất cả các tính năng của nó trong vòng 30 ngày. Vì vậy, bạn có thể tải xuống phiên bản dùng thử để kiểm tra xem nó có phù hợp với bạn không.
dòng dưới cùng
Bài viết này giải thích chế độ tương thích là gì và cách bật chế độ tương thích trong Windows 10/11. Khi chương trình của bạn không thể chạy bình thường trên máy tính, bạn có thể sử dụng các cách được đề cập ở trên để chạy chương trình đó ở chế độ tương thích.
Nếu bạn có bất kỳ câu hỏi nào về cách chạy chương trình ở chế độ tương thích hoặc phần mềm MiniTool, vui lòng cho chúng tôi biết trong khu vực nhận xét bên dưới hoặc gửi email tới [email được bảo vệ] .



![Cách xóa quảng cáo khỏi Windows 10 - Hướng dẫn cơ bản (2020) [Tin tức MiniTool]](https://gov-civil-setubal.pt/img/minitool-news-center/24/how-remove-ads-from-windows-10-ultimate-guide.jpg)

![Cleanmgr.exe là gì và nó có an toàn không và làm thế nào để sử dụng nó? [Đã trả lời] [Mẹo MiniTool]](https://gov-civil-setubal.pt/img/partition-disk/83/what-is-cleanmgr-exe-is-it-safe-how-to-use-it-answered-minitool-tips-1.png)
![Đã giải quyết- 4 lỗi thẻ SD phổ biến nhất! [Mẹo MiniTool]](https://gov-civil-setubal.pt/img/data-recovery-tips/73/solved-4-most-common-sd-card-errors.jpg)

![Cách tắt tính năng chống vi-rút trên Windows 10 Tạm thời / Vĩnh viễn [Tin tức MiniTool]](https://gov-civil-setubal.pt/img/minitool-news-center/99/how-disable-antivirus-windows-10-temporarily-permanently.png)




![[Hướng dẫn đầy đủ] Làm cách nào để xóa bộ đệm Steam trên Windows/Mac?](https://gov-civil-setubal.pt/img/news/21/how-clear-steam-cache-windows-mac.png)




![Làm thế nào bạn có thể sửa mã lỗi Spotify 4? Hãy thử các phương pháp này! [Tin tức MiniTool]](https://gov-civil-setubal.pt/img/minitool-news-center/01/how-can-you-fix-spotify-error-code-4.jpg)
