Sao lưu cấp tệp so với Sao lưu cấp hệ thống | Tất cả những gì bạn cần biết
Sao Luu Cap Tep So Voi Sao Luu Cap He Thong Tat Ca Nhung Gi Ban Can Biet
Có hai loại sao lưu - sao lưu ở cấp độ tập tin và sao lưu ở cấp độ hệ thống. Sự khác biệt của họ là gì? Trong bài viết này trên Trang web MiniTool , chúng tôi sẽ giới thiệu ngắn gọn về chúng tương ứng và so sánh chúng cho bạn.
Sao lưu cấp độ tệp
Như tên cho thấy, sao lưu cấp độ tập tin tập trung vào việc sao lưu các tệp và thư mục riêng lẻ. Đây là cách sao lưu phổ biến nhất, thực hiện dễ dàng và nhanh chóng. So với sao lưu cấp hệ thống, bạn có thể thực hiện sao lưu cấp tệp thường xuyên hơn và thời gian tải lên khá ngắn.
Sao lưu cấp hệ thống
Sao lưu cấp độ hình ảnh hoặc sao lưu dựa trên hình ảnh có thể tạo một bản sao của toàn bộ hệ thống và tải nó lên đường dẫn lưu trữ mà bạn chọn. Thông thường, bạn có thể chọn sao lưu toàn bộ hệ thống với tất cả các ổ đĩa hoặc chỉ các phân vùng được chỉ định.
Kích thước của các bản sao lưu ảnh tương đối lớn, vì vậy nên sử dụng sao lưu ảnh cục bộ để tiết kiệm chi phí lưu trữ sao lưu. Vì sao lưu cấp hệ thống có thể mất khá nhiều thời gian và sẽ tiêu tốn nhiều tài nguyên mạng, tốt hơn hết bạn nên lên lịch sao lưu cấp hệ thống ngoài giờ làm việc.
Sao lưu cấp tệp so với Sao lưu cấp hệ thống
Dưới đây là so sánh nhanh giữa sao lưu cấp độ tệp và sao lưu cấp độ hình ảnh:
|
Sao lưu cấp độ tệp |
Sao lưu cấp hệ thống |
|
|
Mục sao lưu |
thư mục và tập tin |
hệ thống, phân vùng và đĩa |
|
Kích cỡ hình |
mối quan hệ nhỏ |
tương đối lớn |
|
Tần suất sao lưu |
nhiều lần trong ngày |
một lần một tuần hoặc tháng |
|
Thời gian sao lưu |
tương đối ngắn |
tương đối dài |
|
Tùy chọn khôi phục |
khôi phục tập tin và thư mục |
khôi phục toàn bộ hệ thống, đĩa và phân vùng |
Làm cách nào để sao lưu tệp và hệ thống một cách dễ dàng?
Nếu bạn cần sao lưu bất kỳ tệp nào hoặc toàn bộ hệ thống, một phần của phần mềm sao lưu miễn phí – MiniTool ShadowMaker là một lựa chọn tốt. Công cụ này đáng tin cậy & xanh và nó có sẵn trên Windows 11/10/8/7. MiniTool ShadowMaker cung cấp cho bạn các giải pháp sao lưu tệp, thư mục, hệ thống, phân vùng và đĩa.
Hơn nữa, nó rất thân thiện với người dùng nên nhiều bước được đơn giản hóa. Ngay cả khi bạn không phải là chuyên gia về máy tính, bạn cũng có thể tạo bản sao lưu cho các tệp hoặc hệ thống của mình một cách dễ dàng.
Làm cách nào để sao lưu tệp bằng MiniTool ShadowMaker?
Bước 1. Khởi chạy công cụ này và nhấp vào Tiếp tục dùng thử .
Bước 2. Chuyển đến Hỗ trợ trang, bấm vào NGUỒN > Thư mục và tập tin , sau đó bạn có thể chọn các tệp bạn muốn sao lưu. Đi đến ĐIỂM ĐẾN và bạn có thể chọn đường dẫn lưu trữ cho các tệp sao lưu của mình.

Bước 3. Bấm vào Sao lưu ngay để bắt đầu quá trình cùng một lúc.
Làm cách nào để sao lưu hệ thống bằng MiniTool ShadowMaker?
Bước 1. Chạy chương trình này và đi đến Hỗ trợ trang.
Bước 2. Trong Hỗ trợ phần, hệ thống được chọn trong NGUỒN theo mặc định, vì vậy bạn chỉ cần chọn đường dẫn đích cho ảnh sao lưu hệ thống trong ĐIỂM ĐẾN .
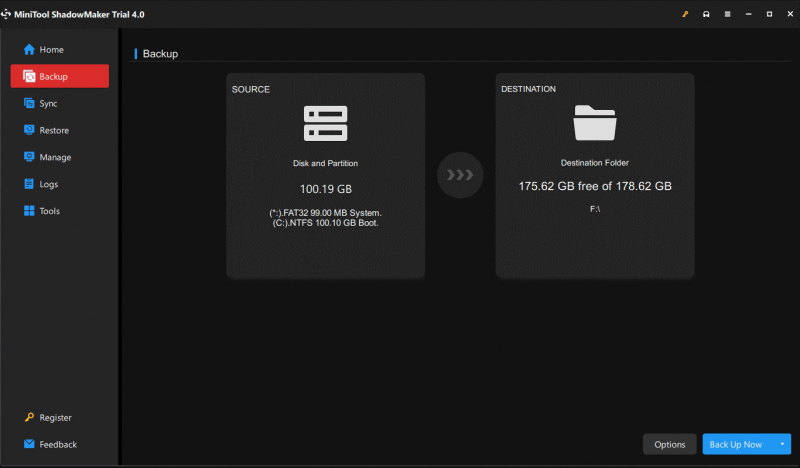
Bước 3. Nhấn Sao lưu ngay để bắt đầu nhiệm vụ ngay lập tức hoặc nhấn Sao lưu sau để trì hoãn quá trình sao lưu. Nhiệm vụ bị trì hoãn sẽ vẫn còn trong Quản lý trang.
Cũng thấy: Làm cách nào để sao lưu Windows để bảo vệ máy tính của bạn? Hãy thử MiniTool!
Từ cuối cùng
Trong bài đăng này, chúng tôi so sánh hai loại sao lưu cho bạn - sao lưu cấp tệp và sao lưu cấp hệ thống. Nói tóm lại, sao lưu cấp độ tệp có thể sao lưu nhiều tệp hoặc thư mục, trong khi sao lưu cấp độ hệ thống có thể tạo một bản sao của toàn bộ hệ thống hoặc các phân vùng đã chọn. Cả hai đều là giải pháp khả thi để bảo vệ nội dung trên máy tính của bạn, bạn có thể chọn một trong hai tùy theo nhu cầu thực tế của mình.
![6 phương pháp để sửa lỗi phân tích cú pháp trên thiết bị Android của bạn [Tin tức MiniTool]](https://gov-civil-setubal.pt/img/minitool-news-center/52/6-methods-fix-parse-error-your-android-device.png)
![Nếu iTunes của bạn không thể sao lưu iPhone, hãy thử các phương pháp sau [Mẹo MiniTool]](https://gov-civil-setubal.pt/img/ios-file-recovery-tips/21/if-your-itunes-could-not-back-up-iphone.jpg)

![Cách khắc phục lỗi 0x6d9 trong tường lửa của bộ bảo vệ Windows [Tin tức về MiniTool]](https://gov-civil-setubal.pt/img/minitool-news-center/82/how-fix-0x6d9-error-windows-defender-firewall.jpg)
![[MỚI] Kích thước biểu tượng cảm xúc Discord và 4 cách sử dụng biểu tượng cảm xúc Discord](https://gov-civil-setubal.pt/img/news/28/discord-emoji-size.png)


![3 cách hàng đầu khiến Windows Media Player không thể tìm thấy thông tin album [Tin tức về MiniTool]](https://gov-civil-setubal.pt/img/minitool-news-center/37/top-3-ways-windows-media-player-can-t-find-album-info.png)




![Cách sửa lỗi bộ nhớ 13-71 trong Call of Duty Warzone / Warfare? [Mẹo MiniTool]](https://gov-civil-setubal.pt/img/news/0B/how-to-fix-memory-error-13-71-in-call-of-duty-warzone/warfare-minitool-tips-1.png)

![Cách sửa lỗi Discord Sound không hoạt động trên Windows 10? [Tin tức MiniTool]](https://gov-civil-setubal.pt/img/minitool-news-center/19/how-fix-discord-sound-not-working-windows-10.jpg)



![Định dạng nhanh ổ cứng gắn ngoài cho Mac và PC Windows [Mẹo MiniTool]](https://gov-civil-setubal.pt/img/disk-partition-tips/23/quickly-format-an-external-hard-drive.jpg)
