Đã sửa - Mã 37: Windows không thể khởi tạo trình điều khiển thiết bị [Tin tức về MiniTool]
Fixed Code 37 Windows Cannot Initialize Device Driver
Tóm lược :
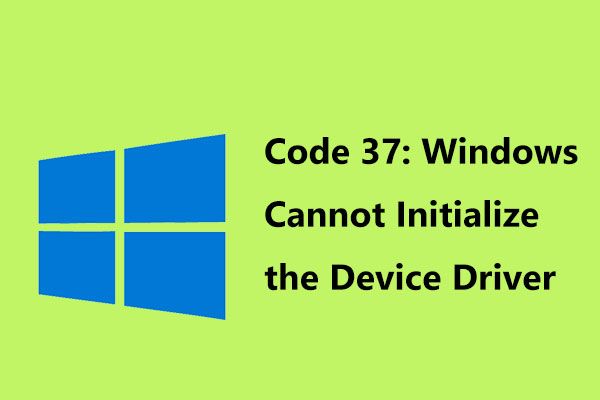
Nếu bạn tìm thấy lỗi cho biết “Windows không thể khởi tạo trình điều khiển thiết bị cho phần cứng này. (Mã 37) ”trong Trình quản lý thiết bị, bạn nên làm gì? Đừng lo lắng và MiniTool sẽ chỉ cho bạn cách dễ dàng sửa mã lỗi 37 trong bài đăng này. Sau khi thử các phương pháp dưới đây, bạn có thể thoát khỏi rắc rối.
Mã Windows 37
Mã lỗi Trình quản lý Thiết bị thường xảy ra trong PC Windows của bạn và lỗi phổ biến là mã 43 , mã 10 , v.v. Trong các bài viết trước của chúng tôi, chúng tôi đã thảo luận chi tiết về chúng.
Ngoài ra, bạn có thể gặp một lỗi khác - mã 37. Điều này sẽ được đề cập trong bài đăng này. Khi gặp sự cố, thông báo lỗi là 'Windows không thể khởi tạo trình điều khiển thiết bị cho phần cứng này.'
Mã 37 có nghĩa là gì? Điều này cho biết trình điều khiển được cài đặt cho thiết bị phần cứng đã bị lỗi theo một cách nào đó. Lỗi áp dụng cho bất kỳ thiết bị phần cứng nào trong Trình quản lý thiết bị nhưng nó chủ yếu xảy ra trong thẻ video, thiết bị USB hoặc ổ đĩa CD / DVD trên Windows 10/8/7.
Nếu bạn đang gặp lỗi Trình quản lý thiết bị, bạn nên làm gì để khắc phục sự cố này? Nhận câu trả lời từ phần sau ngay bây giờ!
Khởi động lại PC
Nếu bạn chưa khởi động lại máy tính của mình ít nhất một lần khi gặp lỗi - “Windows không thể khởi chạy trình điều khiển thiết bị cho phần cứng này. (Mã 37) ”, chỉ cần khởi động lại nó để khắc phục sự cố. Điều này là do mã lỗi có thể được kích hoạt bởi sự cố tạm thời với phần cứng.
Hoàn tác những thay đổi bạn đã thực hiện
Nếu bạn cài đặt thiết bị hoặc thực hiện thay đổi trong Trình quản lý thiết bị trước khi mã lỗi 37 xuất hiện, thì có khả năng thay đổi bạn đã thực hiện gây ra sự cố. Để khắc phục sự cố của bạn, hãy hoàn tác thay đổi nếu bạn có thể, khởi động lại PC và kiểm tra xem lỗi đã được giải quyết chưa.
Tùy thuộc vào các thay đổi, bạn có thể thực hiện một trong các thao tác sau:
- Xóa thiết bị mới được cài đặt
- Khôi phục trình điều khiển về phiên bản cũ
- Hoàn tác các thay đổi gần đây được thực hiện đối với Trình quản lý thiết bị bằng cách sử dụng Khôi phục hệ thống
 Điểm khôi phục hệ thống là gì và cách tạo điểm khôi phục hệ thống? Nhìn đây!
Điểm khôi phục hệ thống là gì và cách tạo điểm khôi phục hệ thống? Nhìn đây! Điểm khôi phục hệ thống là gì và cách tạo điểm khôi phục Windows 10? Bài đăng này sẽ cho bạn thấy câu trả lời.
Đọc thêmCài đặt lại Trình điều khiển thiết bị
Theo người dùng, việc cài đặt lại trình điều khiển thiết bị có thể hữu ích để sửa mã 37. Dưới đây là cách thực hiện công việc này:
Bước 1: Trong Trình quản lý Thiết bị, nhấp chuột phải vào thiết bị có lỗi mã Windows 37 và chọn Gỡ cài đặt thiết bị .
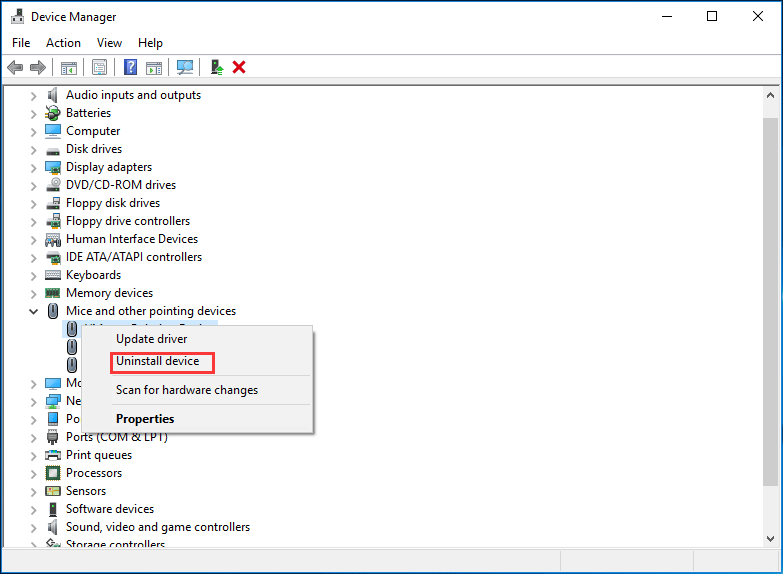
Bước 2: Khi được yêu cầu xác nhận hoạt động, hãy nhấp vào Gỡ cài đặt .
Bước 3: Sau khi gỡ cài đặt trình điều khiển, ngắt kết nối thiết bị của bạn khỏi máy tính.
Bước 4: Khởi động lại PC của bạn và cắm lại thiết bị.
Bước 5: Mở lại Trình quản lý thiết bị, đi tới Hành động> Quét các thay đổi phần cứng để buộc Windows phải tìm trình điều khiển mới.
Tiền boa: Nếu “Windows không thể khởi tạo trình điều khiển thiết bị cho phần cứng này. (Mã 37) ”xảy ra trên thiết bị USB, bạn cần gỡ cài đặt mọi thiết bị trong Phần cứng bộ điều khiển Bus nối tiếp đa năng phầnNgoài ra, sau khi gỡ cài đặt trình điều khiển thiết bị, bạn có thể truy cập trang web của nhà sản xuất, tải xuống trình điều khiển mới nhất và cài đặt nó trên PC của bạn.
Chạy Trình gỡ rối phần cứng Windows
Windows gặp phải mã Trình quản lý thiết bị 37, bạn có thể thử chạy Trình gỡ rối phần cứng Windows để tìm và khắc phục sự cố với thiết bị và phần cứng.
Bước 1: Đi tới Cài đặt> Cập nhật & Bảo mật> Khắc phục sự cố .
Bước 2: Cuộn xuống để tìm Phần cứng và Thiết bị , nhấp vào nó và chọn Chạy trình gỡ rối .
Bước 3: Làm theo tùy chọn màn hình để nó hoạt động.
Nếu bạn không thể sửa mã 37 sau khi thử các giải pháp trên, bạn có thể cần phải thay thế phần cứng có lỗi.
Kết luận
Bạn có nhận được thông báo lỗi “Windows không thể khởi tạo trình điều khiển thiết bị cho phần cứng này. (Mã 37) ”trong Trình quản lý thiết bị? Bây giờ, đến lượt bạn thử các giải pháp được đề cập ở trên và bạn có thể dễ dàng thoát khỏi rắc rối.


![Cách tải xuống và cài đặt trình duyệt CCleaner cho Windows 11/10 [Thủ thuật MiniTool]](https://gov-civil-setubal.pt/img/news/5E/how-to-download-and-install-ccleaner-browser-for-windows-11/10-minitool-tips-1.png)



![[Đã giải quyết] Cách khắc phục lỗi Ping chung trên Windows 10? [Tin tức MiniTool]](https://gov-civil-setubal.pt/img/minitool-news-center/42/how-fix-ping-general-failure-windows-10.png)


![Sao chép hệ điều hành từ HDD sang SSD với 2 Phần mềm sao chép SSD mạnh mẽ [Mẹo MiniTool]](https://gov-civil-setubal.pt/img/backup-tips/37/clone-os-from-hdd-ssd-with-2-powerful-ssd-cloning-software.jpg)



![Đã giải quyết! - Làm thế nào để sửa lỗi Steam Remote Play không hoạt động? [Tin tức MiniTool]](https://gov-civil-setubal.pt/img/minitool-news-center/23/solved-how-fix-steam-remote-play-not-working.png)

![[Đã sửa!] Lỗi 0xc0210000: Khóa BitLocker không được tải chính xác](https://gov-civil-setubal.pt/img/news/A8/fixed-error-0xc0210000-bitlocker-key-wasn-t-loaded-correctly-1.png)



