5 cách khắc phục lỗi mở tệp OneNote ở chế độ chỉ đọc
5 Cach Khac Phuc Loi Mo Tep Onenote O Che Do Chi Doc
OneNote mở tệp ở chế độ chỉ đọc ? Bạn có biết cách khắc phục chế độ chỉ đọc của OneNote không? Nếu không, bạn đã đến đúng nơi. Trong bài báo này từ MiniTool , bạn có thể tìm hiểu một số cách để cấp quyền cho sổ ghi chép OneNote và loại bỏ chế độ chỉ đọc.
Tìm kiếm trên Google, bạn sẽ thấy rằng rất nhiều người dùng bị làm phiền bởi chế độ chỉ đọc của OneNote và ở đây bạn có thể thấy một ví dụ thực tế:
Chào bạn! Tôi đang sử dụng một tài khoản đã được kích hoạt, nhưng tất cả các sổ ghi chép kể cả sổ ghi chép mới đều ở chế độ chỉ đọc, đặc biệt là tất cả các phần trong Nhóm Phần. Tuy nhiên, đôi khi tôi có thể chỉnh sửa mọi thứ nếu các phần không thuộc bất kỳ Nhóm phần nào trong một số sổ ghi chép. Tôi đã gỡ cài đặt và cài đặt lại OneNote nhưng không có gì thay đổi.
câu trả lời.microsoft.com
Mặc dù OneNote là một ứng dụng ghi chú kỹ thuật số mạnh mẽ và hoàn thiện có thể giúp bạn ghi chú, lập kế hoạch, nghiên cứu, v.v., nhưng nó cũng gặp phải một số lỗi như không thể đăng nhập vào OneNote và thông báo lỗi 0xE0000641 . Hôm nay chúng ta sẽ nói về cách sửa lỗi 'OneNote đang mở tệp ở chế độ chỉ đọc' trong Windows 10.
Cách khắc phục Chế độ chỉ đọc OneNote trong Windows 10
Cách 1. Vô hiệu hóa Chế độ chỉ đọc
Khi bạn gặp sự cố “OneNote đang mở tệp ở chế độ chỉ đọc”, điều đầu tiên bạn cần làm là kiểm tra xem chế độ chỉ đọc của tệp OneNote đã được bật hay chưa. Tại đây bạn có thể xem cách xem và tắt chế độ chỉ đọc.
Bước 1. Nhấn Windows + E tổ hợp phím để mở File Explorer.
Bước 2. Trong File Explorer, điều hướng đến vị trí lưu trữ sổ ghi chép OneNote của bạn.
Chúng được đặt ở vị trí này theo mặc định: C:\Users\username\Documents\OneNote Notebooks ( Hãy nhớ thay thế tên người dùng bằng thực tế tên người dùng Windows ) .
Bước 3. Nhấp chuột phải vào tệp sổ ghi chép hiển thị chế độ chỉ đọc và nhấp vào Của cải ĐẾN mở thuộc tính tập tin .
Bước 4. Theo Tổng quan tab, hãy bỏ chọn hộp kiểm bên cạnh Chỉ đọc như hình bên dưới. Sau đó bấm vào ĐƯỢC RỒI để áp dụng thay đổi.

Giờ đây, bạn có thể kiểm tra xem mình có thể chỉnh sửa hoặc đổi tên sổ ghi chép của mình hay không. Nếu nó không hoạt động, vui lòng thử các phương pháp sau.
Cách 2. Xóa OneNote Cache
Đôi khi, bộ đệm ẩn OneNote có thể là nguyên nhân gây ra sự cố ở chế độ chỉ đọc của sổ ghi chép. Trong tình huống này, bạn có thể thử xóa bộ đệm ẩn OneNote để khắc phục.
Bước 1. Trong File Explorer, điều hướng đến vị trí sau:
C:\Users\{username}\AppData\Local\Microsoft\OneNote\16.0\cache
Bước 2. Nhấn Ctrl + A để chọn tất cả các tệp và sau đó xóa chúng.
Bước 3. Khởi động lại ứng dụng OneNote của bạn và kiểm tra xem sự cố 'OneNote đang mở tệp ở chế độ chỉ đọc' đã biến mất chưa.
Cách 3. Kiểm tra đăng ký OneNote
Đôi khi sổ ghi chép OneNote mở ở chế độ chỉ đọc có nghĩa là bạn chưa kích hoạt sản phẩm OneNote hoặc bạn đang sử dụng đăng ký Microsoft 365 đã hết hạn. Nếu nó áp dụng cho bạn, bạn cần quay lại phiên bản Microsoft 365 hoặc đổi sang phiên bản OneNote miễn phí như OneNote 2016 .
Cách 4. Cập nhật OneNote
Nếu tất cả các phương pháp trên mà bạn đã thử không hoạt động, bạn có thể cần kiểm tra các bản cập nhật Office và cập nhật OneNote.
Bước 1. Mở OneNote và nhấp vào Tài liệu ở góc trên bên trái.
Bước 2. Nhấp vào Tài khoản > Tùy chọn cập nhật > Cập nhật bây giờ .
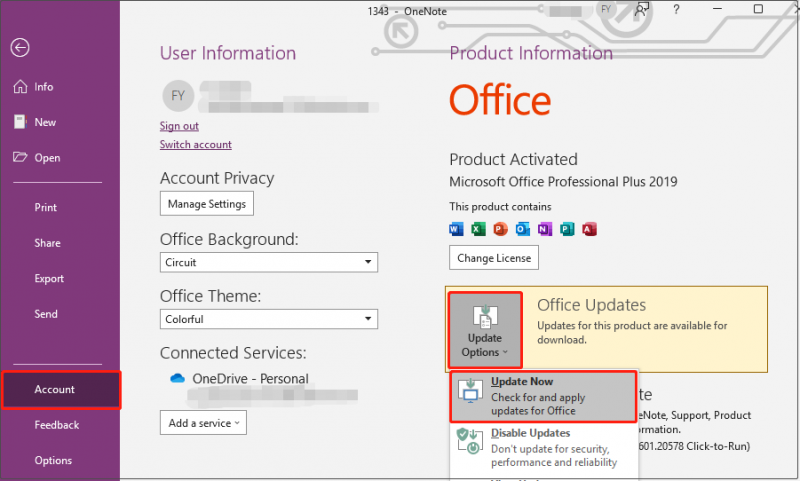
Bước 3. Đợi quá trình hoàn tất và kiểm tra xem sự cố chế độ chỉ đọc đã được khắc phục chưa.
Cách 5. Thay đổi thiết bị khác để xem Notebook
Cuối cùng, bạn có thể thử thay đổi một thiết bị như máy tính xách tay, để loại trừ sự cố máy tính khiến OneNote mở tệp ở chế độ chỉ đọc.
Tiền thưởng
Các tệp OneNote của bạn có thể bị mất trong quá trình khắc phục sự cố chế độ chỉ đọc của OneNote. Hoặc đôi khi Windows tự động xóa các tệp . Trong những tình huống này, bạn có thể sử dụng MiniTool Power Data Recovery, một phần mềm khôi phục tệp miễn phí để khôi phục tệp OneNote .
Phục hồi dữ liệu điện MiniTool là công cụ khôi phục dữ liệu an toàn và chỉ đọc có thể giúp bạn khôi phục tài liệu, hình ảnh, video, âm thanh, email, v.v. một cách hiệu quả. Các phiên bản miễn phí của MiniTool Power Data Recovery cho phép bạn xem trước 70 loại tệp và khôi phục 1 GB tệp hoàn toàn miễn phí. Bạn có thể tải về để dùng thử.
Kết thúc mọi thứ
Bây giờ, bạn nên biết cách sửa lỗi 'OneNote đang mở tệp ở chế độ chỉ đọc' trong Windows 10 và cách khôi phục các tệp OneNote bị mất hoặc bị xóa bằng MiniTool Power Data Recovery.
Nếu bạn có bất kỳ câu hỏi hoặc giải pháp tốt nào cho vấn đề chỉ đọc, bạn có thể để lại nhận xét của mình bên dưới. Cảm ơn.
![10 công cụ chuyển đổi MP3 sang OGG tốt nhất năm 2024 [Miễn phí và trả phí]](https://gov-civil-setubal.pt/img/blog/95/10-best-mp3-ogg-converters-2024.jpg)


![4 cách khắc phục cài đặt WiFi bị thiếu Windows 10 hoặc Surface [Tin tức MiniTool]](https://gov-civil-setubal.pt/img/minitool-news-center/11/4-ways-fix-wifi-settings-missing-windows-10.jpg)
![Cách khắc phục lỗi thiếu giao diện giả Teredo Tunneling [Tin tức MiniTool]](https://gov-civil-setubal.pt/img/minitool-news-center/28/how-fix-teredo-tunneling-pseudo-interface-missing-error.jpg)




![Làm thế nào để khắc phục sự cố trình điều khiển thiết bị lưu trữ USB? [Tin tức MiniTool]](https://gov-civil-setubal.pt/img/minitool-news-center/06/how-fix-usb-mass-storage-device-driver-issue.png)

![Làm thế nào để sao lưu dữ liệu mà không cần khởi động Windows? Cách dễ dàng đang ở đây! [Mẹo MiniTool]](https://gov-civil-setubal.pt/img/backup-tips/87/how-back-up-data-without-booting-windows.jpg)


![Đã giải quyết - Tệp không hiển thị trong ổ cứng ngoài [Cập nhật năm 2020] [Mẹo MiniTool]](https://gov-civil-setubal.pt/img/data-recovery-tips/21/solved-files-not-showing-external-hard-drive.jpg)


![Đã sửa lỗi: Bộ điều khiển Xbox One không nhận dạng được tai nghe [Tin tức MiniTool]](https://gov-civil-setubal.pt/img/minitool-news-center/88/fixed-xbox-one-controller-not-recognizing-headset.jpg)

