2 cách để đặt lại tất cả cài đặt chính sách nhóm về mặc định cho Windows 10 [Tin tức về MiniTool]
2 Ways Reset All Group Policy Settings Default Windows 10
Tóm lược :
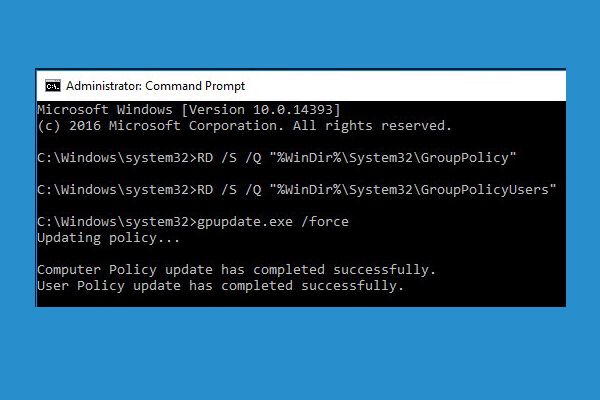
Bài đăng này cung cấp một số cách giúp bạn đặt lại cài đặt Chính sách Nhóm về mặc định trong Windows 10. Nếu máy tính của bạn gặp sự cố khác, Phần mềm MiniTool cung cấp phần mềm khôi phục dữ liệu miễn phí, trình quản lý phân vùng ổ cứng, phần mềm sao lưu và khôi phục hệ thống để giúp bạn khắc phục một số sự cố Windows và giữ an toàn cho dữ liệu của bạn.
Đôi khi bạn có thể sử dụng Windows Group Policy Editor để điều chỉnh một số cài đặt hệ thống. Nếu bạn nhận thấy máy tính của mình hoạt động bất thường sau khi bạn thực hiện một số thay đổi trong Group Policy Editor, bạn có thể thắc mắc làm thế nào để đặt lại tất cả cài đặt Group Policy về mặc định trong Windows 10.
Dưới đây, chúng tôi cung cấp một số cách giúp bạn đặt lại Chính sách Nhóm về mặc định trong Windows 10. Hãy xem hướng dẫn từng bước.
Cách 1. Đặt lại Cài đặt Chính sách Nhóm qua Trình chỉnh sửa Chính sách Nhóm Cục bộ
Bạn có thể sử dụng Local Group Policy Editor để đặt lại tất cả cài đặt Group Policy về mặc định trong Windows 10.
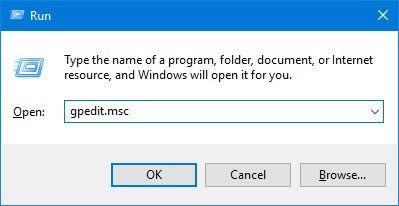
- Bạn có thể nhấn Windows + R , kiểu gpedit.msc trong hộp thoại Run và nhấn Đi vào để mở Local Group Policy Editor trong Windows 10.
- Trong cửa sổ Group Policy Editor, bạn có thể nhấp vào đường dẫn sau: Chính sách máy tính cục bộ -> Cấu hình máy tính -> Mẫu quản trị -> Tất cả cài đặt .
- Tiếp theo, bạn có thể nhấp vào Tiểu bang trong cửa sổ bên phải và nó sẽ hiển thị cài đặt chính sách theo danh mục. Bạn có thể dễ dàng tìm thấy các chính sách Bật / Tắt ở trên cùng.
- Sau đó, bạn có thể thay đổi trạng thái của các chính sách đó từ Đã bật / Đã tắt đến Không được định cấu hình .
- Tiếp tục tìm đường dẫn sau trong Group Policy Editor: Chính sách máy tính cục bộ -> Cấu hình người dùng -> Mẫu quản trị -> Tất cả cài đặt . Và thực hiện tương tự để thay đổi cài đặt Chính sách Nhóm đã sửa đổi từ Bật / Tắt thành Không được định cấu hình. Lưu các thay đổi.
- Để đặt lại có hiệu lực, bạn có thể khởi động lại máy tính của mình hoặc mở Command Prompt nâng cao và gõ gpupdate.exe / force , va đanh Đi vào để thực hiện lệnh.
Theo mặc định, tất cả các chính sách trong Group Policy Editor được đặt thành 'Không được định cấu hình'. Bằng cách đó, bạn có thể đặt lại tất cả cài đặt Chính sách nhóm về mặc định trong Windows 10.
Nếu bạn muốn đặt lại cài đặt Chính sách nhóm đã sửa đổi cụ thể về mặc định, bạn có thể tìm chính sách đó trong Trình chỉnh sửa chính sách nhóm và thực hiện tương tự để đặt lại cài đặt chính sách riêng lẻ về mặc định trong Windows 10.
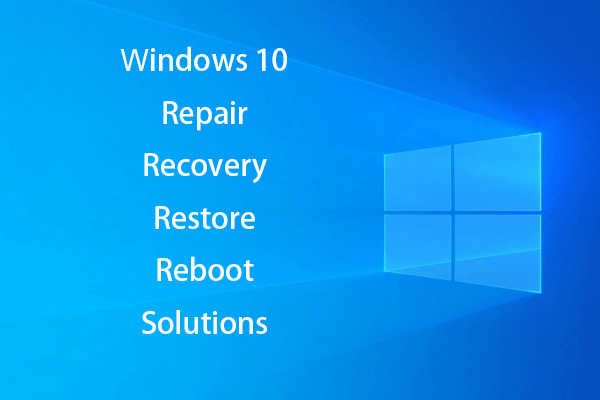 [GIẢI QUYẾT] Cách hồi sinh Windows 10 bằng ổ đĩa khôi phục | Sửa chữa dễ dàng
[GIẢI QUYẾT] Cách hồi sinh Windows 10 bằng ổ đĩa khôi phục | Sửa chữa dễ dàng Các giải pháp sửa chữa, phục hồi, khởi động lại, cài đặt lại, khôi phục Windows 10. Tạo đĩa sửa chữa Win 10 / đĩa khôi phục / ổ USB / hình ảnh hệ thống để sửa chữa các sự cố hệ điều hành Win 10.
Đọc thêmCách 2. Đặt lại Cài đặt Chính sách Nhóm về Mặc định bằng Dấu nhắc Lệnh
Nếu bạn không biết mình đã sửa đổi chính sách nào, bạn cũng có thể sử dụng Windows Command Prompt để đặt lại tất cả cài đặt Chính sách nhóm về mặc định trong Windows 10.
Bằng cách xóa thư mục cài đặt Chính sách Nhóm khỏi ổ cứng máy tính, bạn có thể đặt lại tất cả các chính sách về mặc định. Kiểm tra cách thực hiện.
- Nhấp chuột Khởi đầu , kiểu cmd , nhấp chuột phải vào ứng dụng Command Prompt để chọn Chạy như quản trị viên . Thao tác này sẽ mở Command Prompt nâng cao trong Windows 10.
- Tiếp theo, bạn có thể gõ lệnh: RD / S / Q '% WinDir% System32 GroupPolicy' trong cửa sổ Command Prompt và nhấn Đi vào để chạy lệnh.
- Tiếp tục gõ lệnh này: RD / S / Q '% WinDir% System32 GroupPolicyUsers' , va đanh Đi vào .
- Sau đó, bạn có thể gõ lệnh: gpupdate / force và nhấn Enter để cập nhật cài đặt Chính sách Nhóm. Hoặc bạn có thể khởi động lại máy tính Windows 10 của mình để những thay đổi này có hiệu lực.
Kết luận
Nếu bạn muốn đặt lại cài đặt Chính sách Nhóm về mặc định trong Windows 10, bạn có thể thử một trong hai phương pháp ở trên. Hy vọng nó giúp.
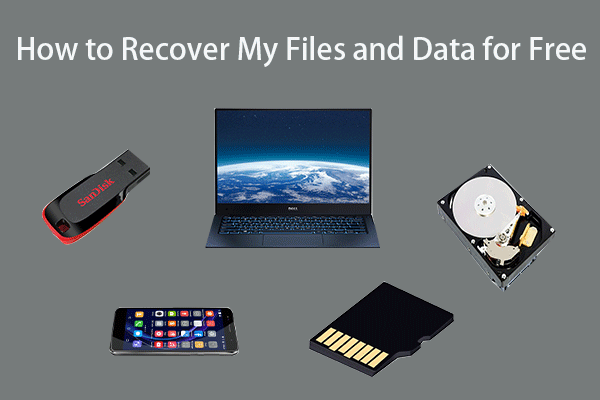 Cách khôi phục tệp / dữ liệu của tôi miễn phí trong 3 bước [23 câu hỏi thường gặp]
Cách khôi phục tệp / dữ liệu của tôi miễn phí trong 3 bước [23 câu hỏi thường gặp] 3 bước đơn giản để khôi phục nhanh các tệp / dữ liệu của tôi miễn phí với phần mềm khôi phục tệp miễn phí tốt nhất. 23 Câu hỏi thường gặp về cách khôi phục tệp của tôi và dữ liệu bị mất được bao gồm.
Đọc thêm


![Các bản sửa lỗi cho lỗi “Windows đã phát hiện ra rằng cải tiến âm thanh” [Tin tức về MiniTool]](https://gov-civil-setubal.pt/img/minitool-news-center/50/fixes-windows-has-detected-that-audio-enhancements-error.png)

![6 giải pháp hàng đầu để xử lý lỗi trạng thái nguồn ổ đĩa Windows 10/8/7 [Mẹo MiniTool]](https://gov-civil-setubal.pt/img/backup-tips/58/top-6-solutions-drive-power-state-failure-windows-10-8-7.jpg)
![Làm thế nào để sửa lỗi 'Máy tính khởi động lại ngẫu nhiên'? (Tập trung vào khôi phục tệp) [Mẹo MiniTool]](https://gov-civil-setubal.pt/img/data-recovery-tips/51/how-fixcomputer-randomly-restarts.jpg)




![6 phương pháp hàng đầu để mở khóa máy tính xách tay HP nếu quên mật khẩu [2020] [Mẹo MiniTool]](https://gov-civil-setubal.pt/img/disk-partition-tips/30/top-6-methods-unlock-hp-laptop-if-forgot-password.jpg)

![5 giải pháp cho trò chuyện thoại trên Steam không hoạt động [Cập nhật năm 2021] [Tin tức MiniTool]](https://gov-civil-setubal.pt/img/minitool-news-center/89/5-solutions-steam-voice-chat-not-working.png)

![4 cách hàng đầu để sửa lỗi Blue Yeti không được nhận dạng trên Windows 10 [MiniTool News]](https://gov-civil-setubal.pt/img/minitool-news-center/10/top-4-ways-fix-blue-yeti-not-recognized-windows-10.png)
![[Đã trả lời] Vimm’s Lair có an toàn không? Làm thế nào để sử dụng Vimm’s Lair một cách an toàn? [Mẹo MiniTool]](https://gov-civil-setubal.pt/img/backup-tips/95/is-vimm-s-lair-safe.jpg)
![Máy tính bị tắt ngẫu nhiên? Đây là 4 giải pháp khả thi [MiniTool News]](https://gov-civil-setubal.pt/img/minitool-news-center/26/computer-randomly-turns-off.jpg)

