Làm cách nào để khắc phục màn hình xanh chết chóc của Bthmodem.sys trên Windows 10/11?
How Fix Bthmodem Sys Blue Screen Death Windows 10 11
Thông thường, màn hình xanh chết chóc của Bthmodem.sys được kích hoạt do sự cố với trình điều khiển modem Bluetooth. Nếu bạn thấy phiền vì điều đó, đừng lo lắng. Bài đăng này trên Trang web MiniTool sẽ cung cấp cho bạn một số giải pháp khả thi để khắc phục dễ dàng.
Trên trang này :
- Bthmodem.sys BSOD
- Làm cách nào để khắc phục màn hình xanh chết chóc của Bthmodem.sys trên Windows 10/11?
Bthmodem.sys BSOD
Tệp Bthmodem.sys đề cập đến tệp trình điều khiển hệ thống liên lạc Bluetooth của Microsoft Windows. Trình điều khiển Giao tiếp Modem Xanh cho phép máy tính của bạn giao tiếp với thiết bị Bluetooth.
Khi bạn kết nối thiết bị Bluetooth với máy tính, trình điều khiển liên quan cần được cài đặt trên máy tính của bạn. Trong quá trình này, nếu xảy ra lỗi hệ thống trên cấu hình phần cứng hoặc phần mềm máy tính của bạn, Màn hình xanh chết chóc của Bthmodem.sys có thể xuất hiện.
Lời khuyên:Màn hình xanh chết chóc như Bthmodem.sys BSOD có thể vô tình dẫn đến sự cố hệ thống, mất dữ liệu và các sự cố khác. Để tránh trải nghiệm khó chịu như vậy, bạn cần phải sao lưu hệ thống và dữ liệu của mình bằng phần mềm sao lưu Windows – MiniTool ShadowMaker. Khi có sự cố xảy ra, bạn có thể sử dụng các bản sao lưu để khôi phục chúng một cách dễ dàng.
Bản dùng thử MiniTool ShadowMakerBấm chuột để tải xuống100%Sạch sẽ & An toàn
Làm cách nào để khắc phục màn hình xanh chết chóc của Bthmodem.sys trên Windows 10/11?
Cách khắc phục 1: Sửa chữa các tập tin bị hỏng
Khi có một số file hệ thống bị thiếu hoặc bị hỏng cũng sẽ dẫn đến lỗi Bthmodem.sys BSOD. Nếu đúng như vậy, bạn có thể chạy kết hợp SFC và DISM để sửa chữa các tệp này.
Bước 1. Nhấn Thắng + S để gợi lên Thanh tìm kiếm .
Bước 2. Nhập cmd để xác định vị trí Dấu nhắc lệnh và nhấn chuột phải vào nó để chọn Chạy như quản trị viên .
Bước 3. Trong bảng điều khiển màu đen, gõ sfc /scannow va đanh Đi vào .

Bước 4. Khởi động lại máy tính của bạn và chạy từng lệnh sau.
DISM / Trực tuyến / Hình ảnh dọn dẹp / Kiểm tra sức khỏe
DISM /Trực tuyến /Hình ảnh dọn dẹp /ScanHealth
DISM / Trực tuyến / Hình ảnh dọn dẹp / Khôi phục sức khỏe
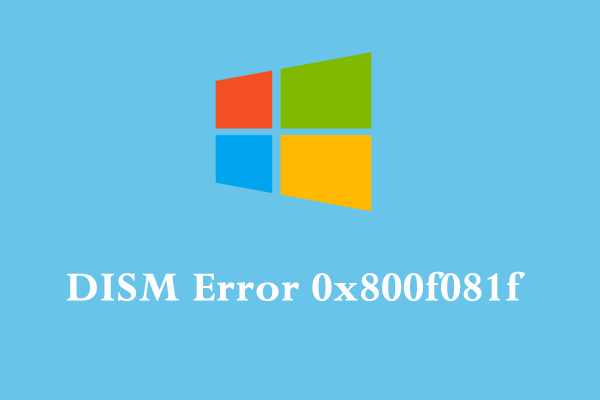 Làm cách nào để khắc phục lỗi DISM 0x800f081f trên Windows 10? Hãy thử các bản sửa lỗi này!
Làm cách nào để khắc phục lỗi DISM 0x800f081f trên Windows 10? Hãy thử các bản sửa lỗi này!Lỗi DISM 0x800f081f là gì? Tại sao bạn nhận được lỗi này? Làm thế nào để loại bỏ nó khỏi máy tính của bạn? Nếu bạn tò mò về chúng thì hãy tiếp tục đọc bài viết này ngay nhé!
Đọc thêmCách khắc phục 2: Cập nhật trình điều khiển Bluetooth
Trình điều khiển Bluetooth lỗi thời có thể là nguyên nhân chính gây ra Bthmodem.sys BSOD. Do đó, hãy đảm bảo cập nhật trình điều khiển kịp thời:
Bước 1. Nhấp chuột phải vào bắt đầu biểu tượng để chọn Quản lý thiết bị .
Bước 2. Mở rộng Bluetooth để tìm thiết bị răng xanh của bạn và nhấp chuột phải vào thiết bị đó để chọn Cập nhật driver > Tự động tìm kiếm trình điều khiển .
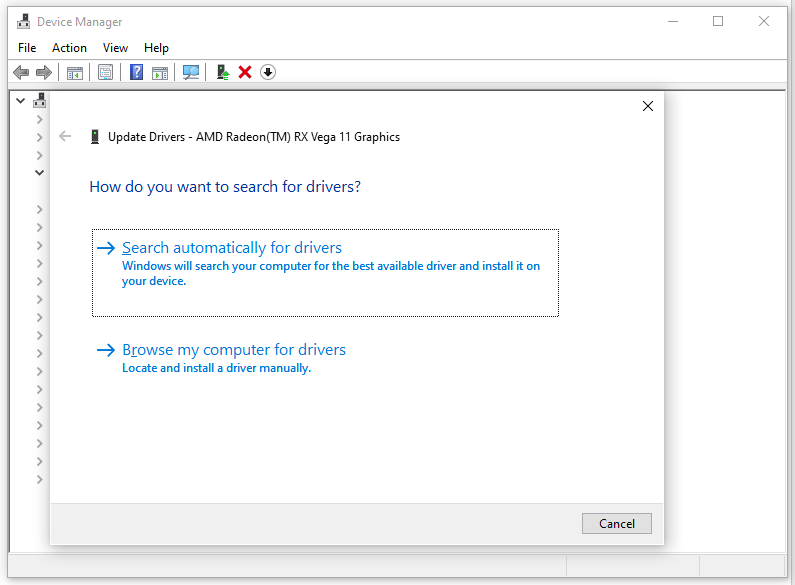
Bước 3. Sau khi cài đặt trình điều khiển mới nhất, hãy khởi động lại máy tính của bạn để xem Bthmodem.sys có còn ở đó không.
Cách 3: Khôi phục cấu hình mặc định của trình điều khiển
Một giải pháp khác cho Bthmodem.sys BSOD là khôi phục tất cả cài đặt mặc định cho trình điều khiển Bluetooth. Làm như vậy:
Bước 1. Chạy Dấu nhắc lệnh với quyền quản trị.
Bước 2. Gõ lệnh sau và đừng quên nhấn Đi vào .
sc config BTHMODEM start= theo yêu cầu
Bước 3. Khởi động lại hệ thống của bạn.
Cách khắc phục 4: Chạy Quét vi-rút
Nếu máy tính của bạn bị nhiễm phần mềm độc hại hoặc vi-rút, bạn cũng có khả năng nhận được Màn hình xanh chết chóc của Bthmodem.sys. Để loại trừ khả năng này, bạn có thể quét toàn diện bằng Windows Defender:
Bước 1. Nhấn Thắng + TÔI mở Cài đặt Windows .
Bước 2. Đi đến Cập nhật & Bảo mật > Bảo mật Windows > Bảo vệ chống virus và mối đe dọa .
Bước 3. Bấm vào Tùy chọn quét > đánh dấu Quét toàn bộ > nhấn Quét ngay bây giờ để bắt đầu quét toàn bộ máy tính của bạn.
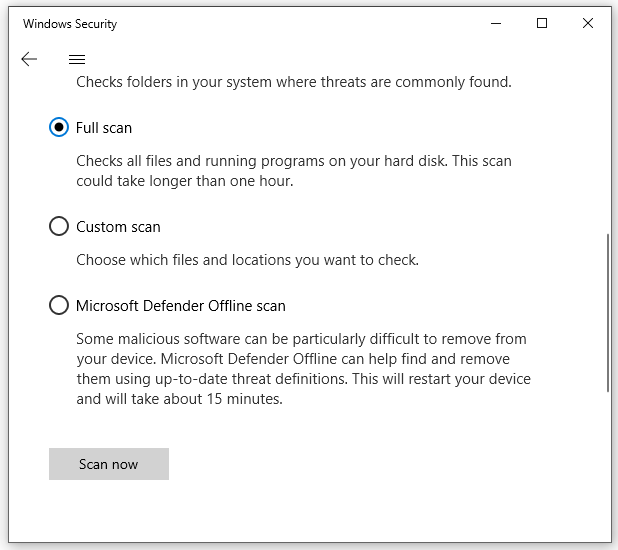
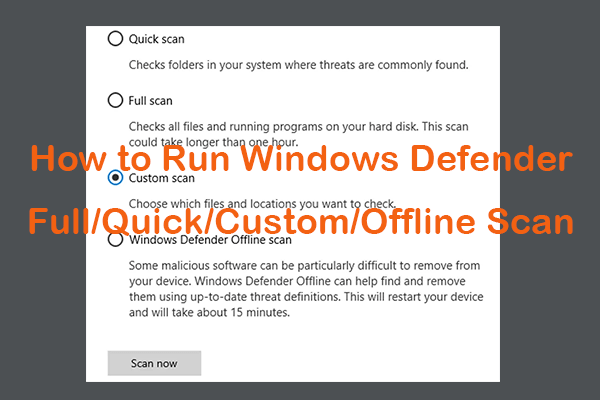 Cách chạy Quét toàn bộ/nhanh/tùy chỉnh/ngoại tuyến của Windows Defender
Cách chạy Quét toàn bộ/nhanh/tùy chỉnh/ngoại tuyến của Windows DefenderKiểm tra cách chạy quét toàn bộ/nhanh/tùy chỉnh/ngoại tuyến của Windows/Microsoft Defender để quét phần mềm độc hại hoặc vi-rút trên máy tính Windows 10/11 của bạn.
Đọc thêmCách khắc phục 5: Thực hiện Khôi phục Hệ thống
Windows System Restore cho phép bạn hoàn nguyên máy tính về điểm trước đó. Nếu bạn đã thực hiện một số thay đổi đối với hệ thống của mình, bạn có thể thử các bước sau:
Bước 1. Nhấn Thắng + R để mở Chạy hộp thoại.
Bước 2. Nhập đầu tiên va đanh Đi vào .
Bước 3. Trong Khôi phục hệ thống cửa sổ, đánh Kế tiếp .
Bước 4. Chọn một điểm khôi phục va đanh Kế tiếp > Hoàn thành .
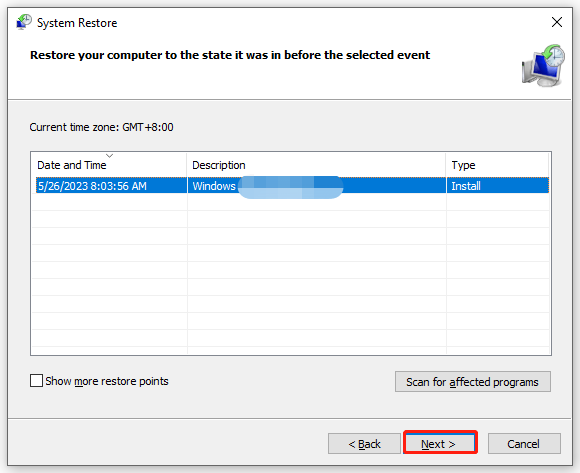
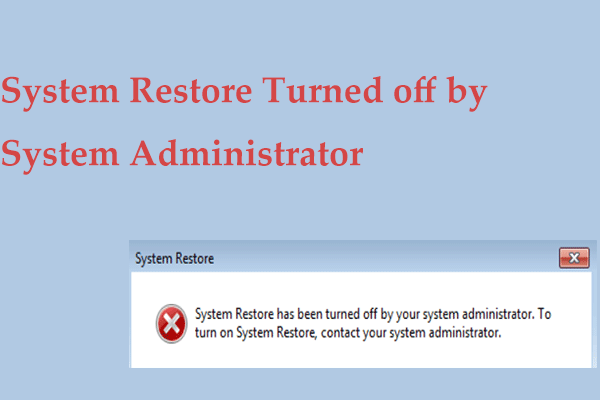 Khôi phục Hệ thống có bị Quản trị viên Hệ thống tắt không? 3 bản sửa lỗi!
Khôi phục Hệ thống có bị Quản trị viên Hệ thống tắt không? 3 bản sửa lỗi!Điều gì sẽ xảy ra nếu bạn nhận được lỗi System Restore đã bị quản trị viên hệ thống của bạn tắt trong Windows 10/11? Tìm bản sửa lỗi từ bài đăng này ngay bây giờ.
Đọc thêm




![Cách sử dụng, kiểm soát và sửa lỗi thanh tìm kiếm trong Windows 10 [MiniTool News]](https://gov-civil-setubal.pt/img/minitool-news-center/31/how-use-control-fix-search-bar-windows-10.png)


![Làm thế nào bạn có thể sửa lỗi Gửi đến người nhận thư không hoạt động? [Tin tức MiniTool]](https://gov-civil-setubal.pt/img/minitool-news-center/88/how-can-you-fix-send-mail-recipient-not-working.png)


![Cách khắc phục sự cố màn hình Chrome nhấp nháy trên Windows 10 [MiniTool News]](https://gov-civil-setubal.pt/img/minitool-news-center/21/how-fix-chrome-screen-flickering-issue-windows-10.png)

![[Hướng dẫn đầy đủ] Di chuyển phân vùng khởi động sang ổ đĩa mới một cách dễ dàng](https://gov-civil-setubal.pt/img/partition-disk/CB/full-tutorial-move-boot-partition-to-a-new-drive-easily-1.jpg)



![[Hướng dẫn đơn giản] 0x800f0825 - Không thể gỡ cài đặt gói vĩnh viễn](https://gov-civil-setubal.pt/img/news/A9/easy-guide-0x800f0825-permanent-package-cannot-be-uninstalled-1.png)

