Cách khắc phục tính năng Truyền tệp của Android không hoạt động trên Mac / Windows? [Mẹo MiniTool]
How Fix Android File Transfer Not Working Mac Windows
Tóm lược :
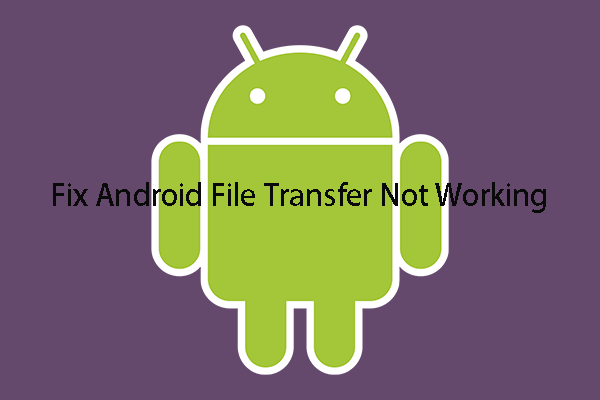
Bạn có thể chuyển tệp Android sang Windows hoặc Mac qua cáp USB hoặc sử dụng ứng dụng Truyền tệp Android dành cho Mac. Tuy nhiên, nếu quá trình truyền tệp Android không hoạt động xảy ra, hãy thử các giải pháp được đề cập trong bài đăng này để khắc phục. Để biết thêm các giải pháp liên quan, vui lòng truy cập Trang chủ MiniTool .
Điều hướng nhanh:
Sử dụng kết nối USB là cách phổ biến nhất để kết nối điện thoại thông minh với máy tính, đặc biệt là khi bạn muốn truyền tệp giữa các thiết bị.
Ví dụ: nếu bạn đang sử dụng điện thoại Android, bạn có thể kết nối thiết bị với máy Mac hoặc máy tính Windows, hãy kiểm tra Truyền tệp trên thiết bị Android của bạn, sau đó chuyển các tệp Android sang máy tính của bạn.
Tuy nhiên, đôi khi, bạn có thể phát hiện ra rằng Truyền tệp Android không hoạt động hoặc phản hồi xảy ra sau khi bạn đã kết nối hai thiết bị. Sự cố này có thể xảy ra trên cả Windows và Mac. Nếu bạn đang đối mặt với vấn đề này hiện tại và bạn muốn khắc phục nó, bạn hãy đến đúng nơi.
Trong bài đăng này, chúng tôi sẽ nói về vấn đề truyền tệp Android không phản hồi hoặc hoạt động. Bất kể bạn đang chạy Windows hay Mac, bạn có thể tìm thấy một giải pháp có sẵn tại đây.
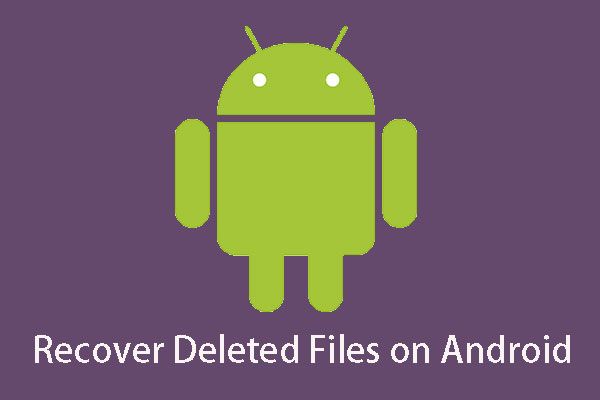 Bạn có muốn khôi phục tệp đã xóa trên Android không? Dùng thử MiniTool
Bạn có muốn khôi phục tệp đã xóa trên Android không? Dùng thử MiniTool Bạn có muốn khôi phục các tệp đã xóa trên Android không? Phần mềm mạnh mẽ và chuyên nghiệp này, MiniTool Mobile Recovery cho Android, có thể được sử dụng để giải quyết vấn đề như vậy.
Đọc thêmTại sao Truyền tệp của Android không hoạt động trên Mac / Windows
Nhiều yếu tố có thể gây ra sự cố truyền tệp Android không phản hồi / hoạt động trên Windows 10.
Theo báo cáo và phản hồi của một số người dùng từ internet, không tương thích và không có trình điều khiển cần thiết hoặc phần cứng không tương thích là những lý do hàng đầu khiến quá trình truyền tệp của Android không hoạt động.
Tất nhiên, có thể có một số lý do liên quan đến thiết bị Android, như cài đặt không phù hợp, hệ điều hành Android lỗi thời, v.v.
Để giúp bạn thoát khỏi vấn đề này, chúng tôi thu thập một số phương pháp được chứng minh là hiệu quả trong bài đăng này. Thông thường, bạn không chắc chắn lý do chính xác cho việc truyền tệp Android không hoạt động trên Mac / Windows. Vì vậy, bạn có thể thử lần lượt các phương pháp này để tìm ra giải pháp phù hợp.
Khắc phục 1: Kiểm tra cổng USB và cáp
Cổng USB và cáp USB là những yếu tố cần thiết để truyền dữ liệu Android. Nếu chúng bị lỗi, thiết bị USB không được nhận dạng Android / truyền tệp Android không hoạt động sẽ xảy ra tự nhiên.
Thông thường, có nhiều hơn một cổng USB trên máy tính của bạn. Khi bạn cảm thấy phiền vì quá trình truyền tệp Android không hoạt động trong sự cố Mac / Windows, bạn có thể thử một cổng USB khác để xem liệu nó có thể hoạt động bình thường hay không.
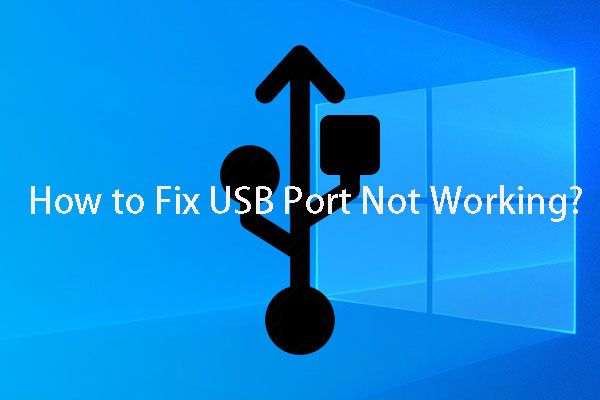 Nếu cổng USB của bạn không hoạt động, các giải pháp này có sẵn
Nếu cổng USB của bạn không hoạt động, các giải pháp này có sẵn Cổng USB không hoạt động? Bất kể bạn đang sử dụng Windows 10/8/7 hay Mac, bạn có thể đọc bài viết này để tìm giải pháp thích hợp để khắc phục sự cố này.
Đọc thêmMặt khác, chúng tôi khuyên bạn nên sử dụng cáp USB gốc hoặc chính hãng để thiết lập kết nối giữa thiết bị Android và máy tính của bạn. Tuy nhiên, nếu cáp USB bị lỗi, bạn cũng có thể sử dụng một cáp USB khác để thử.
Nếu phương pháp này không khả dụng để truyền tệp Android không hoạt động trên Mac / Windows, hãy chuyển sang phương pháp tiếp theo.
Khắc phục 2: Cho phép gỡ lỗi USB
Cho phép gỡ lỗi USB trên điện thoại Android của bạn rất quan trọng đối với kết nối giữa thiết bị Android và máy tính của bạn. Cụ thể, máy tính của bạn sẽ không phát hiện thành công thiết bị Android của bạn nếu tính năng này không được bật.
Vì vậy, khi quá trình truyền tệp Android không hoạt động trên Mac / Windows xảy ra, bạn có thể kiểm tra xem tính năng gỡ lỗi USB đã được bật chưa. Nếu không, bạn cần cho phép gỡ lỗi USB bằng các bước sau:
- Mở và mở khóa điện thoại của bạn.
- Đi đến Cài đặt> Giới thiệu về điện thoại .
- Chạm vào Số bản dựng 7 lần để bật chế độ nhà phát triển.
- Nhấn vào nút quay lại và bạn sẽ thấy Tùy chọn nhà phát triển .
- Kiểm tra tìm kiếm và phát hiện lỗi thông qua USB tùy chọn để kích hoạt nó.
Khắc phục 3: Bật truyền tệp trên điện thoại Android của bạn
Nếu tính năng Truyền tệp không được bật trên điện thoại Android của bạn, thiết bị USB không được nhận dạng Android sẽ xảy ra.
Bạn có thể bỏ qua vấn đề này vì bạn cần bật tính năng này trên thiết bị Android của mình. Tuy nhiên, bạn luôn chú ý đến máy tính của mình sau khi kết nối.
Vì vậy, chỉ cần chọn điện thoại Android của bạn, mở khóa và bạn sẽ thấy một cửa sổ về kết nối USB. Nhấn vào USB để sạc để có thêm tùy chọn và kiểm tra Truyền tệp để kích hoạt nó.
Sau đó, chuyển tệp Android sẽ hoạt động bình thường. Tuy nhiên, nếu sự cố này vẫn tiếp diễn, bạn có thể cập nhật hệ điều hành Android của mình để sửa lỗi truyền tệp Android không phản hồi trên Mac / Windows.
Khắc phục 4: Cập nhật hệ điều hành Android lên phiên bản mới nhất
Nếu bạn vẫn đang chạy hệ điều hành Android cũ hơn, bạn cũng có thể gặp phải sự cố truyền tệp Android không hoạt động vì phiên bản cũ hơn không tương thích với các trình điều khiển liên quan trên máy tính của bạn.
Vì vậy, bạn sẽ cần cập nhật hệ điều hành Android của mình lên phiên bản mới nhất để sửa lỗi thiết bị USB không nhận Android.
Bạn có thể làm theo các bước sau để thực hiện công việc:
- Nhấn vào Cài đặt trên điện thoại của bạn.
- Nhấn vào Hệ thống> Nâng cao> Cập nhật hệ thống .
- Làm theo các bước trên màn hình trên thiết bị Android của bạn để cập nhật hệ điều hành.






![Làm thế nào để khắc phục sự cố Photoshop Phân tích cú pháp dữ liệu JPEG Lỗi? (3 cách) [Tin tức MiniTool]](https://gov-civil-setubal.pt/img/minitool-news-center/87/how-fix-photoshop-problem-parsing-jpeg-data-error.png)

![10 bản sửa lỗi dễ dàng và tốt nhất cho thiết bị này không thể khởi động. (Mã 10) [Mẹo MiniTool]](https://gov-civil-setubal.pt/img/data-recovery-tips/87/10-best-easy-fixes.jpg)

![Cách ghép nối thiết bị Bluetooth trên Windows 11/10 / 8.1 / 7? [Mẹo MiniTool]](https://gov-civil-setubal.pt/img/news/4C/how-to-pair-a-bluetooth-device-on-windows-11/10/8-1/7-minitool-tips-1.jpg)





![Đầu đọc thẻ SD là gì và cách sử dụng nó [Mẹo MiniTool]](https://gov-civil-setubal.pt/img/android-file-recovery-tips/37/what-is-sd-card-reader-how-use-it.jpg)


