Nâng cấp SSD Acer Nitro 5 AN515-53 54 55 57 – Cách thực hiện
Acer Nitro 5 An515 53 54 55 57 Ssd Upgrade How To Do
Nâng cấp SSD Acer Nitro 5 là một lựa chọn tốt để cải thiện hiệu suất hệ thống tổng thể trên máy tính xách tay của bạn. Bạn có thể chạy Phần mềm MiniTool để sao chép đĩa cũ sang ổ SSD mới mà không cần cài đặt lại mọi thứ từ đầu. Bây giờ, hãy cùng tìm hiểu cách nâng cấp ổ SSD trên Acer Nitro 5 AN515-53/54/55/57.Tổng quan về Acer Nitro 5
Acer Nitro 5 dùng để chỉ một loạt máy tính xách tay chơi game và các mẫu nổi tiếng của nó bao gồm AN515-51, 52, 53, 54, 55, 57, 41, 42, 43, 44, v.v. Vì máy tính xách tay Acer Nitro 5 cung cấp hiệu năng hàng đầu ở mức với giá cả phải chăng, chúng có uy tín và được hầu hết người chơi game ưa chuộng. Bạn cũng có thể là người dùng chạy một chiếc máy tính xách tay như vậy cho các dự án công việc cá nhân hoặc để có trải nghiệm chơi game tuyệt vời.
Đôi khi bạn có thể cân nhắc nâng cấp SSD Acer Nitro 5 vì một số lý do. Tiếp theo, hãy xem các yếu tố và cách thực hiện nhiệm vụ này.
Bài liên quan: Nâng cấp RAM Acer Nitro 5: Xem hướng dẫn đầy đủ này ngay
Tại sao nên nâng cấp SSD Acer Nitro 5
Nâng cấp ổ cứng lên SSD có lợi cho việc cải thiện tốc độ phản hồi và hiệu suất tổng thể của máy tính xách tay. Đối với những người cần một giải pháp lưu trữ nhanh hơn và đáng tin cậy hơn, nó đáng để đầu tư.
Trong một số trường hợp, bạn sẽ cân nhắc nâng cấp SSD Acer Nitro 5 AN515-55, nâng cấp SSD Acer Nitro 5 AN515-54, nâng cấp SSD Acer Nitro 5 AN515-57, nâng cấp SSD Acer Nitro 5 AN515-53 hoặc nâng cấp ở Nitro 5 khác các mô hình.
- Ổ cứng cũ không đủ dung lượng để lưu trữ dữ liệu.
- PC có ổ cứng HDD của bạn chạy chậm.
- Tốc độ ghi/đọc đĩa rõ ràng là chậm lại.
Để có thêm dung lượng lưu trữ, đạt tốc độ truyền nhanh và tăng tốc PC của bạn, hãy tính đến việc nâng cấp SSD máy tính xách tay Acer ngay bây giờ.
Lời khuyên: So với ổ cứng HDD, ổ SSD cung cấp tốc độ ghi/đọc nhanh để tối ưu hóa hiệu suất của PC. Để biết chi tiết, hãy tham khảo hướng dẫn này - SSD VS HDD: Sự khác biệt là gì? Bạn nên sử dụng cái nào trong PC .SSD được hỗ trợ Acer Nitro 5
Trước khi nâng cấp, bạn nên kiểm tra các ổ SSD được hỗ trợ cho Acer Nitro 5 của mình để có thể mua model tương thích. Bên cạnh đó, cần phải biết thông tin về các khe cắm SSD trên laptop của bạn.
Hầu hết các máy tính xách tay Acer Nitro 5 đều có hai khe cắm và hãy xem biểu đồ (từ trang web chính thức của Acer) dựa trên một số kiểu máy phổ biến:
| Mẫu máy tính xách tay Acer | Khe M.2 1 | Khe cắm M.2 2 |
| AN515-51, 52 và 53 (Intel) | PC NVMe hoặc SATA | Không có sẵn |
| AN515-54 | NVMe PCIe | PC NVMe hoặc SATA |
| AN515-41 và AN515-42 (AMD) | Chỉ có SATA | Không có sẵn |
| AN515-43 (AMD) | NVMe PCIe | Chỉ có SATA |
| AN515-44 (AMD) | NVMe PCIe | PC NVMe hoặc SATA |
Đối với AN515-55/57 trở lên, bạn có thể tìm thông số kỹ thuật của nó trực tuyến để biết các khe cắm. Nói chung, nhiều thương hiệu SSD phổ biến và đáng tin cậy được sử dụng rộng rãi để nâng cấp SSD Acer Nitro 5:
- Seagate
- SanDisk
- Kingston
- Chủ yếu
- SAMSUNG
- Kỹ thuật số phương Tây (WD)
Sau khi biết loại SSD M.2 nào được Acer Nitro 5 hỗ trợ, bạn có thể tìm kiếm “SSD cho mẫu Acer Nitro 5 +” trên Google và mua ổ cứng thể rắn phù hợp, sau đó làm theo hướng dẫn bên dưới để bắt đầu nâng cấp SSD.
Bài viết liên quan: Thay ổ cứng Laptop Acer [Nitro 5 & Aspire 5 & Swift 3]
Cách nâng cấp SSD trong Acer Nitro 5
Những thứ cần chuẩn bị
Trước khi tiến hành nâng cấp, bạn cần thực hiện mọi sự chuẩn bị.
- Chuẩn bị một ổ SSD có đủ dung lượng ổ đĩa và tương thích với máy tính xách tay Acer của bạn
- Chuẩn bị tuốc nơ vít Phillips để mở và đóng nắp lưng
- Nhận ngay một phần mềm nhân bản ổ cứng chuyên nghiệp như MiniTool ShadowMaker
- Sao lưu ổ đĩa mục tiêu của bạn như SSD để tránh mất dữ liệu không cần thiết
- Xóa các tập tin rác không cần thiết và ứng dụng (tùy chọn nhưng hiệu quả)
Sao chép ổ cứng/SSD sang ổ SSD lớn hơn cho Acer Nitro 5
Nếu quá trình nâng cấp ổ đĩa liên quan đến việc di chuyển hệ thống và dữ liệu, bạn nên sử dụng phần mềm sao chép ổ cứng để giúp bạn thực hiện thao tác này. Nghĩa là, nếu bạn muốn thay thế đĩa hệ thống và không muốn cài đặt lại hệ điều hành và ứng dụng Windows, việc di chuyển mọi thứ sang ổ cứng mới thông qua nhân bản ổ đĩa là lý tưởng. Sau quá trình sao chép, bạn có thể khởi động trực tiếp máy tính xách tay Acer từ đĩa đích như ổ SSD.
Để nâng cấp SSD Acer Nitro 5, công cụ nhân bản tốt nhất – Công cụ tạo bóng MiniTool giúp đỡ rất nhiều. Với nó, bạn có thể đảm bảo tất cả dữ liệu trên ổ đĩa (bao gồm hệ điều hành Windows, cài đặt, hồ sơ người dùng, ứng dụng đã cài đặt, trò chơi, tệp cá nhân, mục đăng ký và dữ liệu khác) được chuyển sang ổ SSD mới.
Phần mềm nhân bản SSD này cung cấp giao diện người dùng đơn giản và chỉ cần vài cú nhấp chuột đơn giản để sao chép ổ cứng. Bạn có thể chạy MiniTool ShadowMaker một cách dễ dàng sao chép SSD sang SSD lớn hơn Và di chuyển Windows sang ổ đĩa khác . Nó hỗ trợ nhân bản theo ngành , nhân bản ổ cứng sang SSD , vân vân.
Phần mềm này tương thích với nhiều ổ cứng và SSD khác nhau và hoạt động bình thường trên Windows 11/10/8/8.1/7. Để nâng cấp SSD trên Acer Nitro 5, hãy tải xuống Phiên bản dùng thử và cài đặt trên PC dùng thử.
Bản dùng thử MiniTool ShadowMaker Bấm chuột để tải xuống 100% Sạch sẽ & An toàn
Ghi chú: Khi liên quan đến việc di chuyển hệ thống, bạn cần đăng ký phần mềm nhân bản này bằng giấy phép vì đây là tính năng trả phí. Bạn có thể đăng ký nó trước bước cuối cùng hoặc sau khi khởi chạy nó.Tiếp theo hãy xem cách nâng cấp SSD Acer Nitro 5:
Bước 1: Kết nối ổ SSD mới của bạn với máy tính. Vì Acer Nitro 5 cung cấp hai khe cắm nên bạn có thể lắp SSD vào khe M.2 thứ hai bằng cách làm theo các bước trong phần tiếp theo. Nếu máy tính xách tay chỉ có một khe cắm duy nhất, hãy kết nối ổ SSD này với PC bằng bộ chuyển đổi M.2 sang USB. Hơn nữa, hãy nhớ khởi tạo đĩa mới này trong Quản lý đĩa.
Lời khuyên: Nếu laptop Acer của bạn chỉ có khe cắm thì làm cách nào để thực hiện nâng cấp SSD? Bài này - Cách sao chép SSD M.2 chỉ với một khe cắm có thể hữu ích.Bước 2: Khởi chạy MiniTool ShadowMaker và nhấp vào Giữ bản dùng thử để tiếp tục.
Bước 3: Di chuyển tới Công cụ tab và sau đó nhấp vào Sao chép đĩa .
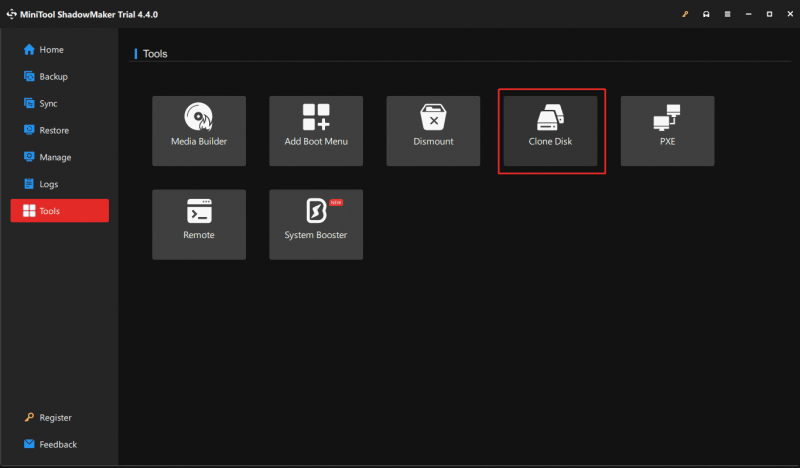
Bước 4: Chọn ổ đĩa nguồn sao chép (đĩa hệ thống gốc) và ổ đĩa đích (SSD), đăng ký phần mềm này và sau đó bắt đầu quá trình sao chép đĩa.
Lời khuyên: MiniTool ShadowMaker sử dụng ID đĩa mới cho ổ đĩa đích trong quá trình sao chép để đảm bảo khởi động hệ điều hành thành công từ ổ đĩa đó. Bên cạnh đó, Bản sao khu vực đã qua sử dụng được thực hiện theo mặc định. Nếu bạn muốn sao chép một khu vực đĩa theo khu vực, hãy đi tới Tùy chọn > Chế độ sao chép đĩa và kiểm tra Bản sao theo ngành trước bước cuối cùng.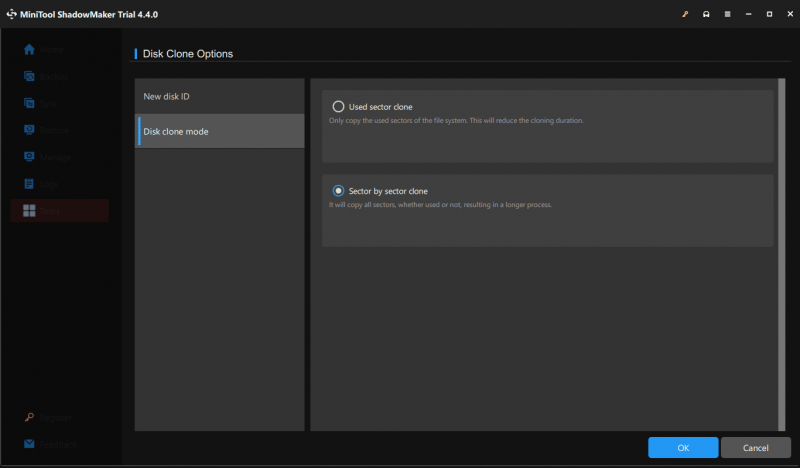
Đọc thêm:
Ngoài MiniTool ShadowMaker, một công cụ khác Phần mềm nhân bản SSD – Trình hướng dẫn phân vùng MiniTool có thể được sử dụng để nâng cấp SSD Acer Nitro 5. Là một trình quản lý phân vùng chuyên nghiệp, công cụ này cho phép bạn quản lý đĩa và phân vùng một cách dễ dàng – chia/thu nhỏ/mở rộng/xóa/định dạng/thay đổi kích thước/xóa phân vùng, kiểm tra các khối xấu, chuyển đổi hệ thống tệp, chuyển đổi đĩa sang MBR/GPT, phân tích dung lượng ổ đĩa, thực hiện đo điểm chuẩn ổ đĩa, sao chép ổ đĩa/phân vùng, di chuyển hệ điều hành sang SSD/HDD, v.v.
Để chạy nâng cấp SSD máy tính xách tay Acer, hãy tải công cụ này. Nếu bạn cần sao chép đĩa hệ thống vào ổ SSD, hãy đăng ký nó.
Trình hướng dẫn phân vùng MiniTool miễn phí Bấm chuột để tải xuống 100% Sạch sẽ & An toàn
Sau đó, nhấn vào Di chuyển hệ điều hành sang SSD/HD Wizard hoặc Sao chép đĩa thuật sĩ và làm theo hướng dẫn trên màn hình để sao chép ổ cứng sang SSD.
Bài liên quan: Dễ dàng di chuyển Windows 10/11 sang SSD mà không cần cài đặt lại hệ điều hành ngay bây giờ!
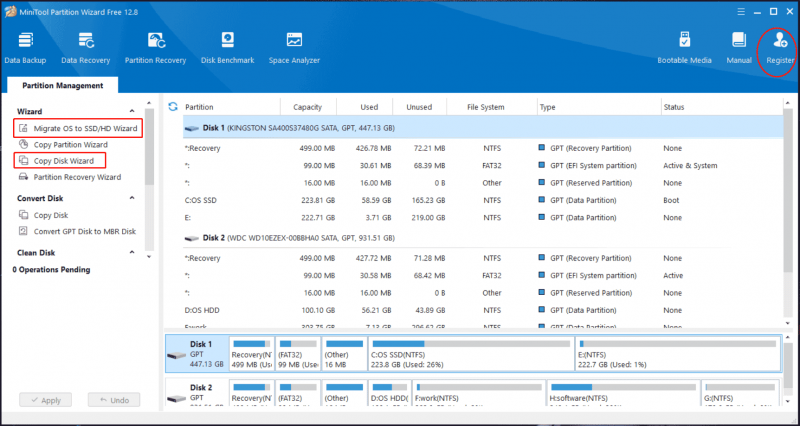
Sau khi hoàn tất quá trình nhân bản, hãy thực hiện các biện pháp để đặt ổ SSD nhân bản thành ổ đĩa có khả năng khởi động. Đảm bảo ổ SSD này được cài đặt đúng cách. Nếu bạn không biết cách cài đặt nó trên máy tính xách tay, hãy tiếp tục đọc để tìm thông tin chi tiết.
Cách lắp ổ SSD vào khe M.2
Thông thường, Acer Nitro 5 có hai khe M.2. Bạn có thể chọn lắp SSD mới vào khe M.2 thứ hai, giữ lại đĩa gốc rồi sử dụng nó làm ổ đĩa khởi động sau khi sao chép để có hiệu suất hệ thống tối ưu. Hoặc bạn có thể tháo ổ cứng cũ và thay thế bằng ổ SSD mới.
Vậy làm cách nào để cài đặt ổ SSD mới trên PC của bạn? Xem các bước sau:
Lời khuyên: Để tìm chi tiết, hãy tham khảo bài viết liên quan của chúng tôi: Cách cài đặt SSD M.2 trên PC Windows [Hướng dẫn đầy đủ] .Bước 1: Tắt máy tính xách tay Acer Nitro 5 của bạn và tháo dây nguồn của nó.
Bước 2: Đặt ngược laptop sao cho mặt dưới hướng lên trên. Sau đó, mở nắp sau bằng tuốc nơ vít để tháo ốc vít.
Bước 3: Xác định và xác định vị trí các khe cắm SSD trên bo mạch chủ. Đôi khi bạn cần tháo các thành phần chặn khe cắm M.2, ví dụ như pin.
- Để lắp SSD mới vào khe M.2 thứ hai, hãy nhẹ nhàng lắp SSD và vặn vít vào khe.
- Để thay ổ đĩa cũ bằng ổ SSD mới, hãy sử dụng tuốc nơ vít Phillips để tháo con vít đang giữ chặt ổ đĩa cũ, sau đó tháo ổ đĩa ra khỏi PC theo một góc. Sau đó, lắp ổ SSD mới để nâng cấp SSD Acer Nitro 5.
Bước 4: Kết nối lại tất cả các linh kiện về vị trí ban đầu, cắm cáp nguồn và khởi động laptop.
Lời khuyên: Để khởi động hệ thống từ ổ SSD nhân bản trên PC nơi cài đặt hai ổ cứng, cần phải thực hiện một bước khác – nhấn F2 sau khi khởi động máy tính xách tay để vào menu BIOS, hãy đi tới Khởi động và định cấu hình thiết bị để khởi động từ SSD.Điều gì sẽ xảy ra nếu SSD nhân bản không khởi động được
Trong một số trường hợp, ổ SSD nhân bản không khởi động được hệ điều hành Windows của bạn sau khi nâng cấp bộ lưu trữ Acer Nitro 5. Điều gì xảy ra? Có lẽ ổ cứng ban đầu của bạn chứa các thành phần xấu, xung đột GPT/MBR, SSD không được cài đặt đúng cách, v.v. Do đó, sự cố khởi động xuất hiện.
Vì vậy, làm thế nào bạn có thể giải quyết vấn đề khó chịu? Nhiều giải pháp được đưa ra trong bài viết trước của chúng tôi – Điều gì sẽ xảy ra nếu Ổ đĩa/SSD nhân bản không khởi động được Windows 11/10/8/7? Sửa nó . Chỉ cần làm theo các cách giải quyết nhất định khi gặp tình huống như vậy.
Gói lại mọi thứ
Đó là hướng dẫn đầy đủ từng bước về nâng cấp SSD Acer Nitro 5. Khi ổ cứng cũ của bạn chạy chậm hoặc không đủ dung lượng ổ đĩa, hãy nâng cấp ổ đĩa lên ổ SSD để có hiệu suất tối ưu. Trước khi nâng cấp, hãy chuẩn bị một số thứ, sao chép đĩa cũ sang SSD mới và thay thế đĩa gốc hoặc lắp SSD mới vào khe thứ hai, sau đó khởi động thiết bị từ đĩa nhân bản.
Hướng dẫn này áp dụng cho nâng cấp SSD Acer Nitro 5 AN515-53, nâng cấp SSD Acer Nitro 5 AN515-54, nâng cấp SSD Acer Nitro 5 AN515-55, nâng cấp SSD Acer Nitro 5 AN515-57, v.v. Hy vọng bài đăng này sẽ giúp bạn dễ dàng giải quyết vấn đề .

![RTC kết nối bất hòa | Cách khắc phục RTC Disconnected Discord [Tin tức MiniTool]](https://gov-civil-setubal.pt/img/minitool-news-center/33/rtc-connecting-discord-how-fix-rtc-disconnected-discord.png)








![Đầu đọc thẻ Realtek là gì | Tải xuống cho Windows 10 [MiniTool News]](https://gov-civil-setubal.pt/img/minitool-news-center/53/what-is-realtek-card-reader-download.png)

![Windows 10 22H2 Bản dựng xem trước đầu tiên: Windows 10 Bản dựng 19045.1865 [Mẹo MiniTool]](https://gov-civil-setubal.pt/img/news/4C/windows-10-22h2-first-preview-build-windows-10-build-19045-1865-minitool-tips-1.png)
![Cách khắc phục lỗi “Quản trị viên CNTT của bạn có quyền truy cập hạn chế” [Tin tức về MiniTool]](https://gov-civil-setubal.pt/img/minitool-news-center/78/how-fix-your-it-administrator-has-limited-access-error.jpg)
![Kaspersky có An toàn để Sử dụng không? Làm thế nào an toàn là nó? Làm thế nào để tải xuống nó? [Mẹo MiniTool]](https://gov-civil-setubal.pt/img/backup-tips/8A/is-kaspersky-safe-to-use-how-safe-is-it-how-to-download-it-minitool-tips-1.png)


![5 phương pháp hữu ích để sửa lỗi “ERR_BLOCKED_BY_CLIENT” [Tin tức về công cụ nhỏ]](https://gov-civil-setubal.pt/img/minitool-news-center/55/5-useful-methods-fix-err_blocked_by_client-error.jpg)

