Làm cách nào để sao chép phân vùng OEM trên Windows 10 11? [Hướng dẫn đầy đủ]
How To Clone Oem Partition On Windows 10 11 Full Guide
Vì lý do nào đó, bạn có thể cần phải dòng vô tính Phân vùng OEM sang ổ đĩa khác. Có thể sao chép phân vùng OEM? Làm thế nào để làm điều đó? Bây giờ hãy cùng khám phá câu trả lời cùng Công cụ nhỏ .Phân vùng OEM là gì?
Phân vùng OEM (còn gọi là phân vùng Recovery) là phân vùng khôi phục mặc định của nhà sản xuất được tạo bởi các nhà sản xuất PC như HP, Dell, Acer, Lenovo, v.v., giúp lưu bản sao lưu của hệ thống bằng một phím khôi phục và hình ảnh sao lưu. Khi hệ thống bị lỗi hoặc gặp sự cố, những bản sao lưu này có thể được sử dụng để khôi phục hệ thống về trạng thái ban đầu.
Tuy nhiên, mỗi nhà sản xuất thiết lập phân vùng OEM khác nhau. Bạn có thể nhấn F9 để vào phân vùng HP OEM, nhưng đối với phân vùng Dell OEM, bạn cần nhấn F12.
Một số nhà sản xuất sẽ hiển thị phân vùng OEM kèm theo ký tự ổ đĩa. Ngược lại, một số nhà sản xuất sẽ hiển thị phân vùng OEM ở trạng thái khỏe mạnh và trống để bảo vệ nội dung “ẩn và quan trọng”.
Để tránh lỗi máy tính hoặc vô tình xóa phân vùng OEM, bạn có thể sao chép phân vùng OEM sang ổ đĩa khác để sao lưu. Sau đó, có thể sao chép phân vùng OEM không? Hãy tiếp tục đọc.
Có thể sao chép phân vùng OEM không?
Có thể sao chép phân vùng OEM? Đây là một người dùng từ diễn đàn Answers.microsoft.com đã đăng câu hỏi này:
Có thể sao chép phân vùng OEM không? Tôi có một chiếc Acer Swift SF314-54G. Gần đây, tôi đã mua một ổ SSD mới. Tôi đã sao chép ổ đĩa cũ bằng AOMEI Backupper sang ổ SSD mới của mình. Sau khi quá trình nhân bản hoàn tất, tôi mở Windows Disk Management và thấy rằng Phân vùng khôi phục (Phân vùng OEM) đã được đổi thành Phân vùng chính trong ổ SSD nhân bản. Có thể sao chép Phân vùng OEM không? https://answers.microsoft.com/en-us/windows/forum/all/is-it-possible-to-clone-oem-partition/aa1024ea-f2b5-4578-8787-c896a0550469
Tất nhiên, bạn có thể sao chép phân vùng OEM. Tuy nhiên, các công cụ tích hợp trong Windows không cung cấp công cụ để sao chép nó. Do đó, bạn cần sử dụng công cụ nhân bản chuyên nghiệp – MiniTool Disk Wizard để giúp bạn sao chép nhanh chóng phân vùng OEM.
Bản trình diễn thuật sĩ phân vùng MiniTool Bấm để tải xuống 100% Sạch sẽ & An toàn
Làm cách nào để sao chép phân vùng OEM?
Để sao chép phân vùng OEM sang ổ đĩa khác, chúng tôi khuyên bạn nên dùng thử một phần mềm sao chép chuyên nghiệp – Trình hướng dẫn phân vùng MiniTool. Của nó Sao chép phân vùng Tính năng này có thể dễ dàng sao chép tất cả dữ liệu từ phân vùng này sang phân vùng khác mà không làm mất bất kỳ dữ liệu nào. So với việc sao chép trực tiếp file, việc sao chép phân vùng có thể giúp bạn tiết kiệm rất nhiều thời gian.
Ngoài ra, nó là một trình quản lý phân vùng đa chức năng có thể giúp bạn mở rộng/thay đổi kích thước/di chuyển/sao chép/định dạng/xóa phân vùng, sao chép một ổ cứng , chuyển đổi MBR sang GPT mà không mất dữ liệu, khôi phục dữ liệu từ ổ cứng s, định dạng phân vùng lớn hơn 32GB thành FAT32, phân vùng ổ cứng , và hơn thế nữa Bạn có thể thử.
Phần mềm này miễn phí nếu bạn sao chép phân vùng không phải hệ thống, nhưng sẽ phải trả phí nếu bạn sử dụng nó để sao chép phân vùng hệ thống.
Trước khi sao chép phân vùng OEM, bạn cần tải xuống và cài đặt Trình hướng dẫn phân vùng MiniTool trên PC của mình. Sau đó làm theo hướng dẫn này để sử dụng phần mềm này để sao chép phân vùng OEM.
Bản trình diễn thuật sĩ phân vùng MiniTool Bấm để tải xuống 100% Sạch sẽ & An toàn
Bước 1 : Khởi chạy Trình hướng dẫn phân vùng MiniTool để vào giao diện chính của nó.
Bước 2 : Nhấp chuột phải vào phân vùng của ổ đĩa đích cần thu nhỏ rồi chọn Di chuyển/Thay đổi kích thước .
Lời khuyên: Trình hướng dẫn phân vùng MiniTool chỉ cho phép bạn sao chép một phân vùng vào không gian chưa được phân bổ. Do đó, bạn cần đảm bảo ổ đĩa đích có dung lượng chưa được phân bổ và dung lượng chưa phân bổ đó đủ để chứa tất cả dữ liệu trên phân vùng nguồn.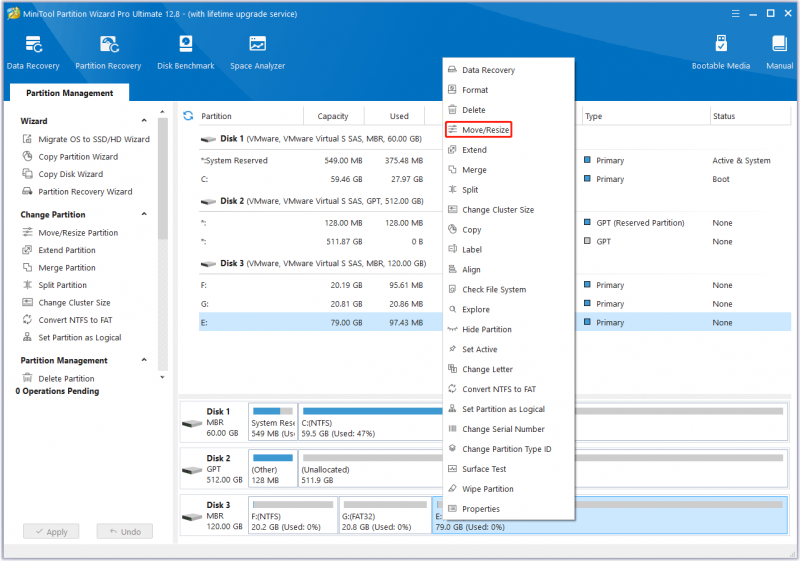
Bước 3 : Trên cửa sổ bật lên, kéo biểu tượng mũi tên để thu nhỏ phân vùng rồi bấm vào ĐƯỢC RỒI . Nếu một phân vùng không thể cung cấp đủ dung lượng chưa phân bổ, bạn có thể lặp lại quy trình này để thu nhỏ nhiều phân vùng rồi tập hợp không gian chưa phân bổ lại với nhau.
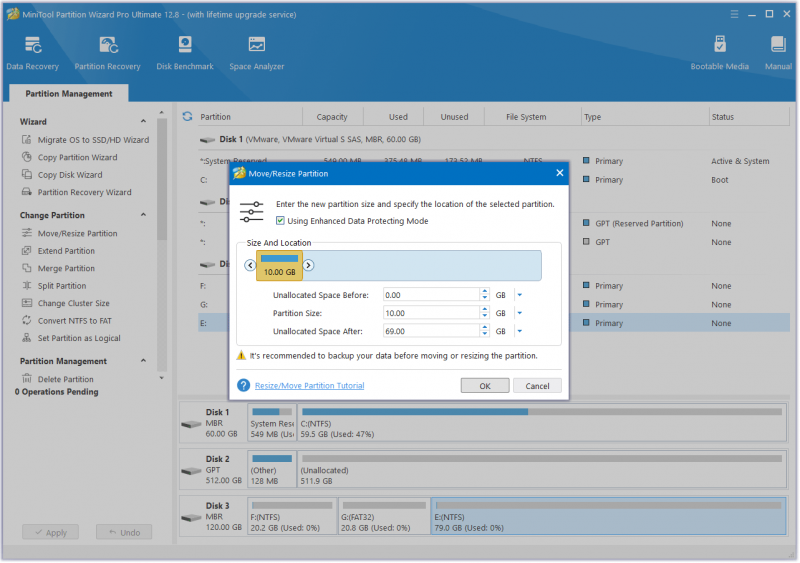
Bước 4 : Bây giờ, nhấp chuột phải vào phân vùng OEM bạn muốn sao chép và sau đó chọn Sao chép từ thực đơn.
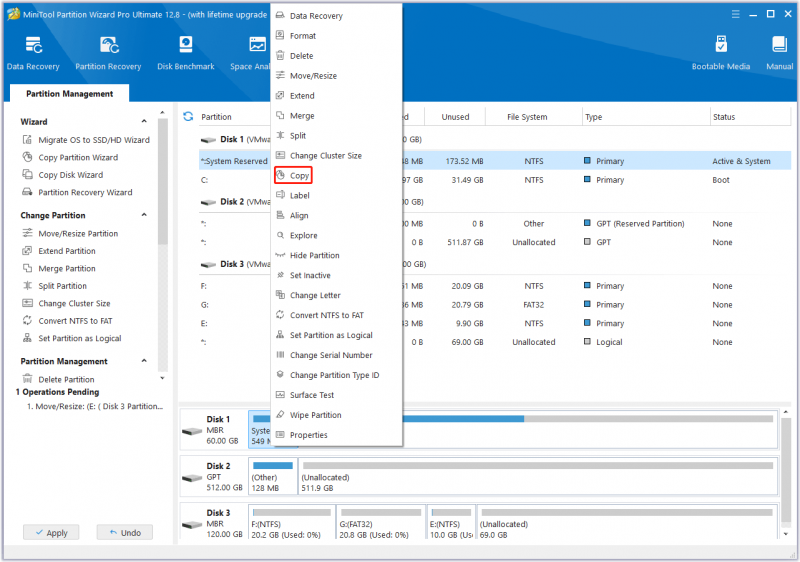
Bước 5 : Chọn không gian chưa phân bổ trên ổ đĩa khác và nhấp vào Kế tiếp .
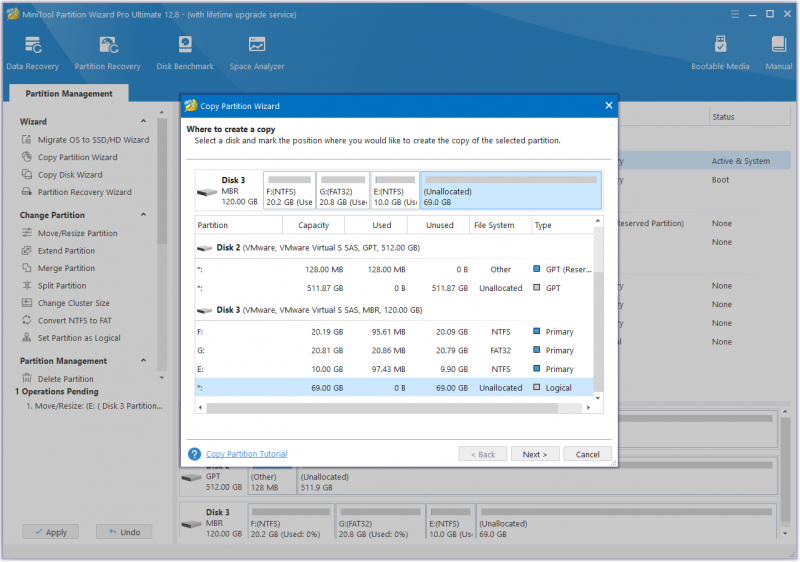
Bước 6 : Sau đó chương trình này sẽ sao chép phân vùng sang ổ đĩa khác với kích thước mặc định. Nếu bạn muốn thay đổi kích thước phân vùng đã sao chép, bạn có thể di chuyển tay cầm để phóng to hoặc thu nhỏ phân vùng đã sao chép. Ngoài ra, bạn có thể nhập kích thước phân vùng chính xác tính bằng MB. Ngoài ra, bạn có thể chọn loại phân vùng (chính hoặc logic) cho phân vùng mới.
Lời khuyên: Tùy chọn 'Sao chép phân vùng có thay đổi kích thước' cho phép thay đổi kích thước phân vùng, vì vậy hãy chọn nó nếu bạn muốn thay đổi kích thước phân vùng.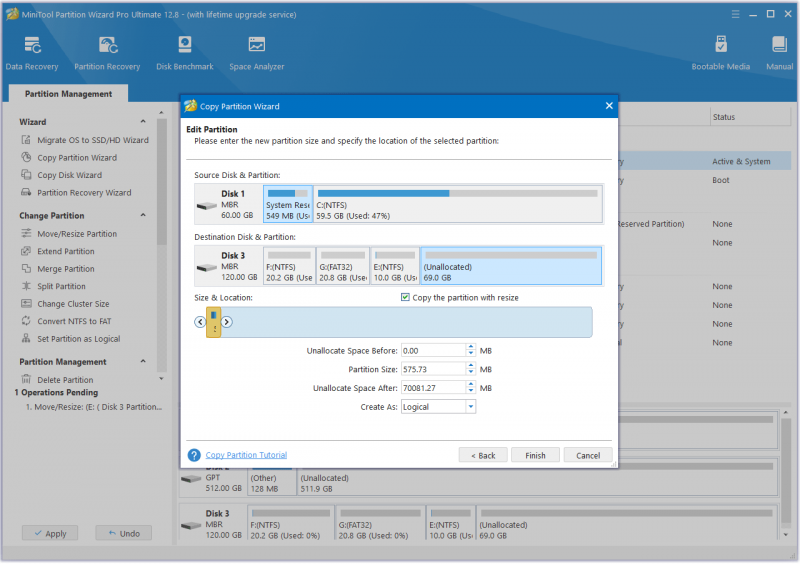
Bước 7 : Cuối cùng, bấm vào Áp dụng để thực hiện các hoạt động đang chờ xử lý.
Có thể thấy các bước sao chép phân vùng OEM bằng MiniTool Disk Wizard rất đơn giản. Chỉ cần một vài cú nhấp chuột.
Dòng dưới cùng
Phân vùng OEM là gì? Có thể sao chép phân vùng OEM? Làm cách nào để sao chép phân vùng OEM sang ổ đĩa khác trên Windows 10/11? Bài đăng này đã trả lời những câu hỏi này. Hơn nữa, là một phần mềm nhân bản chuyên nghiệp, MiniTool Disk Wizard rất đáng để thử.
Nếu bạn gặp phải một số vấn đề nhất định khi sử dụng Trình hướng dẫn phân vùng MiniTool, bạn có thể gửi email cho chúng tôi qua [email được bảo vệ] để nhận được câu trả lời nhanh chóng.

![4 phương pháp hữu ích để khắc phục sự cố nói lắp của Windows 10 [Tin tức về MiniTool]](https://gov-civil-setubal.pt/img/minitool-news-center/93/4-useful-methods-fix-windows-10-stuttering-issue.png)



![Đã giải quyết - VT-x không khả dụng (VERR_VMX_NO_VMX) [Tin tức MiniTool]](https://gov-civil-setubal.pt/img/minitool-news-center/21/solved-vt-x-is-not-available.png)
![Tệp Conhost.exe là gì và tại sao & cách xóa nó [MiniTool Wiki]](https://gov-civil-setubal.pt/img/minitool-wiki-library/29/what-is-conhost-exe-file.jpg)
![Ctrl Alt Del không hoạt động? Dưới đây là 5 giải pháp đáng tin cậy cho bạn! [Tin tức MiniTool]](https://gov-civil-setubal.pt/img/minitool-news-center/66/ctrl-alt-del-not-working.png)



![Bạn cần có quyền để thực hiện hành động này: Đã giải quyết [Tin tức về MiniTool]](https://gov-civil-setubal.pt/img/minitool-news-center/06/you-need-permission-perform-this-action.png)


![Cách thoát khỏi lỗi “Cài đặt Windows Update đang chờ xử lý” [Tin tức MiniTool]](https://gov-civil-setubal.pt/img/minitool-news-center/48/how-get-rid-windows-update-pending-install-error.jpg)


![Sửa hồ sơ người dùng chuyển vùng của bạn chưa được đồng bộ hóa hoàn toàn [Tin tức về MiniTool]](https://gov-civil-setubal.pt/img/minitool-news-center/67/fix-your-roaming-user-profile-was-not-completely-synchronized.jpg)
![Tệp M2TS là gì và cách phát và chuyển đổi nó một cách chính xác [MiniTool Wiki]](https://gov-civil-setubal.pt/img/minitool-wiki-library/85/what-is-m2ts-file-how-play-convert-it-correctly.jpg)
