Cách cấu hình Windows để tự động khởi động lại sau khi mất điện
How To Configure Windows To Auto Restart After A Power Failure
Đôi khi bạn có thể gặp phải tình trạng mất điện và máy tính của bạn đột ngột tắt. Khi có điện trở lại, bạn chỉ cần khởi động lại máy tính và hy vọng các tập tin công việc của mình không bị mất. Bài đăng này từ Công cụ nhỏ giới thiệu cách định cấu hình Windows để tự động khởi động lại sau khi lỗi nguồn để tránh tình trạng này.Nhiều người dùng Windows 11/10 báo cáo rằng PC của họ không khởi động lại sau khi mất điện đột ngột. Bạn nên chú ý rằng việc máy tính bị mất điện đột ngột có thể gây ra hàng loạt vấn đề như mất dữ liệu, hư hỏng hệ thống, v.v..
Lời khuyên: Nếu bạn bị mất dữ liệu sau khi mất điện, bạn có thể khôi phục dữ liệu đó bằng phần mềm khôi phục tập tin miễn phí - Phục hồi dữ liệu nguồn MiniTool. Nó có thể xử lý nhiều loại tình huống mất dữ liệu khác nhau, chẳng hạn như xóa nhầm, tấn công vi rút, mất phân vùng, v.v.Bản dùng thử phục hồi dữ liệu nguồn MiniTool Bấm chuột để tải xuống 100% Sạch sẽ & An toàn
Phần sau đây giới thiệu cách cấu hình Windows để tự động khởi động lại sau khi mất điện.
Cách cấu hình Windows để tự động khởi động lại sau khi mất điện
Cách 1: Thay đổi cài đặt BIOS
Làm cách nào để thiết lập máy tính của bạn tự động khởi động lại sau khi mất điện? Trước tiên, bạn có thể thay đổi cài đặt BIOS và đây là các bước chi tiết:
1. Khởi động lại PC/máy tính xách tay của bạn và nhấn nút SAU ĐÓ hoặc F1 hoặc F2 hoặc F10 nhấn liên tục để vào BIOS.
Mẹo: Cách bạn vào thiết lập BIOS tùy thuộc vào nhà sản xuất máy tính của bạn. Khi bật lần đầu tiên, bạn hãy chú ý đến thông tin phông chữ nhỏ ở cạnh dưới màn hình.
2. Sau khi vào menu BIOS, sử dụng mũi tên trái hoặc phải để tìm Trình độ cao hoặc ACPI hoặc Quyền lực thực đơn. Sau đó, sử dụng mũi tên lên hoặc xuống để tìm AC TRỞ LẠI hoặc Phục hồi nguồn AC hoặc Sau khi mất điện lựa chọn. Sau đó, nhấn nút Đi vào phím để thay đổi cài đặt.
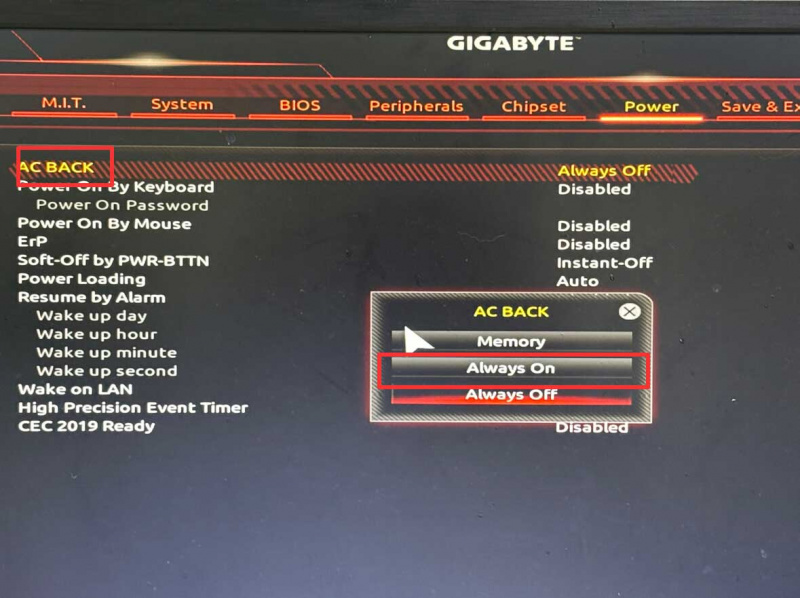
3. Sau đó, nhấp vào Cứu thoát .
Cách 2: Thay đổi cài đặt nguồn nâng cao
Làm cách nào để tự động bật PC sau khi mất điện? Bạn cũng có thể thay đổi cài đặt nguồn nâng cao. Thực hiện theo hướng dẫn dưới đây:
1. Nhấn nút các cửa sổ + TÔI các phím lại với nhau để mở Cài đặt ứng dụng.
2. Đi đến Hệ thống > Về . Sau đó, nhấp vào Thiết lập hệ thống nâng cao liên kết.
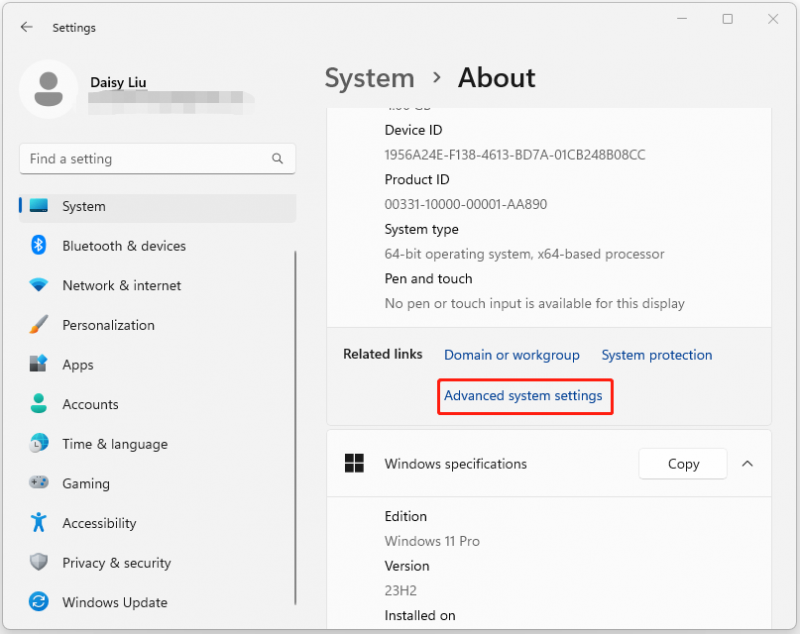
3. Dưới sự Khởi động và phục hồi một phần, nhấp vào Cài đặt… cái nút.
4. Dưới Lỗi hệ thống một phần, hãy kiểm tra Tự động khởi động lại cái nút.
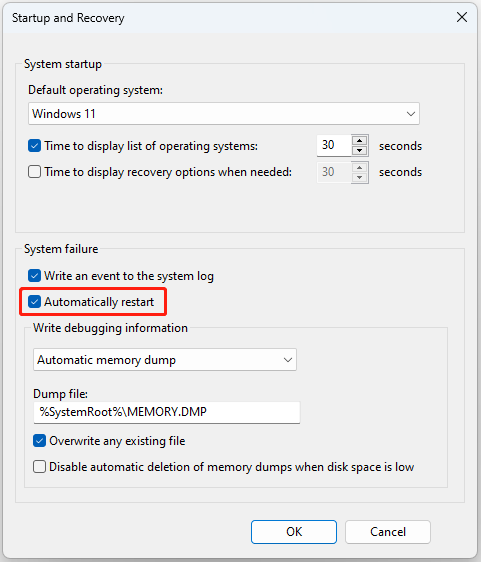
Phải làm gì sau khi mất điện
Sau khi PC khởi động bình thường và bạn định cấu hình Windows để tự động khởi động lại sau khi mất điện, có 2 mẹo dành cho bạn.
Mẹo 1: Sao lưu dữ liệu thường xuyên
Các tài liệu Word, ảnh, biểu đồ excel hay các tập tin khác đang được chỉnh sửa, thao tác sẽ bị mất hoặc hỏng khi bị mất điện đột ngột. Tốt hơn hết bạn nên sao lưu dữ liệu quan trọng thường xuyên. Trong những trường hợp như vậy, bạn có thể khôi phục tệp trực tiếp từ ảnh sao lưu.
Bạn có thể tạo bản sao lưu cho các tệp quan trọng của mình bằng Phần mềm sao lưu máy tính - Công cụ tạo bóng MiniTool. Nếu máy tính của bạn không thể khởi động, bạn sẽ cần sự trợ giúp của MiniTool Media Builder để vào môi trường khôi phục MiniTool để khôi phục tệp.
Bản dùng thử MiniTool ShadowMaker Bấm chuột để tải xuống 100% Sạch sẽ & An toàn
Mẹo 2: Mua UPS
Bạn cũng có thể mua một UPS (nguồn điện liên tục). Nó là một loại pin dự phòng giúp máy tính của bạn hoạt động trong thời gian mất điện ngắn hạn, cho phép có thời gian để tắt máy một cách nhẹ nhàng. Mất điện có thể gây ra sự cố nghiêm trọng cho phần cứng của bạn, chẳng hạn như hư hỏng PSU (bộ nguồn) hoặc hư hỏng ổ cứng (đĩa cứng) (mất dữ liệu).
Từ cuối cùng
Làm cách nào để định cấu hình Windows để tự động khởi động lại sau khi mất điện? Làm cách nào để thiết lập máy tính của bạn tự động khởi động lại sau khi mất điện? Bài viết này cung cấp cho bạn 2 cách. Ngoài ra, bạn có thể tải xuống phần mềm MiniTool để bảo vệ các tập tin quan trọng của mình.




![Adobe AIR là gì? Bạn có nên loại bỏ nó? [Ưu và nhược điểm]](https://gov-civil-setubal.pt/img/news/37/what-is-adobe-air-should-you-remove-it.png)
![Mức sử dụng CPU là bình thường? Nhận câu trả lời từ Hướng dẫn! [Tin tức MiniTool]](https://gov-civil-setubal.pt/img/minitool-news-center/32/how-much-cpu-usage-is-normal.png)



![10 phần mềm chống hack hàng đầu để bảo vệ máy tính của bạn [Thủ thuật MiniTool]](https://gov-civil-setubal.pt/img/backup-tips/81/top-10-anti-hacking-software-protect-your-computer.png)


![Công cụ di chuyển SharePoint là gì? Làm thế nào để tải xuống và sử dụng nó? [Mẹo MiniTool]](https://gov-civil-setubal.pt/img/news/A0/what-is-sharepoint-migration-tool-how-to-download-use-it-minitool-tips-1.png)


![Phải làm gì nếu bạn không thể thay đổi tên người dùng Twitch trên Windows 10 [MiniTool News]](https://gov-civil-setubal.pt/img/minitool-news-center/84/what-do-if-you-can-t-change-twitch-username-windows-10.jpg)

![[Đã giải quyết] Làm thế nào để sửa lỗi PS5 / PS4 CE-33986-9? [Mẹo MiniTool]](https://gov-civil-setubal.pt/img/news/10/solved-how-to-fix-ps5/ps4-ce-33986-9-error-minitool-tips-1.png)
