Làm thế nào để kiểm tra đầy đủ và sao lưu ổ cứng bị lỗi? Đã sửa
How To Fully Check And Backup Failing Hard Drive Fixed
Việc lưu giữ dữ liệu quan trọng của bạn trên ổ cứng là điều bình thường. Tuy nhiên, lỗi ổ cứng có thể xảy ra bất ngờ. Bạn nên thực hiện những bước nào để đối phó với sự kiện ngẫu nhiên này? Làm thế nào để biết ổ cứng của bạn có bị lỗi hay không? Trong bài đăng này trên Giải pháp MiniTool , chúng tôi sẽ hướng dẫn bạn cách kiểm tra và sao lưu ổ cứng bị lỗi.Nguyên nhân có thể gây ra lỗi ổ cứng của bạn
- Lỗi cơ khí : Theo thời gian, ổ cứng có thể bị hao mòn và lão hóa các bộ phận bên trong do hoạt động đọc và ghi thường xuyên, rung động bên ngoài hoặc thay đổi nhiệt độ.
- Lỗi logic : Điều này thường có nghĩa là mặc dù bạn không thể đọc hoặc ghi dữ liệu theo cách thông thường nhưng thông tin vẫn được lưu trữ trên các rãnh và cung của ổ cứng. Điều này có thể do mất điện đột ngột, vi rút hoặc cập nhật bị lỗi, cùng nhiều yếu tố khác.
- Lỗi điện tử : Bảng mạch điện tử của ổ cứng gặp sự cố về điện, thường ảnh hưởng đến chức năng đọc và ghi dữ liệu và ngăn bạn truy cập các tập tin cũng như thông tin được lưu trữ trên đó. Điều này có thể được kích hoạt bởi sự đột biến về điện, quá nhiệt, hư hỏng do nước, v.v.
- Lỗi phần mềm : Phần sụn của ổ cứng chịu trách nhiệm xử lý giao tiếp giữa hệ điều hành và phần cứng. Khi gặp trục trặc, nó có thể gây ra hàng loạt vấn đề.
Bạn có thể nhận biết ổ cứng của mình đang bị lỗi từ các dấu hiệu sau, bao gồm hiệu suất chậm, thường xuyên bị treo, Màn hình xanh chết chóc, dữ liệu bị hỏng, âm thanh lạ, v.v.
Cách sao lưu ổ cứng trước khi nó bị lỗi
Tại sao việc sao lưu ổ cứng bị lỗi lại quan trọng đến vậy? Ổ cứng bị lỗi có thể xảy ra đột ngột nên việc sao lưu thường xuyên là điều cần thiết. Hiện tại, để đảm bảo an toàn, bạn nên thực hiện các biện pháp khẩn cấp để sao lưu ổ cứng trước khi nó bị lỗi.
như để dữ liệu sao lưu cho ổ đĩa của bạn, ở đây chúng tôi chân thành khuyên bạn nên sử dụng phần mềm sao lưu miễn phí – MiniTool ShadowMaker gửi tới bạn. Với một sao lưu tập tin , sao lưu đĩa, sao lưu phân vùng và sao lưu hệ thống, công cụ này giúp khôi phục dữ liệu và hệ thống của bạn dễ dàng hơn trong trường hợp xảy ra sự cố trong hệ thống như lỗi ổ cứng, sự cố hệ thống, v.v.
Ngoài ra, nó còn cho phép bạn cải thiện hiệu suất của máy bằng cách nhân bản ổ cứng sang SSD hoặc di chuyển Windows sang ổ đĩa khác.
Bây giờ, vui lòng tải xuống và cài đặt MiniTool ShadowMaker trên máy tính của bạn và chúng tôi sẽ hướng dẫn bạn cách sao lưu ổ cứng bị lỗi bằng tiện ích mạnh mẽ này.
Bản dùng thử MiniTool ShadowMaker Bấm để tải xuống 100% Sạch sẽ & An toàn
Bước 1. Trước tiên, hãy kết nối ổ đĩa ngoài với máy của bạn, khởi chạy nó và nhấp vào Giữ bản dùng thử để truy cập vào giao diện chính.
Bước 2. Nhập Hỗ trợ trang và chọn NGUỒN > Đĩa và phân vùng .
Bước 3. Chọn ổ cứng bạn muốn tạo bản sao lưu ảnh đĩa và kiểm tra tất cả các phân vùng. Sau đó chạm vào ĐƯỢC RỒI .

Bước 4. Chuyển sang ĐIỂM ĐẾN và chọn ổ đĩa ngoài mà bạn đã kết nối để lưu tệp hình ảnh. Sau đó bấm vào ĐƯỢC RỒI .
Bước 5. Nhấp vào Sao lưu ngay để bắt đầu sao lưu dữ liệu từ ổ cứng yếu. Tùy theo kích thước ổ đĩa của bạn, quá trình sao lưu sẽ mất vài phút vì vậy hãy kiên nhẫn chờ đợi.
Bài viết liên quan: Làm cách nào để sao chép một ổ cứng sang HDD trong Windows 11/10/8/7?
Các cách khắc phục nhanh để sửa chữa ổ cứng yếu
Phải làm gì nếu ổ cứng bị lỗi? Lỗi ổ cứng là khi ổ lưu trữ ngừng hoạt động bình thường dẫn đến mất dữ liệu và mất ổn định hệ thống. Với bản sao lưu đĩa trong tay, đã đến lúc thực hiện một số bước để xử lý ổ cứng bị lỗi trước khi mọi thứ trở nên tồi tệ hơn.
1. Cập nhật trình điều khiển thiết bị của bạn
Trình điều khiển lỗi thời hoặc không tương thích có thể khiến hệ thống chạy chậm, dẫn đến lỗi trao đổi dữ liệu hoặc thậm chí gây ra các lỗi phần cứng nghiêm trọng hơn. Vì vậy, việc thường xuyên kiểm tra và cập nhật phiên bản trình điều khiển đĩa của bạn là đặc biệt quan trọng. Hãy làm theo các bước để có hiệu quả cập nhật trình điều khiển trên thiết bị của bạn.
Bước 1. Nhấp chuột phải vào Thắng biểu tượng và chọn Trình quản lý thiết bị từ thực đơn.
Bước 2. Mở rộng Ổ đĩa và nhấp chuột phải vào ổ đĩa đích.
Bước 3. Chọn Cập nhật trình điều khiển và chọn Tự động tìm kiếm trình điều khiển trong cửa sổ bật lên mới.
2. Quét PC của bạn để tìm vi-rút và phần mềm độc hại
Như đã đề cập trước đó, virus có thể ảnh hưởng đến hiệu suất hệ thống và gây ra những hư hỏng không thể phục hồi cho ổ cứng, vì vậy hãy thường xuyên quét ổ cứng. đối với các loại virus tiềm ẩn là một bước quan trọng để đảm bảo an toàn dữ liệu và khôi phục chức năng của nó. Thực hiện theo các bước sau để quét ổ đĩa của bạn để tìm vi-rút và phần mềm độc hại sử dụng Bộ bảo vệ Microsoft .
Bước 1. Trong Tìm kiếm Windows , kiểu Bảo mật Windows và mở nó.
Bước 2. Đi tới Bảo vệ chống virus và mối đe dọa phần và sau đó nhấp vào Tùy chọn quét liên kết dưới Các mối đe dọa hiện tại .
Bước 3. Chọn Quét toàn bộ tùy chọn và nhấp vào Quét ngay .
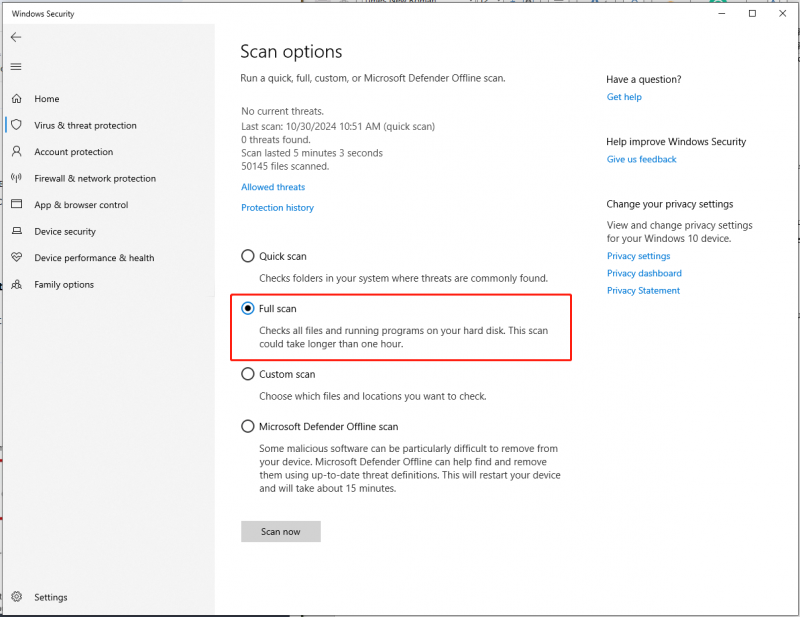
3. Sửa chữa bằng CHKDSK
Một phương pháp hiệu quả khác là sử dụng CHKDSK công cụ có thể giúp bạn phát hiện và sửa chữa các sự cố tiềm ẩn trên ổ cứng. Dưới đây là các bước hiệu quả để thử phương pháp này.
Bước 1. Mở Trình khám phá tệp trên PC của bạn. Sau đó tìm và nhấp chuột phải vào ổ đĩa.
Bước 2. Chọn Thuộc tính > Công cụ > Kiểm tra .
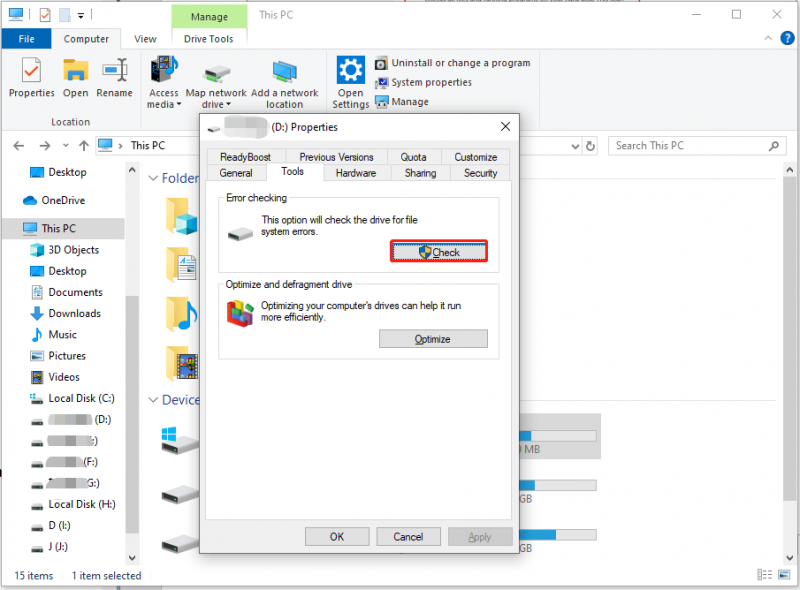
Bước 3. Nếu nó thông báo rằng “Bạn không cần quét ổ đĩa này”, bạn có thể nhấp vào Quét ổ đĩa vẫn có thể chạy công cụ này.
Sau khi hoàn tất, bạn có thể chọn sửa bất kỳ lỗi nào nó tìm thấy.
Lời cuối cùng
Tóm lại, khi bạn nhận thấy bất kỳ dấu hiệu lỗi ổ cứng nào, việc tạo bản sao lưu trên đĩa sẽ rất hữu ích để bảo vệ dữ liệu quý giá của bạn khỏi bị hủy hoại. Để làm được điều đó, MiniTool ShadowMaker cho phép bạn sao lưu ổ cứng bị lỗi hoặc bất cứ thứ gì quan trọng khác. Và sau đó, với sự trợ giúp của các giải pháp nêu trên, bạn có thể sửa chữa ổ cứng bị lỗi thành công.
Bản dùng thử MiniTool ShadowMaker Bấm để tải xuống 100% Sạch sẽ & An toàn
Nếu bạn gặp bất kỳ vấn đề hoặc thắc mắc nào khi sử dụng MiniTool ShadowMaker, vui lòng liên hệ với nhóm hỗ trợ của chúng tôi qua [email được bảo vệ] . Chúng tôi sẽ trả lời bạn sớm nhất có thể.


![[Giải thích] AI trong An ninh mạng – Ưu và nhược điểm, Trường hợp sử dụng](https://gov-civil-setubal.pt/img/backup-tips/E5/explained-ai-in-cybersecurity-pros-cons-use-cases-1.jpg)
![Hướng dẫn về cách khắc phục định nghĩa vi-rút Avast sẽ không cập nhật [Tin tức MiniTool]](https://gov-civil-setubal.pt/img/minitool-news-center/95/guide-how-fix-avast-virus-definitions-won-t-update.png)





![Windows Defender VS Avast: Cái nào tốt hơn cho bạn [Mẹo MiniTool]](https://gov-civil-setubal.pt/img/backup-tips/75/windows-defender-vs-avast.png)
![3 cách hàng đầu đối với lỗi kích hoạt Windows 10 0x803fa067 [MiniTool News]](https://gov-civil-setubal.pt/img/minitool-news-center/21/top-3-ways-windows-10-activation-error-0x803fa067.png)








