Trình điều khiển NVIDIA không cài đặt được Windows 10/11? Hãy thử 4 cách để khắc phục!
Nvidia Drivers Won T Install Windows 10 11
Khi cài đặt trình điều khiển NVIDIA, bạn có thể không cài đặt được chúng trong Windows 10/11. Trên màn hình máy tính có thể xuất hiện thông báo lỗi. Điều gì sẽ xảy ra nếu trình điều khiển NVIDIA không cài đặt được trong Windows 10/11? Hãy làm theo các giải pháp trong bài đăng này do MiniTool Solution cung cấp để bạn có thể dễ dàng khắc phục sự cố này.
Trên trang này :- Trình điều khiển NVIDIA sẽ không cài đặt Windows 10/11
- Phải làm gì nếu Trình điều khiển NVIDIA không cài đặt được Windows 10/11
- Khuyến nghị sao lưu PC Windows 11/10
- Từ cuối cùng
Trình điều khiển NVIDIA sẽ không cài đặt Windows 10/11
Trình điều khiển NVIDIA được sử dụng cho GPU đồ họa NVIDIA được cài đặt trên máy tính của bạn. Trong hầu hết các trường hợp, thiết bị phần cứng cần có trình điều khiển NVIDIA để hoạt động bình thường. Tuy nhiên, bạn có thể không cài đặt được một trình điều khiển nhất định trong Windows 10/11.
Trên máy tính xuất hiện lỗi. Thông báo phổ biến là trình điều khiển đồ họa NVIDIA này không tương thích với phiên bản Windows này, Trình cài đặt NVIDIA không thành công , Cài đặt trình điều khiển sẵn sàng cho trò chơi GeForce không thể tiếp tục, Trình cài đặt NVIDIA không thể tiếp tục , vân vân.
Đây là một điều khó chịu khi gặp phải vấn đề driver NVIDIA không cài được Windows 10/11, đặc biệt là sau khi mua card đồ họa NVIDIA giá cao.
Vấn đề này có thể xuất hiện theo nhiều cách khác nhau. Đôi khi bạn cũng không cài được GeForce Experience hoặc gặp phải tình trạng driver Geforce không cài được Windows 10/11. Về cơ bản, lý do đằng sau chúng là như nhau.
Vậy thì, làm thế nào bạn có thể giải quyết vấn đề này? Hãy làm theo các mẹo khắc phục sự cố bên dưới để thoát khỏi tình trạng khó xử này.
Phải làm gì nếu Trình điều khiển NVIDIA không cài đặt được Windows 10/11
Đảm bảo bạn cài đặt phiên bản thích hợp của Trình điều khiển NVIDIA
Đôi khi bạn không thể cài đặt trình điều khiển NVIDIA cũ. Vì vậy, hãy đảm bảo phiên bản trình điều khiển phù hợp (mới và tương thích với HĐH).
1. Điều hướng đến Tải xuống trình điều khiển NVIDIA . Dựa trên hệ thống và sản phẩm của bạn, hãy chọn trình điều khiển thích hợp rồi nhấp vào TÌM KIẾM để tiếp tục.

2. Nhấp vào TẢI XUỐNG để tải xuống trình điều khiển NVIDIA.
3. Cài đặt driver vào máy tính và xem có xuất hiện thông báo lỗi hay không.
Xóa tất cả các chương trình NVIDIA và cài đặt trình điều khiển theo cách thủ công
Để khắc phục sự cố của bạn, bạn có thể chọn xóa mọi thứ liên quan đến NVIDIA khỏi máy tính của mình rồi cài đặt trình điều khiển theo cách thủ công. Cách này được chứng minh là hữu ích cho nhiều người dùng và cũng có thể giúp ích cho bạn.
Gỡ cài đặt chương trình NVIDIA
- Chạy Trình quản lý thiết bị trong Windows 10/11 .
- Mở rộng Bộ điều hợp hiển thị , nhấp chuột phải vào trình điều khiển NVIDIA của bạn và chọn Gỡ cài đặt thiết bị .
- Nhấp chuột Gỡ cài đặt .
- Sau khi thao tác, khởi động lại máy tính của bạn.
- Nhấp chuột Thắng + R để mở Chạy cửa sổ, đầu vào appwiz.cpl và hãy nhấn Đi vào .
- bên trong Chương trình và các tính năng giao diện, nhấp chuột phải vào chương trình liên quan đến NVIDIA và chọn Gỡ cài đặt . Lặp lại bước này để gỡ cài đặt tất cả các chương trình NVIDIA. Sau đó, khởi động lại PC của bạn.
Cài đặt trình điều khiển NVIDIA
- Trong Trình quản lý thiết bị, nhấp chuột phải vào trình điều khiển cạc đồ họa NVIDIA và chọn Cập nhật driver .
- Nhấp chuột Duyệt qua máy tính của tôi để tìm phần mềm trình điều khiển .
- Nhấp chuột Duyệt qua để tìm thư mục NVIDIA. Đảm bảo hộp của Bao gồm các thư mục con đã được chọn.
- Khởi động lại máy. Sau đó, nhấp vào tệp .exe của trình điều khiển NVIDIA để chạy.
- Chọn Tùy chỉnh cài đặt và kiểm tra Thực hiện cài đặt sạch . Sau đó, kết thúc quá trình bằng cách làm theo lời nhắc trên màn hình.
Bây giờ, vấn đề driver NVIDIA không cài được Windows 10 đã được khắc phục.
Xóa các tập tin bổ sung
Nếu bạn vẫn không thể cài đặt trình điều khiển NVIDIA, hãy thử xóa các tệp bổ sung khỏi máy tính của bạn. Chỉ cần đi đến các đường dẫn sau và xóa chúng:
- C:Program FilesNVIDIA Corporation
- C:Program Files (x86)NVIDIA Corporation
- Tài liệu C:WindowsSystem32DriverStoreFileRepository v_lh
- Tài liệu C:WindowsSystem32DriverStoreFileRepository voclock
- Tài liệu C:WindowsSystem32DriverStoreFileRepository vdsp.inf
Vô hiệu hóa phần mềm chống vi-rút
Đôi khi trình điều khiển NVIDIA không cài đặt được trong Windows 10 do chương trình chống vi-rút bị chặn. Bạn có thể tắt chương trình đó rồi cài đặt lại trình điều khiển.
Để tắt Windows Defender, bạn có thể truy cập Cài đặt > Cập nhật & Bảo mật > Bảo mật Windows > Bảo vệ khỏi mối đe dọa và vi-rút > Cài đặt bảo vệ khỏi mối đe dọa và vi-rút . Sau đó, vô hiệu hóa Bảo vệ thời gian thực chuyển đổi.
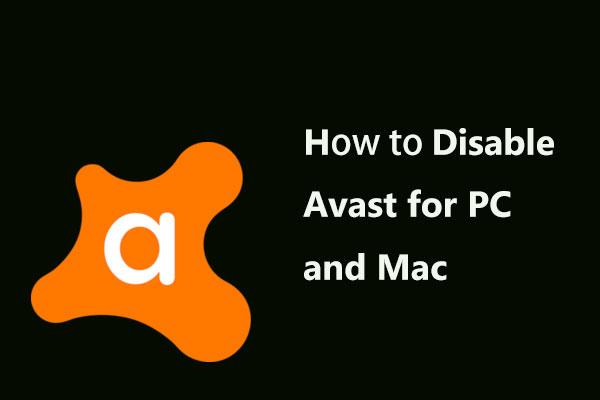 Cách tốt nhất để tắt Avast cho PC và Mac tạm thời/hoàn toàn
Cách tốt nhất để tắt Avast cho PC và Mac tạm thời/hoàn toànLàm cách nào để tắt (dừng hoặc đóng), xóa (hoặc gỡ cài đặt) phần mềm chống vi-rút Avast trong Windows và Mac? Bài đăng này cho bạn thấy nhiều phương pháp cho công việc này.
Đọc thêmKhuyến nghị sao lưu PC Windows 11/10
Sự cố Windows luôn xảy ra và đôi khi hệ thống không thể tải. Bên cạnh đó, mất dữ liệu là một vấn đề phổ biến. Vì vậy, bạn nên sao lưu hệ điều hành và các tập tin của mình một cách thường xuyên. Về mặt sao lưu PC, nên sử dụng phần mềm sao lưu Windows chuyên nghiệp – MiniTool ShadowMaker vì nó cho phép bạn sao lưu hệ thống, tệp, thư mục, đĩa và phân vùng. Sao lưu gia tăng và khác biệt được hỗ trợ.
Bản dùng thử MiniTool ShadowMakerBấm chuột để tải xuống100%Sạch sẽ & An toàn
Từ cuối cùng
Trình điều khiển NVIDIA không cài đặt được Windows 10/11? Hãy thử các giải pháp trên để dễ dàng khắc phục sự cố này. Nếu bạn có cách nào khác hãy cho chúng tôi biết bằng cách để lại bình luận ở phần sau nhé.


![Cách khắc phục: Android không nhận được tin nhắn (7 phương pháp đơn giản) [MiniTool News]](https://gov-civil-setubal.pt/img/minitool-news-center/71/how-fix-android-not-receiving-texts.png)


![Cách cập nhật trình điều khiển thiết bị Windows 10 (2 cách) [MiniTool News]](https://gov-civil-setubal.pt/img/minitool-news-center/09/how-update-device-drivers-windows-10.jpg)

![10 video được không thích nhiều nhất trên YouTube [2021]](https://gov-civil-setubal.pt/img/youtube/99/top-10-most-disliked-video-youtube.png)

![3 cách - Một hoặc nhiều dịch vụ âm thanh không chạy [Tin tức về MiniTool]](https://gov-civil-setubal.pt/img/minitool-news-center/97/3-ways-one-more-audio-service-isn-t-running.png)
![3 giải pháp cho SFC Scannow Có một sửa chữa hệ thống đang chờ xử lý [Tin tức MiniTool]](https://gov-civil-setubal.pt/img/minitool-news-center/73/3-solutions-sfc-scannow-there-is-system-repair-pending.png)

![Màn hình luôn làm mới trong Windows 10? 10 giải pháp cho bạn! [Mẹo MiniTool]](https://gov-civil-setubal.pt/img/backup-tips/10/desktop-keeps-refreshing-windows-10.png)
![Dịch vụ lưu trữ tệp tốt nhất cho bạn là gì vào năm 2021 [Mẹo MiniTool]](https://gov-civil-setubal.pt/img/data-recovery-tips/35/what-are-best-file-hosting-services.png)

![Yêu cầu RAM Windows 10: Windows 10 cần bao nhiêu RAM [Tin tức MiniTool]](https://gov-civil-setubal.pt/img/minitool-news-center/20/windows-10-ram-requirements.jpg)


![Trình điều khiển Webcam / Máy ảnh Tải xuống & Cập nhật Windows 10 [Tin tức MiniTool]](https://gov-civil-setubal.pt/img/minitool-news-center/28/webcam-camera-driver-windows-10-download-update.png)
