Đã giải quyết - Cách bảo vệ bằng mật khẩu cho ổ USB Windows 10 miễn phí [MiniTool News]
Solved How Password Protect Usb Drive Free Windows 10
Tóm lược :
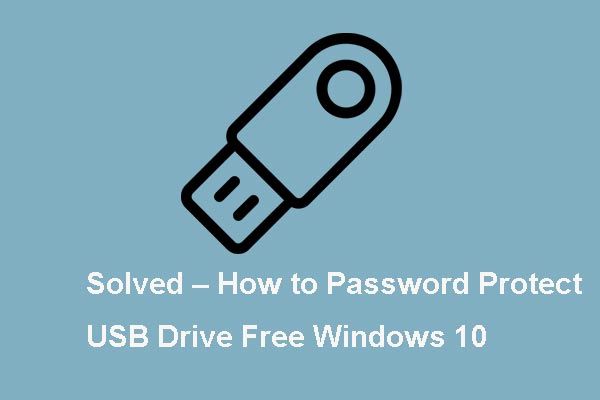
Bạn có biết cách mã hóa ổ đĩa flash không? Chúng tôi đã phân tích một số bài đăng và những gì chúng tôi đã học được được liệt kê trong bài đăng này. Bài đăng này từ MiniTool hướng dẫn cách đặt mật khẩu bảo vệ ổ USB qua BitLocker.
Ngày nay, Ổ đĩa flash USB được sử dụng rộng rãi trong cuộc sống hàng ngày của chúng ta vì nó có thể di động và nó cũng có thể chứa nhiều tệp và dữ liệu. Và bây giờ, bảo mật dữ liệu và quyền riêng tư đã trở thành một chủ đề nóng, vì vậy ngày càng nhiều người muốn bảo vệ ổ USB . Điều này sẽ ngăn những kẻ trộm lấy cắp nội dung của thiết bị lưu trữ của bạn.
Vì vậy, để bảo mật dữ liệu và ổ đĩa flash USB, bạn có thể chọn mã hóa ổ đĩa flash. Đồng thời, bài đăng này sẽ hướng dẫn cách đặt mật khẩu bảo vệ ổ đĩa flash.
Mật khẩu bảo vệ ổ USB - BitLocker
Để bảo vệ mật khẩu ổ USB Windows 10, bạn có thể chọn mã hóa ổ flash thông qua BitLocker, một công cụ miễn phí và được tích hợp sẵn trên Windows. BitLocker có sẵn trong các phiên bản Windows Pro và Enterprise.
Bây giờ, chúng tôi sẽ chỉ cho bạn cách tạo mật khẩu bảo vệ ổ USB miễn phí với hướng dẫn từng bước.
1. Kết nối ổ USB bạn muốn mã hóa với máy tính của mình và tìm nó trong Chương trình quản lý dữ liệu .
2. Nhấp chuột phải vào ổ đĩa flash USB và chọn Bật bitlocker .
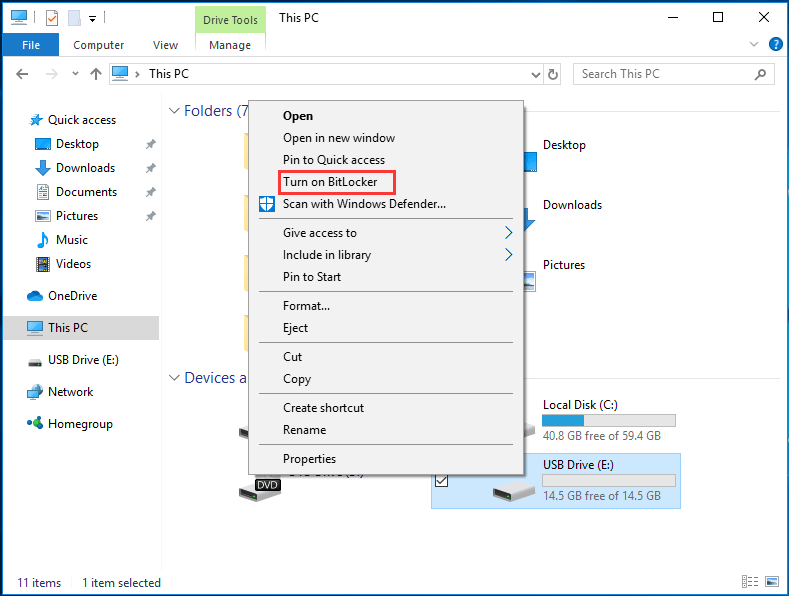
3. Trong cửa sổ bật lên, bạn phải chọn cách bạn muốn mở khóa ổ USB. Bạn nên kiểm tra tùy chọn Sử dụng mật khẩu để mở khóa ổ đĩa . Sau đó nhập mật khẩu của bạn và nhấp vào Kế tiếp để tiếp tục.
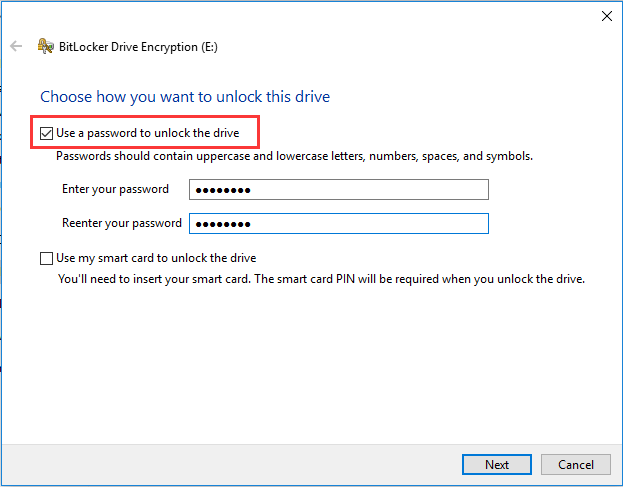
4. Tiếp theo, chọn cách sao lưu ổ đĩa khôi phục của bạn trong trường hợp bạn quên mật khẩu hoặc mất thẻ thông minh. Bạn có thể chọn lưu vào tài khoản Microsoft của mình, lưu vào tệp hoặc in khóa khôi phục. Sau đó nhấp vào Kế tiếp .
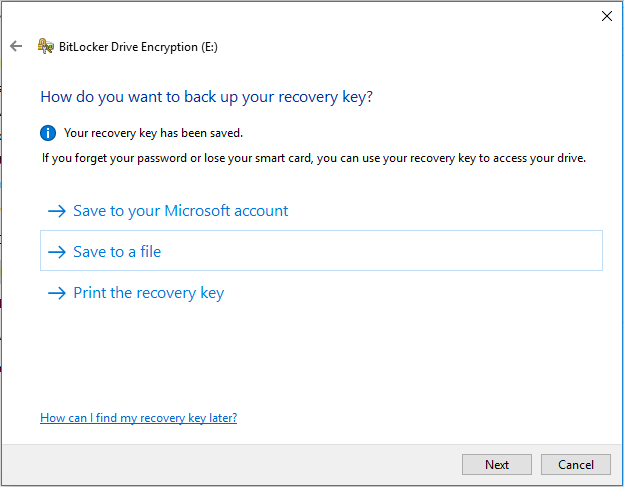
5. Chọn dung lượng ổ đĩa của bạn để mã hóa. Đây là hai tùy chọn: Chỉ mã hóa dung lượng đĩa đã sử dụng (nhanh hơn và tốt nhất cho PC và ổ đĩa mới) và Mã hóa toàn bộ ổ đĩa (chậm hơn nhưng tốt nhất cho ổ đĩa PC đã được sử dụng) . Sau đó nhấp vào Kế tiếp để tiếp tục.
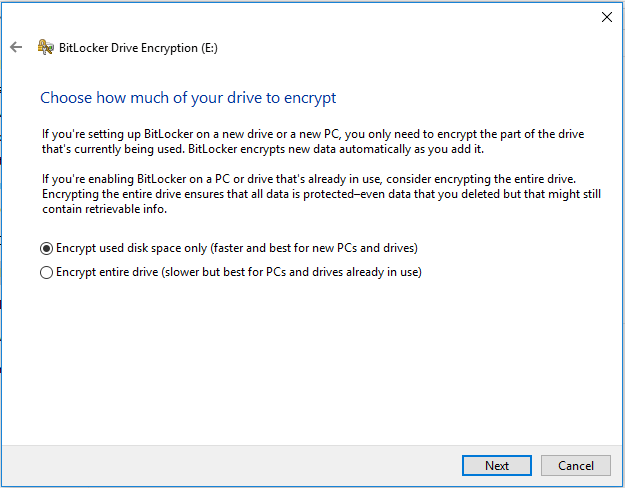
6. Chọn chế độ mã hóa để sử dụng. Đây cũng là hai loại có sẵn, bạn có thể chọn một trong hai dựa trên nhu cầu của riêng bạn. Sau đó nhấp vào Kế tiếp để tiếp tục.
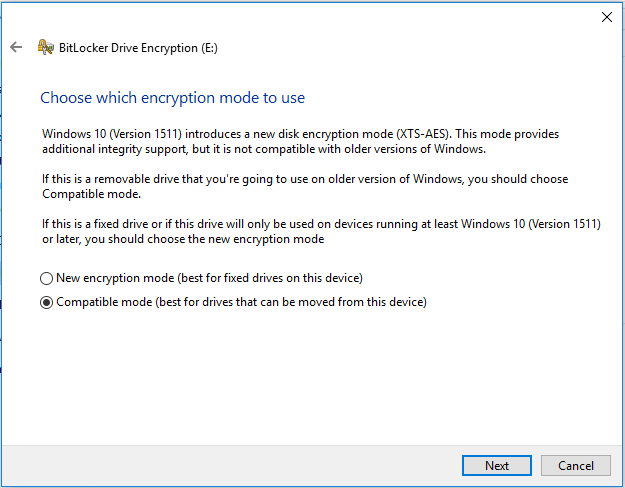
7. Sau đó, bạn sẽ nhận được một thông báo xác nhận, hãy đọc kỹ và nhấp vào Bắt đầu mã hóa để mã hóa ổ đĩa flash.
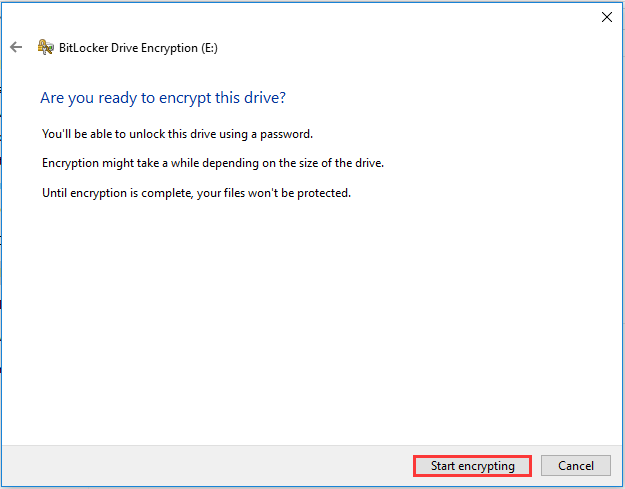
Sau đó, ổ flash USB đã bị khóa mật khẩu. Nếu bạn cắm lại ổ USB vào máy tính, bạn sẽ nhận được một thông báo cảnh báo cho bạn biết rằng ổ đó được bảo vệ bởi BitLocker. Đồng thời, bạn sẽ thấy một ổ khóa trên biểu tượng ổ USB.
Nếu muốn truy cập ổ USB, trước tiên bạn cần nhập mật khẩu.
Tuy nhiên, nếu bạn muốn bảo vệ bằng mật khẩu ổ USB Windows 10 mà không có BitLocker, bạn có thể sử dụng một phần mềm của bên thứ ba để chọn mua ổ USB được mã hóa.
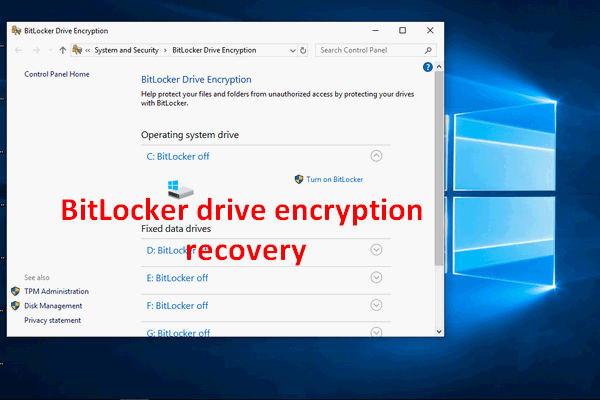 [SOLVED] Cách khôi phục mã hóa ổ đĩa BitLocker một cách dễ dàng ngay hôm nay!
[SOLVED] Cách khôi phục mã hóa ổ đĩa BitLocker một cách dễ dàng ngay hôm nay! Bạn có thể cần thực hiện khôi phục mã hóa ổ đĩa BitLocker, nhưng không biết cách thực hiện; đây là những gì tôi sẽ nói ở đây.
Đọc thêmTuy nhiên, nếu không muốn mã hóa ổ đĩa flash, bạn có thể chọn tắt BitLocker.
2 cách dễ dàng để tắt BitLocker
Để tắt BitLocker, đây là hai cách khả dụng. Bạn có thể chọn tắt BitLocker qua Control Panel hoặc định dạng nó.
Cách 1. Tắt BitLocker qua Control Panel
Bạn có thể chọn tắt BitLocker qua Control Panel.
Bây giờ, đây là hướng dẫn.
- Mở Bảng điều khiển.
- Chọn Mã hóa ổ đĩa BitLocker .
- Mở rộng ổ đĩa được bảo vệ bởi BitLocker và chọn Mở khóa ổ đĩa .
- Sau đó nhập mật khẩu.
- Sau đó nhấp vào Tắt BitLocker .
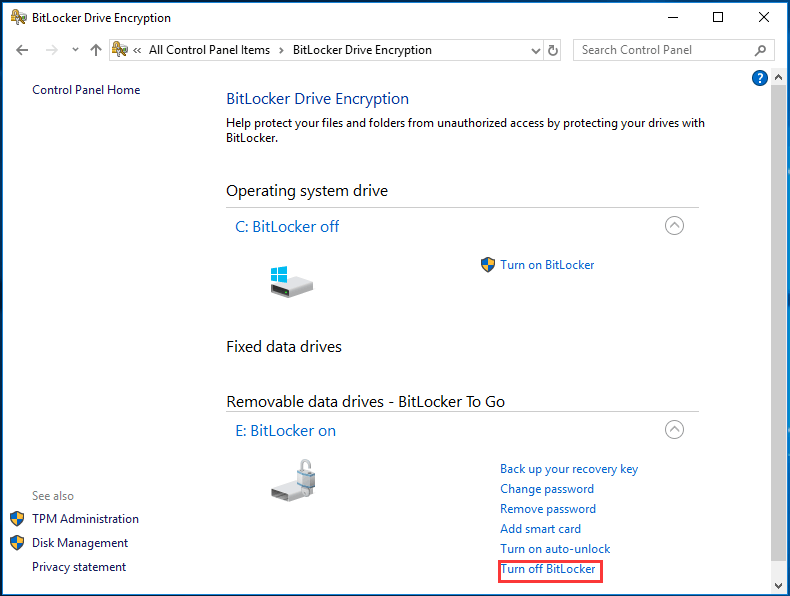
Cách 2. Tắt BitLocker thông qua định dạng
Nếu không có tệp quan trọng nào trên ổ USB, bạn cũng có thể xóa bảo mật ổ flash USB bằng cách định dạng nó.
Do đó, chỉ cần nhấp chuột phải vào ổ đĩa được mã hóa và chọn định dạng từ menu ngữ cảnh để tiếp tục. Sau đó, bạn đã gỡ bỏ bảo vệ bảo mật khỏi ổ USB.
Bài viết liên quan: Làm thế nào để Định dạng Ổ cứng Dễ dàng trong Windows 10/8/7?
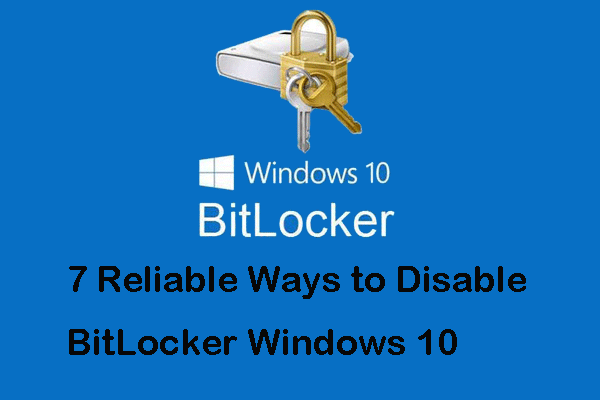 7 cách đáng tin cậy để vô hiệu hóa BitLocker Windows 10
7 cách đáng tin cậy để vô hiệu hóa BitLocker Windows 10 Nếu bạn đang tìm kiếm giải pháp để tắt BitLocker, bài đăng này sẽ cung cấp cho bạn câu trả lời thỏa mãn vì nó trình bày 7 cách để tắt BitLocker.
Đọc thêmTừ cuối cùng
Tóm lại, bài đăng này hướng dẫn cách mã hóa ổ đĩa flash. Nếu bạn muốn bảo mật ổ USB của mình, bạn có thể chọn mật khẩu bảo vệ ổ USB. Nếu bạn có bất kỳ ý kiến khác nhau về việc đặt mật khẩu trên ổ USB flash, bạn có thể chia sẻ nó trong vùng bình luận.
![Cách sửa lỗi PayDay 2 Mods không hoạt động? [Tin tức MiniTool]](https://gov-civil-setubal.pt/img/minitool-news-center/73/how-fix-payday-2-mods-not-working.png)



![Cách sửa chữa ổ cứng và khôi phục dữ liệu trong Windows 10/8/7 miễn phí [Mẹo MiniTool]](https://gov-civil-setubal.pt/img/data-recovery-tips/79/how-repair-hard-drive.png)
![Cách mở Trình quản lý Tác vụ trên Windows 10? 10 cách dành cho bạn! [Tin tức MiniTool]](https://gov-civil-setubal.pt/img/minitool-news-center/51/how-open-task-manager-windows-10.png)

![Cách tạo ảnh động vào năm 2021 [Hướng dẫn cơ bản]](https://gov-civil-setubal.pt/img/movie-maker-tips/54/how-animate-picture-2021.png)





![Avast VS Norton: Cái nào tốt hơn? Nhận câu trả lời ở đây ngay! [Mẹo MiniTool]](https://gov-civil-setubal.pt/img/backup-tips/17/avast-vs-norton-which-is-better.png)
![[6 cách + 3 bản sửa lỗi] Làm thế nào để gỡ bỏ để nhận được biểu ngữ văn phòng chính hãng? [Tin tức MiniTool]](https://gov-civil-setubal.pt/img/minitool-news-center/74/how-remove-get-genuine-office-banner.png)

![Cách phản chiếu ổ đĩa khởi động trên Windows 10 cho UEFI [Tin tức MiniTool]](https://gov-civil-setubal.pt/img/minitool-news-center/13/how-mirror-boot-drive-windows-10.jpg)


![YouTube nói lắp! Làm thế nào để giải quyết nó? [Hướng dẫn đầy đủ]](https://gov-civil-setubal.pt/img/blog/30/youtube-stuttering-how-resolve-it.jpg)