Đã sửa lỗi - system32 config systemprofile Desktop không khả dụng [Mẹo MiniTool]
Fixed System32 Config Systemprofile Desktop Is Unavailable
Tóm lược :

Khi đăng nhập hệ điều hành Windows, bạn có thể nhận được thông báo lỗi “C: Windows system32 config systemprofile Desktop is not available”. Lỗi này có thể xảy ra trên nhiều phiên bản Windows. Hướng dẫn này từ MiniTool cung cấp cho bạn nhiều giải pháp. Ngoài ra, một gợi ý cũng được đưa ra cho bạn.
Điều hướng nhanh:
C: Windows system32 config systemprofile Desktop không khả dụng Windows 7/8/10
Đôi khi bạn có thể thấy màn hình của mình hoàn toàn trống sau khi đăng nhập vào hệ điều hành Windows và bạn không thể tìm thấy bất kỳ tệp nào đã được lưu trước đó trên màn hình. Sau đó, một lỗi bật lên trên màn hình cho biết “C: Windows system32 config systemprofile Desktop không khả dụng”.
Bạn nên đảm bảo rằng đĩa được kết nối đúng cách nếu vị trí nằm trên PC này. Nếu vị trí nằm trên mạng, hãy đảm bảo bạn được kết nối với Internet hoặc mạng. Nếu không tìm thấy vị trí, nó có thể bị xóa.
Đôi khi, bạn gặp lỗi tương tự “C: Windows system32 config systemprofile Desktop đề cập đến một vị trí không khả dụng”.
Nếu màn hình systemprofile không khả dụng, điều đó có nghĩa là các tệp hệ thống của bạn đã bị hỏng theo một cách nào đó. Thông thường, lỗi xảy ra sau khi cập nhật Windows hoặc sự cố hệ thống đột ngột. Do đó, cấu hình màn hình mặc định không được tìm thấy ở vị trí đã chỉ định và không thể tải màn hình.
Bất kể bạn đang sử dụng Windows 10, Windows 7, Windows 8, Windows Server 2012 hay Server 2016, bạn có thể khó chịu khi gặp sự cố này. May mắn thay, bạn có thể khắc phục vị trí máy tính không khả dụng bằng cách làm theo các phương pháp bên dưới.
Tiền boa: Các vấn đề về vị trí không khả dụng là phổ biến và ổ cứng của bạn cũng có thể gặp phải. Để tìm hiểu thêm thông tin, hãy tham khảo bài đăng này - 7 tình huống có lỗi 'Vị trí không có sẵn' .Các giải pháp để khắc phục system32 config systemprofile Desktop không khả dụng
Phương pháp 1: Khôi phục đường dẫn mặc định
Khi sự cố - màn hình tệp systemprofile cấu hình system32 không khả dụng Windows 10/8/7 xảy ra, hệ thống không thể liên kết với vị trí mặc định của nó. Trong trường hợp này, việc đặt lại vị trí có thể hữu ích để giúp bạn.
Đây là những gì bạn nên làm:
1. Nhấn nút Thắng + E cùng một lúc trên bàn phím để mở Windows Explorer.
Tiền boa: Bài này - 9 giải pháp cho File Explorer không đáp ứng Windows 10 có thể là một trong những bạn quan tâm nếu bạn thấy Windows Explorer không hoạt động.2. Nhấp vào PC này để mở rộng danh sách, nhấp chuột phải Máy tính để bàn và lựa chọn Tính chất .
3. Đi đến Vị trí , nhấp vào Phục hồi mặc định cái nút.
4. Nhấp vào Ứng dụng và sau đó đồng ý để lưu thay đổi.

Phương pháp 2: Sao chép Thư mục Màn hình Mặc định
Theo phản hồi của người dùng, việc thiết lập lại thư mục Desktop hoặc thay đổi đường dẫn Desktop của bạn thành C: Windows system32 config systemprofile dường như hoạt động tốt.
Dưới đây là cách thực hiện trong một vài bước đơn giản:
Tiền boa: Nếu bạn được yêu cầu cấp quyền quản trị, hãy nhấp vào đồng ý .- Khởi chạy Windows Explorer bằng cách nhấn Thắng + E .
- Đi đến Lượt xem tab và chọn hộp Mặt hàng ẩn .
- Kiểu C: người dùng Mặc định vào thanh địa chỉ và sao chép thư mục Desktop.
- Hướng đến C: Windows system32 config systemprofile và dán thư mục đã sao chép.

Sau đó, khởi động lại PC của bạn và xem lỗi - C: Windows system32 config systemprofile Desktop is not available đã được khắc phục chưa.
Phương pháp 3: Kiểm tra vị trí màn hình thông qua trình chỉnh sửa sổ đăng ký
Nếu các phương pháp trên không hoạt động để khắc phục vị trí màn hình không khả dụng trong Windows 10/8/7, bạn có thể kiểm tra vị trí thông qua Windows Registry Editor.
 Làm thế nào để sao lưu khóa đăng ký cá nhân Windows 10?
Làm thế nào để sao lưu khóa đăng ký cá nhân Windows 10? Bạn có biết cách sao lưu từng khóa Registry của Windows 10 không? Bây giờ, bài đăng này sẽ chỉ cho bạn hướng dẫn từng bước để thực hiện công việc này.
Đọc thêmLàm theo hướng dẫn dưới đây:
- Đánh Thắng + R để có được hộp thoại Run.
- Đầu vào regedit vào hộp văn bản và nhấp vào đồng ý để mở Registry Editor.
- Đi đến con đường này: Máy tính HKEY_CURRENT_USER Software Microsoft Windows CurrentVersion Explorer User Shell Folders .
- Nhấn đúp chuột Máy tính để bàn và đảm bảo dữ liệu giá trị của nó là C: Users \% USERNAME% Desktop hoặc là % USERPROFILE% Máy tính để bàn .
- Nhấp chuột đồng ý . Khởi động lại PC của bạn để kiểm tra xem sự cố vẫn tiếp diễn.

Phương pháp 4: Tạo tài khoản người dùng mới
Để khắc phục C: Windows system32 config systemprofile Desktop không khả dụng, bạn có thể thử tạo tài khoản mới và sao chép dữ liệu cũ của mình sang tài khoản mới.
Lấy Windows 10 làm ví dụ:
1. Mở Chạy cửa sổ bằng cách nhấn Thắng + R .
2. Đầu vào cmd và hãy nhấn Ctrl + Shift + Enter để chạy Command Prompt với quyền quản trị.
3. Trong cửa sổ CMD, nhập kiểm soát userpasswords2 và hãy nhấn Đi vào .
4. Trong cửa sổ bật lên, hãy nhấp vào Thêm vào cái nút.

5. Nhấp vào Đăng nhập mà không cần tài khoản Microsoft (không được khuyến nghị) từ cửa sổ mới.
6. Nhấp vào Tài khoản cục bộ .

7. Gõ tên người dùng, mật khẩu và gợi ý mật khẩu.
8. Nhấp vào Hoàn thành .
9. Để gán quyền quản trị tài khoản mới, hãy nhấp vào nó và chọn Tính chất .
10. Dưới Tư cách thành viên nhóm , chọn Người quản lý và lưu thay đổi.

11. Khởi động lại PC của bạn và đăng nhập vào hệ thống bằng tài khoản mới.
Sự cố - C: Windows system32 config systemprofile Desktop không khả dụng sẽ không xuất hiện. Sau đó, bạn có thể di chuyển tệp từ tài khoản cũ sang tài khoản mới.
 Dịch vụ hồ sơ người dùng đăng nhập không thành công | Cách khắc phục [GIẢI PHÁP]
Dịch vụ hồ sơ người dùng đăng nhập không thành công | Cách khắc phục [GIẢI PHÁP] Bạn gặp rắc rối bởi sự cố dịch vụ hồ sơ người dùng không đăng nhập được? Bài đăng này cho thấy 3 giải pháp để sửa một hồ sơ bị hỏng.
Đọc thêmPhương pháp 5: Chạy trình kiểm tra tệp hệ thống
Như đã đề cập ở trên, lỗi “màn hình đề cập đến một vị trí không khả dụng” hoặc sự cố màn hình hệ thống không khả dụng xảy ra do các tệp hệ thống bị hỏng. Vì vậy, bạn có thể chạy Trình kiểm tra tệp hệ thống để quét lỗi và sửa các tệp hệ thống bị hỏng trong Windows 10/8/7.
- Mở Command Prompt với tư cách quản trị viên bằng cách nhập cmd đến Chạy hộp và nhấn Ctrl + Shift + Enter .
- Đầu vào sfc / scannow va đanh Đi vào .
- Chờ một vài phút. Sau đó, thoát khỏi cửa sổ CMD sau khi quá trình quét kết thúc.
Phương pháp 6: Khắc phục Màn hình không khả dụng qua Windows Update
Sự cố - C: Windows system32 config systemprofile Desktop không khả dụng có thể xuất hiện do quá trình cài đặt bản cập nhật Windows chưa hoàn tất hoặc chưa kết thúc thành công. Vì vậy, bạn có thể thực hiện cập nhật hệ thống theo cách thủ công.
- Tạo ổ USB có thể khởi động từ tệp ISO bằng cách sử dụng Công cụ tạo phương tiện.
- Chèn thiết bị và truy cập thiết bị qua File Explorer bằng cách nhấn Thắng + E .
- Nhấn đúp chuột setup.exe .
- Chọn Nâng cấp PC này ngay bây giờ .
- Tiếp theo, làm theo hướng dẫn trên màn hình để hoàn tất quá trình nâng cấp tại chỗ.

Phương pháp 7: Quay lại Phiên bản trước của Windows 10
Một số người dùng đã báo cáo rằng việc khôi phục Windows 10 có thể hữu ích để sửa lỗi máy tính để bàn không có tệp systemprofile. Nếu không thể tìm thấy màn hình nền sau khi cập nhật, giải pháp này có thể được thực hiện.
- nhấn Win + I để khởi chạy Cài đặt Windows.
- Đi đến Cập nhật & Bảo mật> Khôi phục .
- Đi đến Quay lại phiên bản trước của Windows 10 phần và nhấp vào Bắt đầu .
- Hoàn tất các thao tác khôi phục bằng cách làm theo trình hướng dẫn trên màn hình.
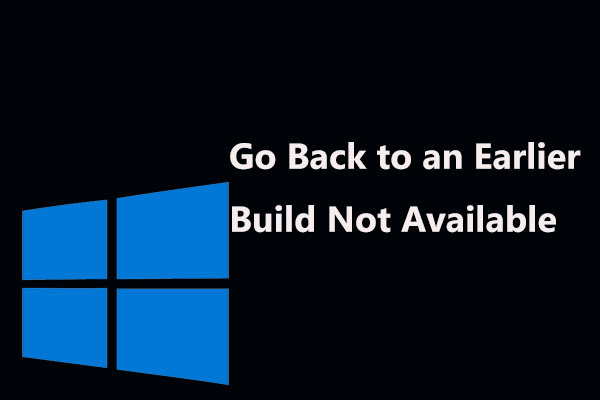 3 bản sửa lỗi để quay lại bản dựng trước đó không có sẵn trên Windows 10
3 bản sửa lỗi để quay lại bản dựng trước đó không có sẵn trên Windows 10 Tìm tùy chọn quay lại bản dựng trước đó không khả dụng sau 10 ngày? Các giải pháp đầy đủ để khắc phục tùy chọn khôi phục Windows 10 không hoạt động đều có ở đây!
Đọc thêmPhương pháp 8: Cài đặt lại Windows
Nếu không có giải pháp nào ở trên hữu ích cho bạn, cách cuối cùng bạn có thể làm là cài đặt lại Windows 10/8/7. Đối với cài đặt lại Windows, có nhiều phương pháp bạn có thể thử, chẳng hạn như đặt lại PC của bạn (điều này có hai tùy chọn - giữ tệp của bạn và xóa mọi thứ), sử dụng tính năng Khởi động lại hoặc thực hiện cài đặt sạch bằng đĩa khởi động hoặc ổ USB .
Ghi chú: Để tránh mất dữ liệu trong quá trình cài đặt, chúng tôi khuyên bạn nên sao lưu các tệp quan trọng của mình trước khi thực hiện. Làm như bài đăng - Làm thế nào để sao lưu tệp trên Windows 10? Hãy thử 4 cách hàng đầu này . 
Chỉ cần chọn một dựa trên hệ thống của bạn và cài đặt lại Windows của bạn. Bài này - Windows 10 Reset VS Clean Install VS Fresh Start, Chi tiết tại đây mô tả nhiều thông tin.
![Đã yêu cầu thay đổi cấu hình để xóa TPM của máy tính này [Tin tức MiniTool]](https://gov-civil-setubal.pt/img/minitool-news-center/39/configuration-change-was-requested-clear-this-computer-s-tpm.png)












![[GIẢI QUYẾT!] Mạng cầu nối của Vmware không hoạt động [Mẹo MiniTool]](https://gov-civil-setubal.pt/img/backup-tips/3C/solved-vmware-bridged-network-not-working-minitool-tips-1.png)


![Làm thế nào để khắc phục sự cố “Cập nhật Steam 0 Byte”? Đây là một hướng dẫn! [Tin tức MiniTool]](https://gov-civil-setubal.pt/img/minitool-news-center/81/how-fix-steam-0-byte-updates-issue.jpg)

![[Ưu điểm và nhược điểm] Sao lưu và nhân rộng: Sự khác biệt là gì?](https://gov-civil-setubal.pt/img/backup-tips/C4/pros-cons-backup-vs-replication-what-s-the-difference-1.png)
