[Giải quyết] Khôi phục ổ cứng Macbook | Cách giải nén dữ liệu Macbook [Thủ thuật MiniTool]
Macbook Hard Drive Recovery How Extract Macbook Data
Tóm lược :
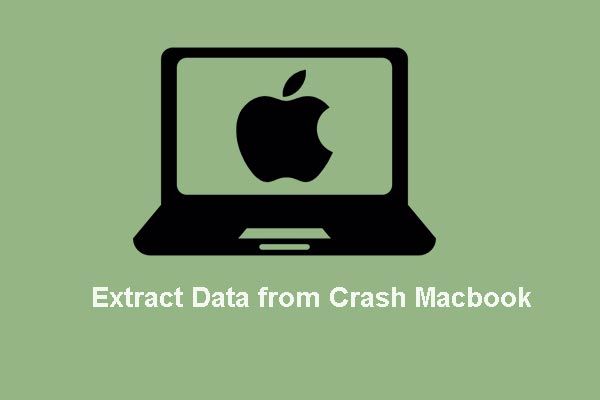
Mất dữ liệu khi Macbook Pro bị rơi hoặc chết? Đừng lo lắng. Bài viết này sẽ chỉ cho bạn một số giải pháp để khôi phục dữ liệu từ Macbook Pro bị treo. Trong đó, phần mềm khôi phục dữ liệu chuyên nghiệp - MiniTool Mac Data Recovery là một trợ thủ đắc lực.
Điều hướng nhanh:
Có thể bạn đang gặp rắc rối bởi sự cố sau hoặc vấn đề liên quan khi bạn đang đọc bài đăng này:
Macbook Pro 4 năm tuổi của tôi đã chết (Mẫu A1260). Những người tại Apple Store đã xác nhận rằng đó là một bảng logic đã chết. Tôi có một số tệp quan trọng trên máy tính chưa được sao lưu. Làm cách nào để truy xuất các tệp này? Tốt hơn là tôi muốn có thể truy cập các tệp này trên PC, nhưng nếu cần, tôi có thể mượn iMac của bạn mình để chuyểntừ CNET
Chắc chắn, một khi Macbook Pro gặp sự cố, điều cấp thiết là phải trích xuất dữ liệu từ Macbook Pro bị hỏng trước khi bạn cài đặt lại Mac OS X, mang máy Mac bị hỏng đến cửa hàng Apple để sửa chữa, thay thế đĩa cứng cũ bằng đĩa mới hoặc từ bỏ ổ đĩa bị hỏng. , vì bất kỳ tùy chọn nào trong số 4 tùy chọn này đều có thể dẫn đến mất dữ liệu.
Tuy nhiên, khi nói đến việc chuyển dữ liệu ra khỏi Macbook bị treo, một số bạn sẽ cảm thấy khó khăn hoặc thậm chí không thể hoàn thành đúng không?
Nhưng trên thực tế, bạn có thể khôi phục dữ liệu từ ổ cứng Macbook trong các bước dễ dàng, và trong bài viết này chúng tôi sẽ giới thiệu 4 phương pháp giúp bạn thực hiện khôi phục ổ cứng Macbook Pro. Cuối cùng thì bạn chọn cách nào, điều đó tùy thuộc vào tình hình của bạn.
Bên cạnh đó, nếu bạn gặp phải Ổ cứng Mac bị lỗi , bạn cũng cần trích xuất tất cả dữ liệu hữu ích cùng một lúc. Và khôi phục dữ liệu máy tính chết cũng nên được thực hiện ngay lập tức khi PC Windows bị hỏng.
Và bây giờ, chúng tôi sẽ hướng dẫn bạn cách giải nén dữ liệu từ ổ cứng Macbook Pro bị sập nguồn?
Phương pháp 1: Trích xuất dữ liệu từ Windows nếu bạn khởi động kép Windows và Mac OS X
Các máy Mac mới luôn được trang bị khả năng chạy Windows. Nếu bạn đang khởi động kép Windows OS và Mac OS X, hãy khởi động máy tính từ Windows nếu nó hoạt động tốt, sau đó chuyển dữ liệu ra khỏi Macbook Pro bị lỗi sang đĩa ngoài.
Apple nói ' khi đang sử dụng Windows, bạn có thể mở và xem các tệp trên phân vùng OS X. Để sửa đổi tệp, hãy sao chép tệp đó vào phân vùng Windows của bạn '. Điều đó phần lớn có nghĩa là chúng ta có thể sao chép các tệp của phân vùng Mac (HFS +) từ Windows. Để biết thêm chi tiết, vui lòng xem Chia sẻ dữ liệu giữa OS X và Windows. Tuy nhiên, tôi không chắc chắn lắm về phương pháp này vì tôi chưa thử nghiệm nó (tôi không khởi động kép). Vì vậy, chỉ cần thử nó. Nếu cuối cùng hóa ra rằng bạn không được phép sao chép tệp của phân vùng Mac từ nền tảng Windows, bạn phải sử dụng các chương trình của bên thứ ba cài đặt trình điều khiển hệ thống tệp đọc / ghi thích hợp, nhưng những chương trình này luôn có tính phí.
Sau đó, xem xét tình huống hầu hết mọi người chỉ chạy Mac OS, chúng tôi giới thiệu 3 phương pháp khác. Thứ nhất, chúng ta hãy xem cách thứ hai.
Phương pháp 2: Truyền dữ liệu ra khỏi Macbook Pro bị lỗi qua Chế độ đĩa đích
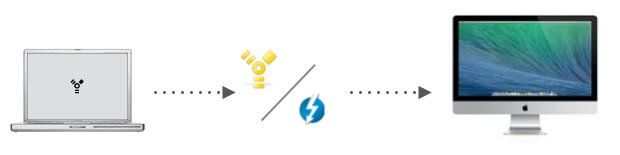
Target Disk Mode, viết tắt là TDM, là một tính năng được Apple giới thiệu để chia sẻ tập tin giữa hai máy tính Mac có cổng FireWire hoặc Thunderbolt. Máy Mac khởi động vào TDM sẽ hoạt động giống như một ổ cứng ngoài thực sự và bạn có thể truy cập các tệp của nó trong Người tìm kiếm trên máy Mac khác. Hơn nữa, người dùng thậm chí có thể chạy Mac ở chế độ đĩa đích ngay cả khi nó không thể khởi động được, điều này giúp có thể di chuyển dữ liệu từ Macbook Pro đã chết sang một máy Mac chức năng. Và tốc độ truyền đáng kinh ngạc do sử dụng Firewire hoặc cổng Thunderbolt.
Trước khi bật TDM, bạn sẽ cần những thứ sau:
- Một máy Mac khác ngoài Macbook Pro bị hỏng và mỗi máy Mac cần có cổng Thunderbolt hoặc cổng Firewire. Nếu không có loại cổng này trên một trong 2 máy Mac hoặc không có thêm máy Mac nào, vui lòng chọn các cách khác để trích xuất dữ liệu.
- Cáp Firewire hoặc Thunderbolt, tùy thuộc vào cổng của máy Mac của bạn. Nếu một máy Mac có cổng Thunderbolt và máy Mac còn lại có cổng Firewire, bạn sẽ cần cáp bộ chuyển đổi Thunderbolt-to-Firewire.
- Một đĩa cứng ngoài để chứa các tập tin được trích xuất từ ổ cứng Macbook bị rơi.
Sau đó, hãy bắt đầu di chuyển dữ liệu bằng cách làm theo các bước sau:
Bước 1 : Kết nối 2 máy Mac qua cáp Firewire, cáp Thunderbolt hoặc cáp bộ chuyển đổi Thunderbolt-to-Firewire.
Bước 2 : Bật nguồn và khởi động máy Mac hoạt động tốt.
Bước 3 : Bật nguồn Macbook Pro bị rơi và ngay lập tức nhấn giữ T trên bàn phím khi nó khởi động và nhả phím khi logo FireWire hoặc Thunderbolt xuất hiện trên màn hình.
Khi máy Mac bị lỗi khởi động ở Chế độ Đĩa Đĩa, nó sẽ xuất hiện dưới dạng biểu tượng đĩa trên màn hình nền của máy Mac khác. Sau đó, bạn có thể mở đĩa và trích xuất dữ liệu từ Macbook Pro bị hỏng sang đĩa cứng ngoài.
Bước 4 : Thoát khỏi chế độ đĩa đích: đẩy đĩa ra bằng cách kéo biểu tượng của nó vào Thùng rác ( hoặc nhấp chuột phải vào đĩa và chọn Eject ), nhấn và giữ nút nguồn trên máy tính bạn đã sử dụng làm đĩa ( Macbook Pro bị rơi ) để tắt nó, rồi ngắt kết nối cáp.
Cảnh báo: Nếu bạn ngắt kết nối cáp Firewire hoặc cáp Thunderbolt hoặc tắt máy Mac bị hỏng trước khi tháo đĩa, có thể có nhiều lỗi nghiêm trọng hơn được tạo ra trên đĩa này.![Lỗi cập nhật Windows 8024A000: Các bản sửa lỗi hữu ích cho nó [Tin tức MiniTool]](https://gov-civil-setubal.pt/img/minitool-news-center/63/windows-update-error-8024a000.png)





![[Hướng dẫn đầy đủ] Sửa mã lỗi 403 Roblox - Quyền truy cập bị từ chối](https://gov-civil-setubal.pt/img/news/8D/full-guide-fix-error-code-403-roblox-access-is-denied-1.png)
![6 cách hàng đầu để chuyển các tệp lớn miễn phí (Hướng dẫn từng bước) [Mẹo MiniTool]](https://gov-civil-setubal.pt/img/backup-tips/34/top-6-ways-transfer-big-files-free.jpg)



![[Giải quyết] CHKDSK không thể mở âm lượng do lỗi truy cập trực tiếp [Mẹo công cụ nhỏ]](https://gov-civil-setubal.pt/img/data-recovery-tips/39/chkdsk-cannot-open-volume.jpg)







![Nếu bạn không thể kích hoạt iPhone của mình, hãy làm những điều này để khắc phục nó [Tin tức MiniTool]](https://gov-civil-setubal.pt/img/minitool-news-center/23/if-you-can-t-activate-your-iphone.png)