4 phương pháp hữu ích để xóa tệp bị lỗi ổ cứng trên máy Mac [Mẹo MiniTool]
4 Useful Methods Getting Files Off Failing Hard Drive Mac
Tóm lược :
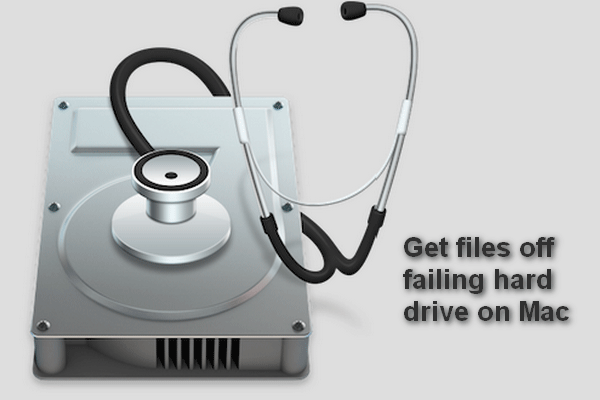
Ổ cứng Mac bị lỗi hoặc đã bị lỗi chắc chắn là cơn ác mộng đối với tất cả người dùng Mac vì rất ít người không lưu trữ dữ liệu quan trọng trên ổ cứng. Tin xấu là bạn có thể dễ dàng nhận được một ổ cứng bị lỗi hoặc hỏng. Chà, tin tốt là bạn có nhiều cách để lấy lại các tệp bị mất!
Điều hướng nhanh:
Ổ cứng không cứng như mọi người mong đợi; Một loạt các vấn đề có thể được tìm thấy trên ổ cứng đột ngột, dẫn đến mất dữ liệu và các vấn đề khác. Điều này giải thích tại sao Apple và Microsoft đều bổ sung một ứng dụng sao lưu tích hợp để giúp người dùng giữ bản sao cập nhật và chính xác của các tệp được lưu trên ổ cứng.
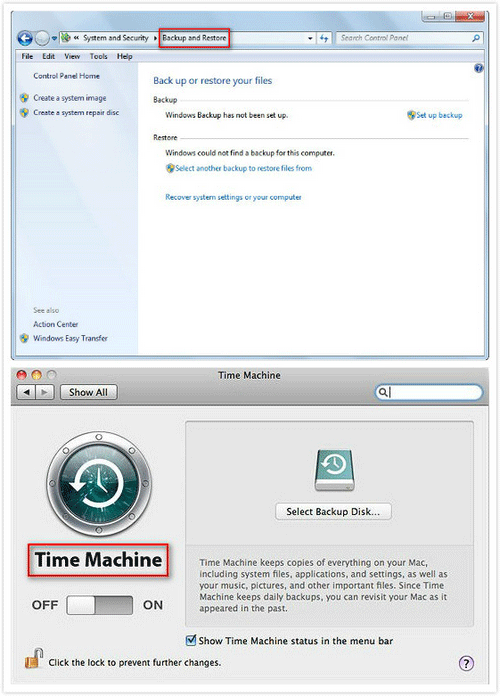
- Một số người nghĩ rằng việc sao lưu và cập nhật nó thật phiền phức, vì vậy họ từ chối bật chức năng sao lưu.
- Những người khác chỉ nghĩ rằng ổ cứng của họ hoạt động tốt và sự cố ổ cứng sẽ không xảy ra với họ, vì vậy họ không coi trọng việc sao lưu dữ liệu.
Vì vậy, khi một ổ cứng đột nhiên trở nên bất thường, mọi người bắt đầu tiếc nuối. Nhưng điều này không hữu ích chút nào!
Làm thế nào để gỡ các tệp khỏi lỗi ổ cứng trên Mac là điều đầu tiên mọi người nghĩ đến khi nhận được một ổ cứng bị lỗi hoặc bị lỗi. Bạn phải tự hỏi liệu có hy vọng khôi phục dữ liệu từ ổ cứng Mac bị lỗi hay không.
Thành thật mà nói, mọi thứ sẽ dễ dàng hơn nhiều nếu ổ cứng bị lỗi là ổ cứng gắn ngoài; bạn có thể kết nối ổ cứng bị hỏng này với một máy tính Mac khác hoạt động tốt để xem điều gì xảy ra. Tuy nhiên, bạn cũng không cần phải cư xử như kiến trên chảo nóng vì tôi sẽ cung cấp bốn cách thực tế để khôi phục dữ liệu từ ổ cứng Mac bị lỗi.
4 cách hữu ích để xóa tệp khỏi ổ cứng bị lỗi trên máy Mac
Tôi sẽ giới thiệu bốn phương pháp trong phần này để giúp bạn khôi phục lỗi ổ cứng Mac. Bạn nên ưu tiên cho phương pháp đầu tiên vì nó là phương pháp an toàn nhất để cứu dữ liệu.
- Sử dụng MiniTool Mac Data Recovery.
- Chạy lệnh FSCK.
- Chuyển sang chế độ đĩa đích.
- Thay đổi ổ cứng bên trong thành bên ngoài.
Xem xét việc khôi phục dữ liệu từ ổ cứng ngoài trên máy Mac tương đối dễ dàng, tôi sẽ không tốn quá nhiều thời gian và năng lượng để giải thích. Ngược lại, tôi sẽ chủ yếu tập trung vào cách khôi phục dữ liệu từ ổ cứng Mac bên trong bị lỗi trong nội dung sau.
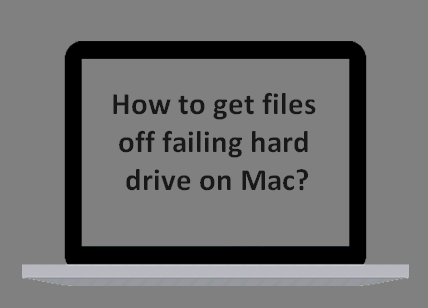
Cách đầu tiên - Sử dụng phần mềm khôi phục ổ cứng Mac chuyên nghiệp
Bạn có thể chưa nghe nói vềStellar Data Recovery dành cho Mactrước. Đó là một công cụ tuyệt vời do MiniTool và Stellar cùng thiết kế. Và phần mềm này có thể giúp bạn hoàn thành việc khôi phục dữ liệu ổ cứng Mac một cách dễ dàng.
Tiền boa: Nhân tiện, nếu ổ cứng bị lỗi của bạn nằm trên hệ điều hành Windows, bạn cũng có thể chuyển sang MiniTool Power Data Recovery và đọc Bấm Khôi phục ổ cứng có khó không? Hoàn toàn không để biết thêm chi tiết.Tôi có thể sửa ổ cứng bằng cách nàoStellar Data Recovery dành cho Mac?
Bước một : bạn nên làm những việc khác nhau trong bước này tùy theo hai trường hợp khác nhau.
- Hãy sử dụngStellar Data Recovery dành cho Macđể khôi phục tệp trực tiếp khiổ cứng trên máy Mac của bạn sắp chết ( cư xử kỳ lạ ), nhưng hiện vẫn hoạt động.
- Vui lòng tìm một máy tính Mac khác và tạo ổ đĩa có thể khởi động với sự trợ giúp củaPhục hồi dữ liệu Stellar cho Mac. Sau đó, kết nối ổ đĩa với máy tính Mac bị hỏng và khôi phục dữ liệu từ nó. (Tôi sẽ lấy tình huống này làm ví dụ.)
Cách tạo USB khởi động : kết nối ổ USB với máy Mac khác -> chạyStellar Data Recovery cho Mac trên đó -> nhấp vào Bấm vào đây liên kết sau Create Recovery Drive ở góc dưới bên trái -> nhấp vào Tạo Ổ đĩa khôi phục nút -> đợi quá trình hoàn tất -> nhấp vào đồng ý .
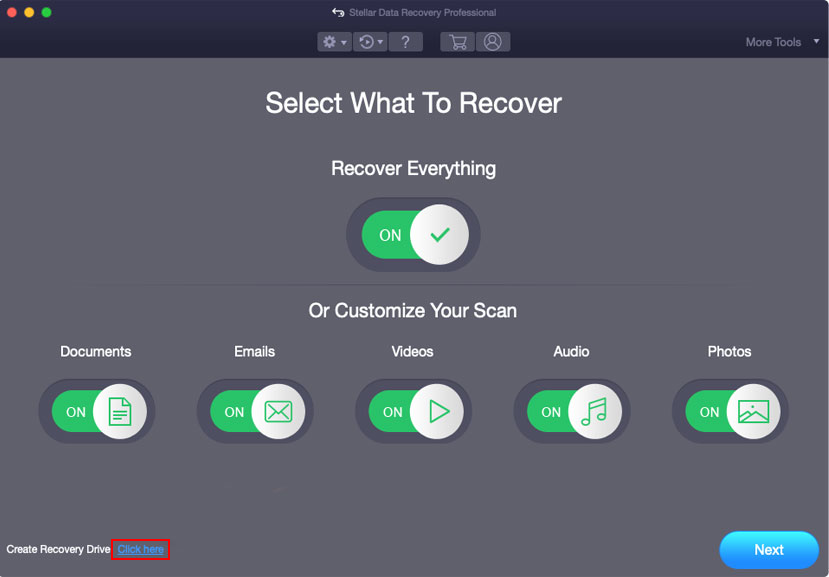
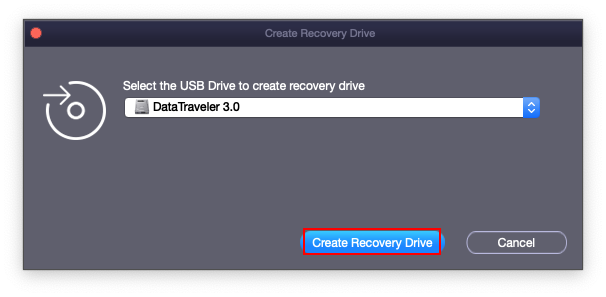
Xin lưu ý:
Về chi phí khôi phục dữ liệu là bao nhiêu ( các giá phục hồi dữ liệu ), không có câu trả lời rõ ràng.
- Tất nhiên, bạn có thể khôi phục miễn phí các tập tin từ ổ cứng Mac với phiên bản miễn phí. Điều đó có nghĩa là có thể khôi phục ổ cứng miễn phí, nhưng nó chỉ cho phép bạn khôi phục dữ liệu hạn chế.
- Đối với phiên bản nâng cao, nó cho phép bạn quét các tệp bị mất hoàn toàn và khôi phục dữ liệu không giới hạn.
Để tìm ra sự khác biệt giữa các phiên bản khác nhau, vui lòng bấm vào đây .
Bước hai :
- Tháo ổ USB khỏi máy Mac hiện tại đúng cách.
- Kết nối ổ USB với máy Mac của bạn với ổ cứng bị lỗi.
- Khởi động lại Mac bằng cách nhấn Quyền lực nút -> nhấn và giữ Lựa chọn chìa khóa ngay lập tức.
- Nhả phím khi bạn nhìn thấy màn hình trình quản lý khởi động và chọn RecoveryDrive .
- Nhấn vào Trở về và chờ đợi.
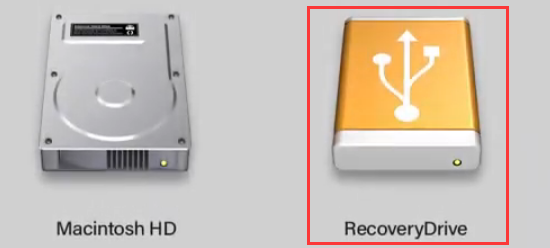
Bước thứ ba :
- Lựa chọn StellarDataRecovery trên màn hình Tiện ích macOS và nhấp vào Tiếp tục .
- Chỉ định loại tệp bạn muốn khôi phục và nhấp vào Kế tiếp .
- Chọn ổ chứa dữ liệu cần thiết và nhấp vào Quét .
- Duyệt quaquét kết quả và kiểm tra những kết quả bạn cần.
- Nhấp chuột Bình phục và chọn đường dẫn lưu trữ cho các tệp.
- Nhấp chuột Tiết kiệm và đợi quá trình khôi phục kết thúc.
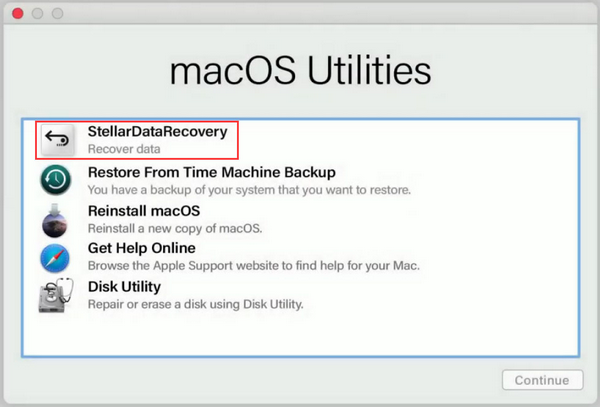
Như đã đề cập khác, nếu bạn vẫn có thể khởi động lại Mac và truy cập vào ổ cứng bên trong, bạn chỉ nên hoàn tất quá trình cài đặt phần mềm và khởi chạy nó để khôi phục các tệp từ ổ cứng Mac bị lỗi.
Đây là hướng dẫn bạn cần về cách khôi phục dữ liệu từ MacBook Pro đã chết , hãy tự mình thử ngay lập tức nếu bạn đang rơi vào tình huống khó xử tương tự.
![Làm cách nào để hiển thị màn hình nền trên máy tính Mac của bạn? [Đã giải quyết!]](https://gov-civil-setubal.pt/img/news/06/how-show-desktop-your-mac-computer.jpg)



![RAM kênh đôi là gì? Đây là Hướng dẫn đầy đủ [MiniTool Wiki]](https://gov-civil-setubal.pt/img/minitool-wiki-library/11/what-is-dual-channel-ram.jpg)
![[SOLVED] Không định dạng được Windows Ext4? - Giải pháp là đây! [Mẹo MiniTool]](https://gov-civil-setubal.pt/img/disk-partition-tips/76/failed-format-ext4-windows.jpg)
![Đã giải quyết! - Làm thế nào để sửa lỗi Steam Remote Play không hoạt động? [Tin tức MiniTool]](https://gov-civil-setubal.pt/img/minitool-news-center/23/solved-how-fix-steam-remote-play-not-working.png)


![Làm cách nào để khôi phục thẻ SD RAW hiệu quả [Mẹo MiniTool]](https://gov-civil-setubal.pt/img/data-recovery-tips/70/how-do-i-do-sd-card-raw-recovery-effectively.jpg)

![Evernote không đồng bộ hóa? Hướng dẫn từng bước để khắc phục sự cố này [Mẹo MiniTool]](https://gov-civil-setubal.pt/img/backup-tips/89/evernote-not-syncing-a-step-by-step-guide-to-fix-this-issue-minitool-tips-1.png)

![[SOLVED] Các giải pháp để khắc phục sự cố ổ cứng bên ngoài luôn ngắt kết nối [Mẹo MiniTool]](https://gov-civil-setubal.pt/img/data-recovery-tips/35/solutions-fix-external-hard-drive-keeps-disconnecting.jpg)



![Cách chạy chương trình từ CMD (Command Prompt) Windows 10 [MiniTool News]](https://gov-civil-setubal.pt/img/minitool-news-center/20/how-run-program-from-cmd-windows-10.png)

