Bạn cảm thấy chán nản vì Windows 10 bị tắt máy chậm? Cố gắng tăng tốc thời gian tắt máy! [Tin tức MiniTool]
Bothered Windows 10 Slow Shutdown
Tóm lược :

Bạn thấy máy tính của mình tắt rất chậm, khiến bạn rất bực mình? Sau đó, bạn có thể muốn tắt nhanh hơn. Có cách nào để tăng tốc độ tắt máy trong Windows 10 không? Hãy từ từ và sau đây chúng tôi sẽ hướng dẫn bạn bốn phương pháp phổ biến để tăng tốc thời gian tắt máy.
Windows Slow Shutdown
Tốc độ là yếu tố quan trọng nhất để đo hiệu suất máy tính đối với một số người dùng Windows 10. Về cơ bản, Windows 10 có thể tắt nguồn với tốc độ hợp lý, điều này có thể tiết kiệm một chút thời gian quý báu của bạn.
Tuy nhiên, vì một số lý do, chẳng hạn như hệ điều hành Windows cần một thời gian để đóng các chương trình hoặc dừng các tiến trình đang chạy, một số dịch vụ trì hoãn việc tắt máy, Windows xóa các tệp trang trong quá trình tắt máy, v.v., khi đó máy tính sẽ mất nhiều thời gian hơn để tắt giảm hơn mức thường mất.
Nếu bạn quen với việc chỉ rời đi khi máy tính tắt, điều này thực sự có thể thử thách sự kiên nhẫn của bạn, khiến bạn khá khó chịu. Làm thế nào để tăng tốc độ tắt máy? Chúng tôi sẽ liệt kê bốn phương pháp phổ biến cho bạn trong phần sau.
4 cách để tăng tốc thời gian tắt máy trong Windows 10
Cách 1: Tạo lối tắt tắt máy
Để tăng tốc thời gian tắt máy trong Windows 10, bạn cũng có thể tạo lối tắt tắt máy để tắt ngay hệ điều hành.
Bước 1: Nhấp chuột phải vào vùng trống trong Windows Desktop, chọn Mới> Lối tắt .
Bước 2: Nhập Shutdown.exe -s -t 00 trong hộp văn bản, nhập Kế tiếp và Hoàn thành . Nếu bạn muốn tắt PC, hãy nhấp vào phím tắt này.
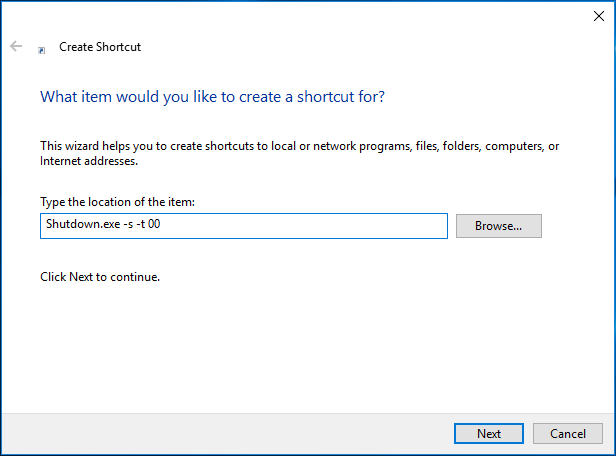
Cách 2: Thay đổi giá trị WaitToKillServiceTimeout của bạn
Bản thân Windows cố gắng đóng tất cả các ứng dụng đang mở và các dịch vụ nền trước khi tắt máy và Windows sẽ đợi một vài giây để hoàn tất việc đóng các tiến trình đang chạy. Thông thường, Windows sẽ đợi trong năm giây.
Nhưng khi bạn cài đặt một số ứng dụng, thời gian được thay đổi thành hơn 5 giây để các ứng dụng có thêm thời gian dọn dẹp mọi thứ khi tắt máy. Để tăng tốc thời gian tắt máy, bạn có thể chọn chỉnh sửa khóa Windows Registry.
Tiền boa: Thay đổi Windows Registry rất rủi ro vì các thao tác không đúng có thể khiến Windows không thể khởi động được. Vì vậy, bạn nên sao lưu sổ đăng ký của bạn trước khi chỉnh sửa khóa.Bước 1: Chờ đã các cửa sổ và R cùng một lúc để khởi chạy Chạy cửa sổ.
Bước 2: Nhập regedit va đanh Đi vào để mở Registry Editor.
Bước 3: Đi tới phím này: HKEY_LOCAL_MACHINE SYSTEM CurrentControlSet Control .
Bước 4: Nhấp đúp vào WaitToKillServiceTimeout khóa và đặt dữ liệu giá trị của nó từ 5000 đến 2000 (nghĩa là 2 giây).
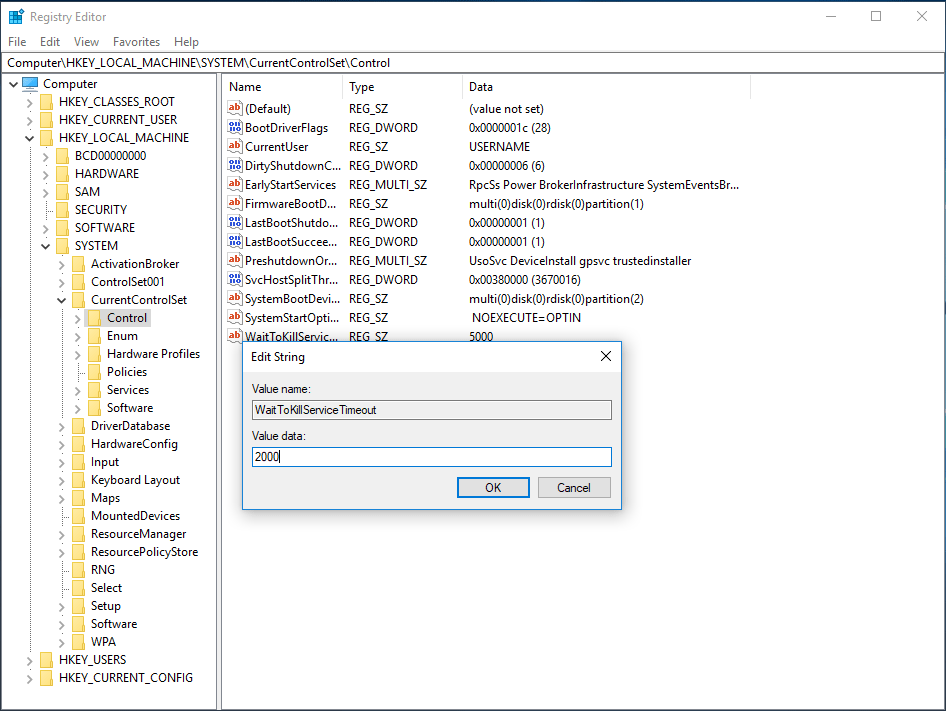
Bước 5: Đi tới HKEY_CURRENT_USER Control Panel Desktop .
Bước 6: Chọn Mới> Giá trị chuỗi để tạo 2 giá trị “REG_SZ” đã tạo.
Bước 7: Đặt tên một là HungAppTimeout và đặt cho nó một giá trị là 2000. Sau đó, đặt tên cho một khóa khác là WaitToKillAppTimeOut và đặt dữ liệu giá trị của nó thành 2000.
Bước 8: Thoát khỏi Windows Registry Editor và khởi động lại máy tính của bạn.
Tất cả các thao tác này có thể làm giảm thời gian Windows chờ các ứng dụng và dịch vụ.
Cách 3: Tắt Tệp Trang khi Tắt máy
Để giữ an toàn cho PC, bạn có thể chọn xóa tệp trang mỗi khi tắt nguồn PC, nhưng có thể mất một chút thời gian để thực hiện tắt. Để tăng tốc độ tắt, hãy tắt tệp trang bằng cách làm theo hướng dẫn:
Bước 1: Chạy Windows Registry Editor (như đã đề cập ở trên).
Bước 2: Đi tới HKEY_LOCAL_MACHINE SYSTEM CurrentControlSet Control Session Manager Memory Management .
Bước 3: Nhấp đúp vào ClearPageFileAtShutdown và đặt dữ liệu giá trị thành 0 .
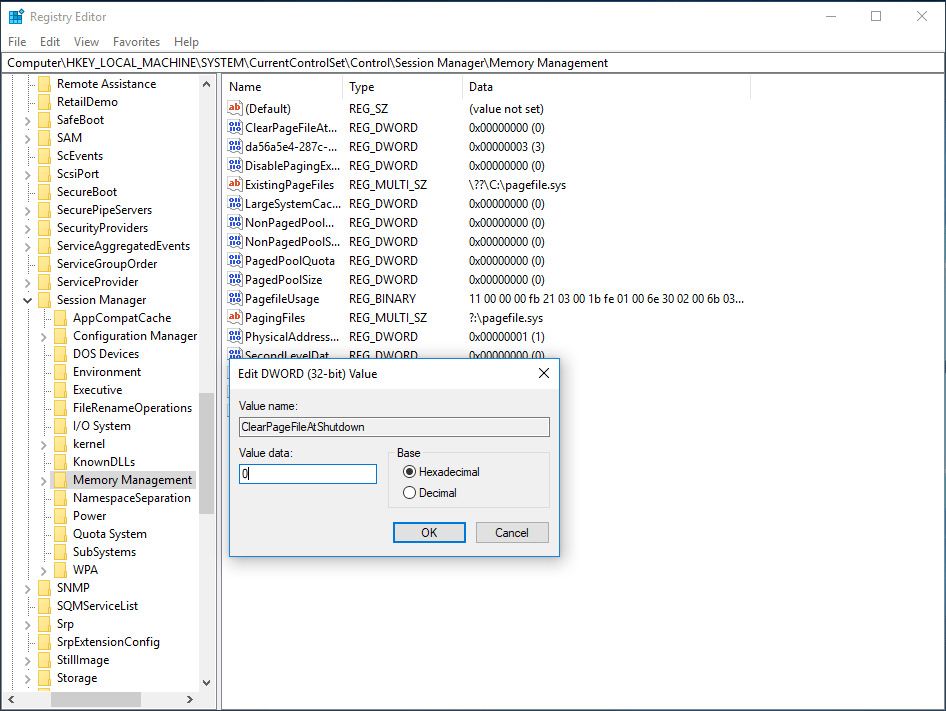
Cách 4: Tắt Xóa tệp trang bộ nhớ ảo khi tắt máy
Nếu Windows xóa tệp trang bộ nhớ ảo khi tắt máy, thì quá trình tắt chậm của Windows sẽ xảy ra. Vì vậy, hãy tắt cài đặt này.
Bước 1: Nhập secpol.msc trong hộp Run và nhấp vào đồng ý .
Bước 2: Đi tới Chính sách địa phương > Tùy chọn bảo mật> Tắt máy: Xóa tệp trang bộ nhớ ảo và vô hiệu hóa nó.
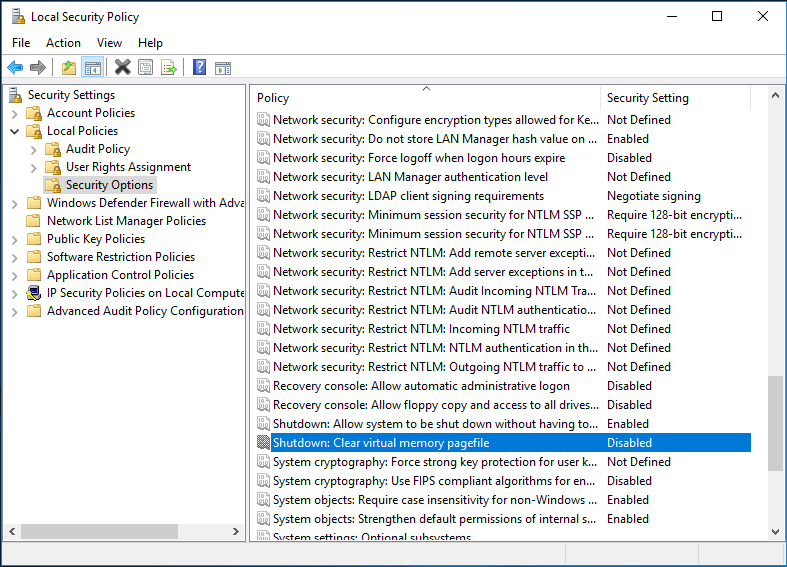
Bây giờ, bốn phương pháp để tăng tốc thời gian tắt máy được giới thiệu với bạn. Vui lòng thử chúng để tăng tốc độ tắt máy nếu Windows mất nhiều thời gian để tắt.
Tiền boa: Ngoài việc tắt máy chậm, có lẽ máy tính của bạn chạy rất chậm. Trong trường hợp này, bạn có thể cần phải tăng tốc Windows. Đây, bài viết liên quan này - Cách tăng tốc Windows 10 (Hướng dẫn từng bước với hình ảnh) có ích cho bạn.

![[Đã giải quyết] Lỗi BSOD RAMDISK_BOOT_INITIALIZATION_FAILED](https://gov-civil-setubal.pt/img/partition-disk/40/solved-ramdisk-boot-initialization-failed-bsod-error-1.jpg)
![Phải làm gì sau khi cài đặt SSD mới trên Windows 10 11? [7 bước]](https://gov-civil-setubal.pt/img/partition-disk/00/what-to-do-after-installing-new-ssd-on-windows-10-11-7-steps-1.jpg)



![Hướng dẫn đầy đủ về ứng dụng Windows 10 không hoạt động (9 cách) [Mẹo MiniTool]](https://gov-civil-setubal.pt/img/backup-tips/90/full-guide-windows-10-apps-not-working.png)
![2 phương pháp chuyển đổi ảnh chụp màn hình thành PDF trên Windows 10 [MiniTool News]](https://gov-civil-setubal.pt/img/minitool-news-center/14/2-methods-convert-screenshot-pdf-windows-10.jpg)

![Hệ thống của bạn bị hư hỏng nặng bởi bốn loại vi-rút - Hãy khắc phục ngay! [Mẹo MiniTool]](https://gov-civil-setubal.pt/img/android-file-recovery-tips/94/your-system-is-heavily-damaged-four-virus-fix-it-now.jpg)
![Làm thế nào để khắc phục “Đã xảy ra lỗi khi áp dụng thuộc tính vào tệp”? [Tin tức MiniTool]](https://gov-civil-setubal.pt/img/minitool-news-center/51/how-fix-an-error-occurred-applying-attributes-file.png)

![Cách ghép nối thiết bị Bluetooth trên Windows 11/10 / 8.1 / 7? [Mẹo MiniTool]](https://gov-civil-setubal.pt/img/news/4C/how-to-pair-a-bluetooth-device-on-windows-11/10/8-1/7-minitool-tips-1.jpg)

![Làm thế nào bạn có thể sửa mã lỗi Spotify 4? Hãy thử các phương pháp này! [Tin tức MiniTool]](https://gov-civil-setubal.pt/img/minitool-news-center/01/how-can-you-fix-spotify-error-code-4.jpg)



![[7 Cách Dễ Dàng] Làm cách nào để tìm lại tài khoản Facebook cũ của mình một cách nhanh chóng?](https://gov-civil-setubal.pt/img/news/37/how-can-i-find-my-old-facebook-account-quickly.png)