Cách khắc phục Làm cho màn hình chính của tôi chuyển sang màu xám trên Win11/10
How Fix Make This My Main Display Greyed Out Win11 10
Bạn có thể dễ dàng sử dụng nhiều màn hình trên Windows 11/10. Tuy nhiên, khi bạn cố gắng đặt màn hình của mình làm màn hình chính, bạn có thể gặp phải sự cố khiến màn hình chính của tôi bị chuyển sang màu xám. Bài đăng này từ MiniTool cho bạn biết cách khắc phục sự cố.
Trên trang này :- Cách khắc phục 1: Thực hiện đúng các bước
- Cách khắc phục 2: Cập nhật trình điều khiển đồ họa
- Cách 3: Cập nhật Windows 11/10
- Từ cuối cùng
Khi bạn sử dụng màn hình kép, màn hình chính sẽ đọc dưới dạng màn hình và màn hình phụ sẽ đọc dưới dạng màn hình chính. Khi bạn cố gắng khắc phục điều này bằng cách hoán đổi, sẽ xảy ra lỗi. Không chỉ ở màn hình kép mà khi sử dụng nhiều màn hình cũng xảy ra lỗi. Tùy chọn làm cho màn hình chính của tôi chuyển sang màu xám.
 Làm cách nào để khắc phục độ phân giải màn hình bị xám trên Windows 11/10?
Làm cách nào để khắc phục độ phân giải màn hình bị xám trên Windows 11/10?Bài đăng này giới thiệu cách khắc phục sự cố độ phân giải màn hình bị mờ đi trên Windows 11/10. Bạn có thể tìm thấy giải pháp trong bài đăng này.
Đọc thêmBài đăng này cung cấp một số phương pháp hữu ích và khả thi để khắc phục vấn đề.
Cách khắc phục 1: Thực hiện đúng các bước
Cách đầu tiên để khắc phục sự cố khiến màn hình chính của tôi chuyển sang màu xám trên Windows 10 là thực hiện các bước phù hợp để khắc phục sự cố.
Bước 1: Đầu tiên, bạn cần bật cả hai màn hình. Sau đó mở cài đặt hiển thị bằng cách vào Chọn Bắt đầu > Cài đặt > Hệ thống > Trưng bày .
Bước 2: Bên dưới Màn hình hiển thị, nhấp vào biểu tượng danh tính cái nút.
Bước 3: Bây giờ bạn có thể nhấp vào Hiển thị hình ảnh của màn hình có hình chữ nhật xung quanh.
Bước 4: Khi click vào sẽ chuyển sang màu cam. Ngoài ra, bây giờ bạn sẽ có thể truy cập vào các hộp kiểm màu xám.
Sau đó, bạn có thể kiểm tra xem vấn đề này có làm cho màn hình chính của tôi bị chuyển sang màu xám hay không.
Cách khắc phục 2: Cập nhật trình điều khiển đồ họa
Bạn phải đảm bảo rằng bạn đang sử dụng phiên bản mới nhất của trình điều khiển đồ họa. Bạn sẽ gặp phải vấn đề khiến màn hình chính của tôi chuyển sang màu xám nếu bạn có trình điều khiển không tương thích, bị hỏng, bị thiếu hoặc lỗi thời. Để giải quyết vấn đề, bạn cần cập nhật trình điều khiển.
Bước 1: Mở Chạy hộp và loại devmgmt.msc . Sau đó nhấn Đi vào đi đến Quản lý thiết bị .
Bước 2: Nhấp đúp vào Bộ điều hợp hiển thị để mở rộng nó. Sau đó nhấp chuột phải vào trình điều khiển card đồ họa của bạn và chọn Cập nhật driver .
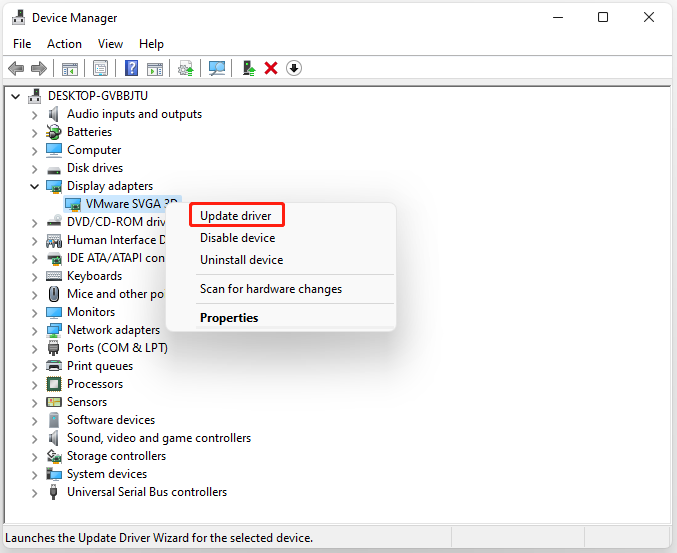
Bước 3: Bạn sẽ được hỏi cách bạn muốn tìm kiếm trình điều khiển trong cửa sổ bật lên. Bạn nên chọn Tự động tìm kiếm phần mềm trình điều khiển được cập nhật và sau đó làm theo hướng dẫn để hoàn tất quá trình.
Cách 3: Cập nhật Windows 11/10
Các bản cập nhật Windows có thể giúp bạn khắc phục nhiều sự cố và lỗi hệ thống. Khi gặp phải lỗi khiến màn hình chính của tôi chuyển sang màu xám, bạn có thể thử cài đặt các bản cập nhật Windows mới nhất.
Bước 1: Nhấn nút Windows + tôi các phím lại với nhau để mở Cài đặt .
Bước 2: Bấm vào cập nhật hệ điều hành Window phần và nhấp vào Kiểm tra cập nhật để kiểm tra xem có bản cập nhật mới nào không. Sau đó Windows sẽ tìm kiếm các bản cập nhật có sẵn. Chỉ cần làm theo hướng dẫn trên màn hình để hoàn tất quá trình.
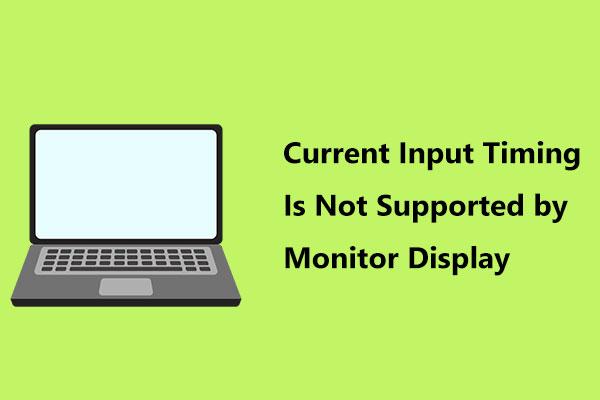 Sửa lỗi thời gian đầu vào hiện tại không được màn hình hỗ trợ
Sửa lỗi thời gian đầu vào hiện tại không được màn hình hỗ trợNhận được thông báo lỗi thời gian đầu vào hiện tại không được màn hình hiển thị trên Dell của bạn hỗ trợ? Giải pháp được giới thiệu ở đây cho bạn.
Đọc thêmTừ cuối cùng
Dưới đây là tất cả thông tin về cách khắc phục lỗi khiến màn hình chính của tôi bị chuyển sang màu xám. Nếu gặp lỗi tương tự, bạn có thể thử các phương pháp được đề cập ở trên. Vấn đề của bạn có thể được khắc phục bởi một trong số họ.


![Cách khôi phục video đã xóa trên điện thoại và máy tính bảng Android [Mẹo MiniTool]](https://gov-civil-setubal.pt/img/android-file-recovery-tips/20/how-recover-deleted-video-android-phones.jpg)

![Phục hồi dữ liệu trực tuyến: Có thể khôi phục dữ liệu trực tuyến miễn phí không? [Mẹo MiniTool]](https://gov-civil-setubal.pt/img/data-recovery-tips/36/data-recovery-online.jpg)







![Cách nhập đĩa nước ngoài mà không làm mất dữ liệu [Cập nhật năm 2021] [Mẹo MiniTool]](https://gov-civil-setubal.pt/img/disk-partition-tips/34/how-import-foreign-disk-without-losing-data.jpg)






![Tường lửa có thể chặn Spotify: Cách khắc phục đúng cách [Tin tức MiniTool]](https://gov-civil-setubal.pt/img/minitool-news-center/45/firewall-may-be-blocking-spotify.png)