Cách khắc phục tốt nhất để Microsoft không đồng bộ hóa Windows
Best Fixes To Microsoft To Do Not Syncing Windows
Microsoft không đồng bộ hóa Windows ? Đừng lo. Đây bài đăng này từ Công cụ nhỏ cho bạn biết bạn nên làm gì khi Microsoft To Do không đồng bộ danh sách dùng chung giữa các thiết bị.Microsoft không đồng bộ hóa giữa các thiết bị
Microsoft To Do là một công cụ quản lý tác vụ dựa trên đám mây phổ biến. Bằng cách tạo Danh sách việc cần làm của Microsoft, bạn có thể quản lý các nhiệm vụ của mình có tổ chức hơn. Hơn thế nữa, bạn có thể đồng bộ hóa các tác vụ của mình trên các thiết bị miễn là bạn đăng nhập bằng cùng một tài khoản Microsoft.
Tuy nhiên, gần đây nhiều người dùng báo cáo rằng họ đã gặp phải sự cố “Microsoft To Do not syncing Windows”. Dựa trên điều này, chúng tôi viết bài viết này để cho bạn biết những biện pháp bạn có thể thực hiện khi Microsoft To Do không đồng bộ.
Giải pháp để Microsoft không đồng bộ hóa Windows
Giải pháp 1. Khởi động lại Microsoft To Do
Khởi động lại Microsoft To Do từ Trình quản lý tác vụ là phương pháp khắc phục sự cố cơ bản và dễ dàng nhất đối với sự cố “Microsoft To Do không đồng bộ hóa danh sách chia sẻ”.
Đầu tiên, nhấp chuột phải vào Biểu tượng Windows nút để chọn Quản lý công việc .
Thứ hai, tìm và chọn Microsoft cần làm , sau đó nhấp vào Kết thúc nhiệm vụ cái nút.
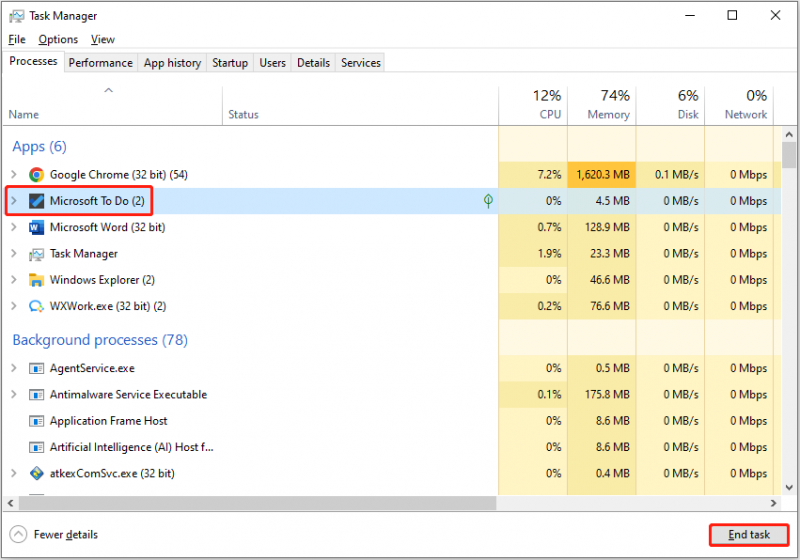
Cuối cùng, khởi động lại Microsoft To Do và kiểm tra xem danh sách tác vụ có được đồng bộ bình thường hay không.
Xem thêm: Cách khắc phục tác vụ cuối không hoạt động Windows 10 [5 giải pháp] .
Giải pháp 2. Đảm bảo Microsoft To Do được cập nhật
Dựa trên trải nghiệm người dùng, các phiên bản lỗi thời cũng có thể khiến Microsoft To Do không đồng bộ. Theo mặc định, Microsoft Store trên Windows sẽ tự động cài đặt các bản cập nhật ứng dụng, nhưng đôi khi Ứng dụng Microsoft Store không tự động cập nhật . Trong trường hợp này, bạn cần kiểm tra các bản cập nhật Microsoft To Do theo cách thủ công.
Chỉ cần mở Microsoft Store bằng cách sử dụng hộp tìm kiếm Windows. Sau đó nhấn vào Thư viện > Cập nhật .
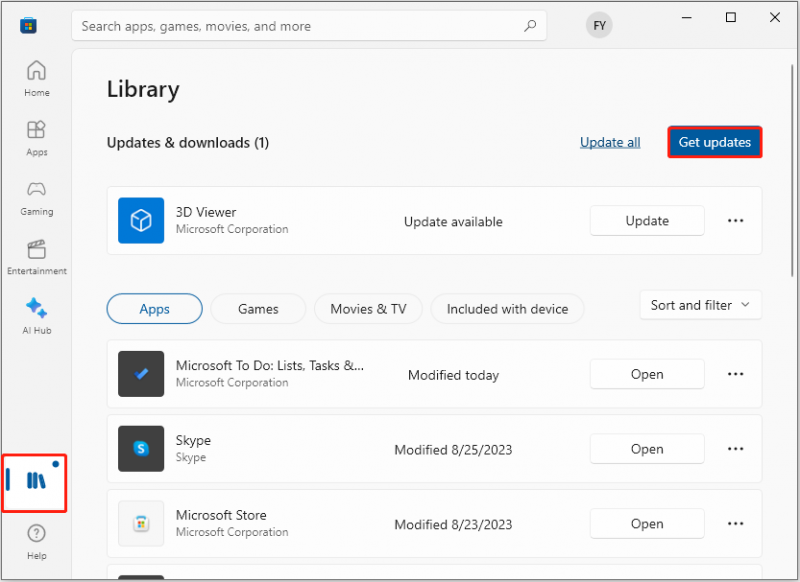
Giải pháp 3. Cho phép Microsoft To Do chạy trong nền
Nếu bạn có đã tắt các ứng dụng chạy ngầm , vấn đề “Microsoft To Do not syncing Windows” cũng có thể xảy ra. Hãy làm theo hướng dẫn bên dưới để cho phép Microsoft To Do chạy ở chế độ nền.
Nhấn nút Windows + tôi phím tắt để truy cập Cài đặt Windows.
Nhấp chuột Sự riêng tư > Ứng dụng nền . Đảm bảo công tắc bên cạnh Microsoft cần làm là TRÊN .
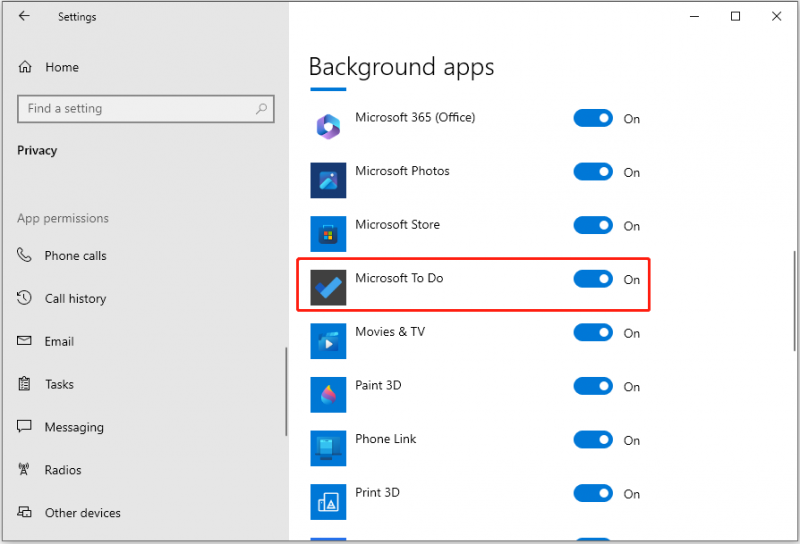
Cuối cùng, khởi động lại máy tính của bạn và kiểm tra xem sự cố đã được giải quyết chưa.
Giải pháp 4. Đăng xuất và đăng nhập lại
Nếu sự cố xảy ra với tài khoản Microsoft của bạn, bạn có thể thử đăng xuất và đăng nhập lại vào tài khoản. Trên trang chủ của Microsoft To Do, hãy bấm vào biểu tượng hồ sơ chọn Cài đặt . Sau đó, nhấp vào Đăng xuất để thoát ra rồi đăng nhập lại.
Giải pháp 5. Sửa chữa hoặc đặt lại Microsoft To Do
Windows cung cấp các công cụ sửa chữa tích hợp sẵn để giúp bạn phát hiện và khắc phục các sự cố liên quan đến ứng dụng Microsoft Store. Do đó, nếu Microsoft To Do không đồng bộ, bạn có thể chọn sửa chữa ứng dụng Microsoft To Do. Nếu điều này không hiệu quả, bạn có thể thiết lập lại chương trình.
Lời khuyên: Việc sửa chữa Microsoft To Do sẽ không xóa dữ liệu ứng dụng nhưng việc đặt lại sẽ xóa.Trong hộp tìm kiếm của Windows, gõ Microsoft cần làm và nhấp chuột phải vào nó từ kết quả phù hợp nhất để chọn Cài đặt ứng dụng .
Trong cửa sổ mới, cuộn xuống để nhấp vào Sửa cái nút. Sau đó Windows sẽ bắt đầu chẩn đoán và khắc phục sự cố một cách tự động.
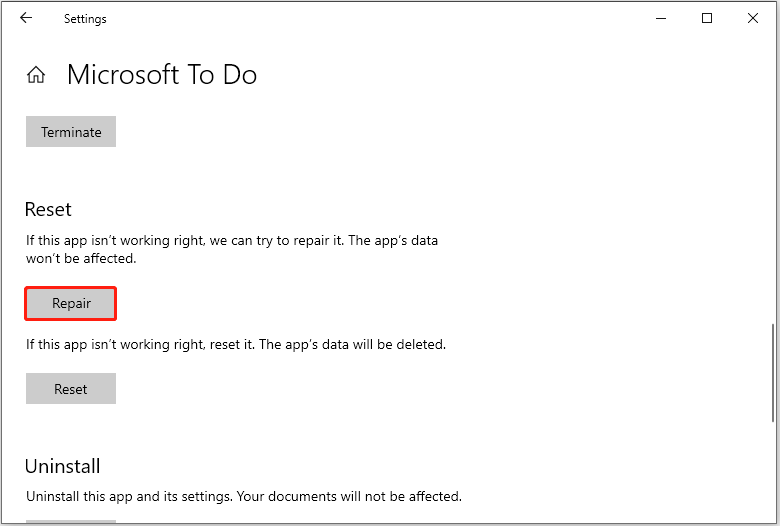
Nếu sau khi sửa chữa, Microsoft To Do vẫn không thể đồng bộ hóa giữa các thiết bị, hãy thử đặt lại.
Đề xuất hàng đầu
Nếu các tệp của bạn bị xóa do nhầm lẫn hoặc bạn vô tình dọn sạch Thùng rác, bạn có thể sử dụng MiniTool Power Data Recovery để khôi phục tập tin đã xóa . Cái này phần mềm khôi phục dữ liệu miễn phí lý tưởng cho việc khôi phục tài liệu, hình ảnh, video, âm thanh, v.v. từ ổ cứng máy tính, ổ USB, thẻ SD, v.v.
Phục hồi dữ liệu điện MiniTool miễn phí Bấm chuột để tải xuống 100% Sạch sẽ & An toàn
Gói mọi thứ lên
Tóm lại, bài viết này giới thiệu một số cách giúp bạn thoát khỏi vấn đề “Microsoft không đồng bộ hóa giữa các thiết bị”. Hãy thử các phương pháp ở trên để đưa Microsoft To Do trở lại trạng thái đồng bộ.
Nếu bạn có bất kỳ nghi ngờ nào về các giải pháp, vui lòng liên hệ với chúng tôi qua [email được bảo vệ] .
![Khe cắm M.2 là gì và những thiết bị nào sử dụng khe cắm M.2? [Tin tức MiniTool]](https://gov-civil-setubal.pt/img/minitool-news-center/44/what-is-an-m-2-slot.jpg)

![Đầu đọc thẻ SD tốt nhất cho điện thoại Android để đọc thẻ SD bên ngoài [Mẹo MiniTool]](https://gov-civil-setubal.pt/img/data-recovery-tips/89/best-sd-card-reader.png)

![Cách khắc phục lỗi công cụ tạo phương tiện Windows 10 [Tin tức MiniTool]](https://gov-civil-setubal.pt/img/minitool-news-center/53/how-fix-windows-10-media-creation-tool-error.jpg)


![Làm thế nào để mở khóa bàn phím trong Windows 10? Làm theo Hướng dẫn! [Tin tức MiniTool]](https://gov-civil-setubal.pt/img/minitool-news-center/51/how-unlock-keyboard-windows-10.jpg)



![Đã giải quyết - Tại sao Chrome có quá nhiều quy trình trong Trình quản lý tác vụ [Tin tức về MiniTool]](https://gov-civil-setubal.pt/img/minitool-news-center/72/solved-why-does-chrome-have-many-processes-task-manager.png)



![Nhận Mã lỗi MHW 50382-MW1? Giải pháp dành cho bạn! [Tin tức MiniTool]](https://gov-civil-setubal.pt/img/minitool-news-center/14/get-mhw-error-code-50382-mw1.jpg)



