chrome: cài đặt kiểm tra an toàn: Cách thực hiện Kiểm tra an toàn trong Chrome?
Chrome Cai Dat Kiem Tra An Toan Cach Thuc Hien Kiem Tra An Toan Trong Chrome
: Vì Google Chrome là một trong những trình duyệt phổ biến nhất nên nhiều tin tặc đang cố gắng tấn công nó để hack các hoạt động duyệt web của bạn. Làm cách nào để chạy kiểm tra an toàn trên Google Chrome bằng chrome://settings/safetycheck? bài đăng này từ MiniTool cho bạn biết làm thế nào để làm điều đó.
Theo một cách nào đó, phần mềm chống vi-rút có thể bảo vệ máy tính của bạn. Tuy nhiên, nó không thể cung cấp an toàn trực tuyến. Google Chrome cung cấp một công cụ để bảo mật trình duyệt web của bạn. Làm cách nào để chạy kiểm tra an toàn của Chrome? Phần sau đây giới thiệu cách thực hiện điều đó.
Chạy Kiểm tra an toàn với chrome://settings/safetycheck
Làm cách nào để thực hiện kiểm tra an toàn Chrome trên Windows? Có 2 cách cho bạn.
Đối với người dùng máy tính để bàn Google Chrome, bạn có thể nhập chrome://settings/safetycheck trên thanh địa chỉ và nhấn nút đi vào Chìa khóa. Sau đó, bạn sẽ đi đến Quyền riêng tư và bảo mật trang. Tiếp theo, nhấp vào Kiểm tra ngay để chạy kiểm tra an toàn.
Ngoài ra, bạn có thể nhấp vào nút menu ba chấm ở góc trên cùng bên phải. Nhấn vào Cài đặt Tùy chọn. Sau đó, nhấp vào Quyền riêng tư và bảo mật tùy chọn và nhấp vào Kiểm tra ngay để chạy kiểm tra an toàn.

Mục kiểm tra an toàn của Google Chrome
Khi quá trình kiểm tra diễn ra, bạn sẽ bắt đầu thấy các biểu tượng được hiển thị cho các mục mà nó kiểm tra. Sau khi kiểm tra bảo mật hoàn tất, bạn sẽ thấy kết quả cuối cùng. Sau đây là các mục kiểm tra an toàn trên trang chrome://settings/safetycheck và kết quả.
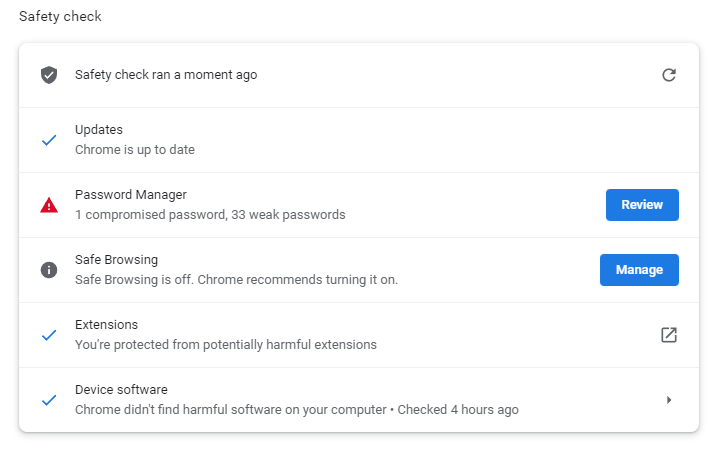
Dưới đây là chi tiết về các mục kiểm tra:
1. Cập nhật
Bản cập nhật sẽ kiểm tra xem bạn có đang sử dụng phiên bản Google Chrome mới nhất không. Nếu có phiên bản mới, bạn có thể tải xuống và cài đặt phiên bản mới nhất để giữ an toàn cho Google Chrome.
2. Trình quản lý mật khẩu
Phần Trình quản lý mật khẩu kiểm tra các mật khẩu bạn đã lưu trong Chrome. Bạn sẽ thấy số lượng mật khẩu đã lưu có liên quan. Bạn có thể nhấp vào Ôn tập để xem danh sách của bạn, chỉnh sửa nó hoặc thay đổi mật khẩu của bạn.
3. Duyệt web an toàn
Duyệt web an toàn kiểm tra xem bạn đã bật hay tắt tính năng này chưa. Nếu bạn sử dụng tính năng này, bạn sẽ thấy bạn đã bật cài đặt nào. Google Chrome khuyên bạn nên bật tính năng này. bạn có thể bấm Quản lý để quản lý nó. Có ba lựa chọn cho bạn – tăng cường bảo vệ , bảo vệ tiêu chuẩn , và Không bảo vệ (không khuyến nghị) .
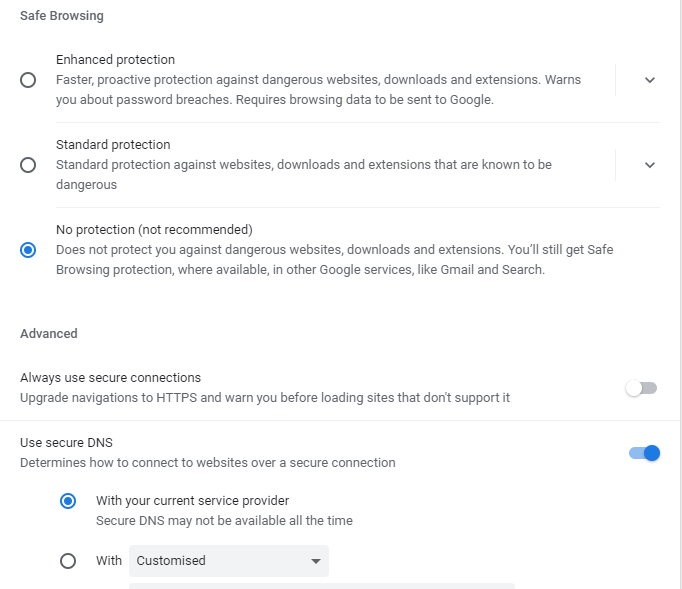
4. Tiện ích mở rộng
Nó kiểm tra các tiện ích mở rộng mà bạn đã cài đặt trên Chrome để tìm bất kỳ nội dung có thể gây hại nào. Bạn có thể chọn bật hoặc tắt tiện ích mở rộng hoặc thậm chí bạn có thể xóa tiện ích mở rộng đó.
5. Phần mềm thiết bị
Tùy chọn này sẽ kiểm tra xem có bất kỳ phần mềm độc hại nào trên máy tính của bạn hay không. Nếu có, bạn có thể chọn xóa chúng khỏi PC của mình.
Cách chạy Kiểm tra an toàn trên Chrome trên Android/iPhone
Kiểm tra an toàn của Google Chrome trên Android/iPhone tìm kiếm các mục sau:
- mật khẩu bị xâm phạm
- Trạng thái duyệt web an toàn
- Các bản cập nhật Chrome có sẵn
Làm cách nào để chạy kiểm tra an toàn Chrome trên Android hoặc iPhone? Làm theo các bước dưới đây:
Bước 1: Mở ứng dụng Chrome trên điện thoại Android hoặc iPhone của bạn.
Bước 2: Nhấn Hơn > Cài đặt > Kiểm tra an toàn > Kiểm tra ngay. Nếu Chrome tìm thấy bất kỳ vấn đề nào. Nhấn vào mục có vấn đề và làm theo hướng dẫn trên màn hình.
Từ cuối cùng
Bây giờ, bạn đã biết cách chạy kiểm tra an toàn của Chrome với chrome://settings/safetycheck. Bên cạnh đó, bạn cũng có thể biết cách thực hiện kiểm tra an toàn Google Chrome trên Android và iPhone. Tôi hy vọng rằng bài đăng này có thể hữu ích cho bạn.


![Làm thế nào để lấy hình ảnh ra khỏi iPhone bị hỏng? Có giải pháp ở đây [Mẹo MiniTool]](https://gov-civil-setubal.pt/img/ios-file-recovery-tips/17/how-get-pictures-off-broken-iphone.jpg)




![Khắc phục - Bạn không thể cài đặt Windows 10 trên ổ USB bằng thiết lập [MiniTool News]](https://gov-civil-setubal.pt/img/minitool-news-center/71/fix-you-can-t-install-windows-10-usb-drive-using-setup.png)
![Lỗi YouTube: Xin lỗi, không thể chỉnh sửa video này [đã giải quyết]](https://gov-civil-setubal.pt/img/youtube/66/youtube-error-sorry.png)
![Cách khắc phục lỗi “Bảo vệ web bằng Malwarebytes không bật” [Mẹo MiniTool]](https://gov-civil-setubal.pt/img/backup-tips/85/how-fix-malwarebytes-web-protection-won-t-turn-error.jpg)





![[Hướng dẫn đơn giản] Cách khắc phục màn hình xanh chết chóc của Btha2dp.sys?](https://gov-civil-setubal.pt/img/news/E5/easy-guide-how-to-fix-btha2dp-sys-blue-screen-of-death-1.png)



![6 trình quản lý mật khẩu miễn phí tốt nhất để quản lý / xem mật khẩu đã lưu [Tin tức của MiniTool]](https://gov-civil-setubal.pt/img/minitool-news-center/77/6-best-free-password-managers-manage-view-saved-passwords.png)